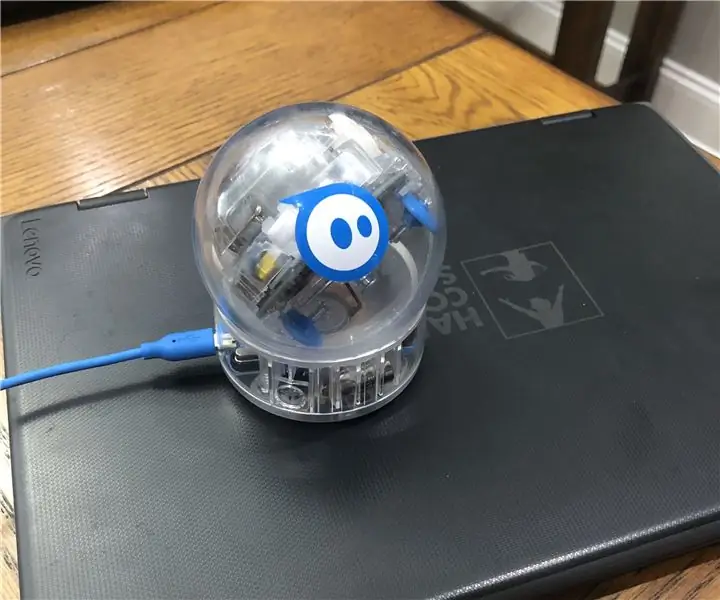
תוכן עניינים:
- מְחַבֵּר John Day [email protected].
- Public 2024-01-30 09:12.
- שונה לאחרונה 2025-01-23 14:46.

חומרים
1. רובוט כדור
2. Chromebook
שלב 1: ודא שהכדור שלך מחובר (עם Bluetooth) ל- Chromebook שלך
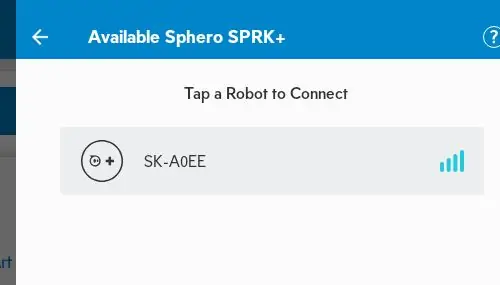
שלב 2: לחץ על "+" כדי להתחיל תוכנית חדשה
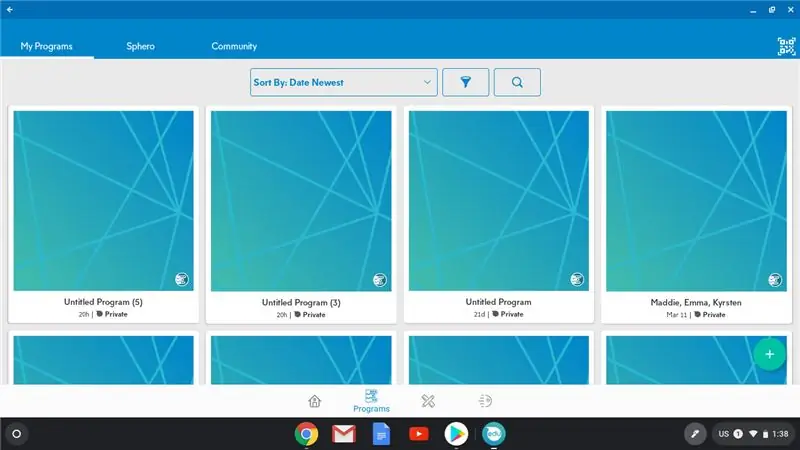
שלב 3: התקדם קדימה
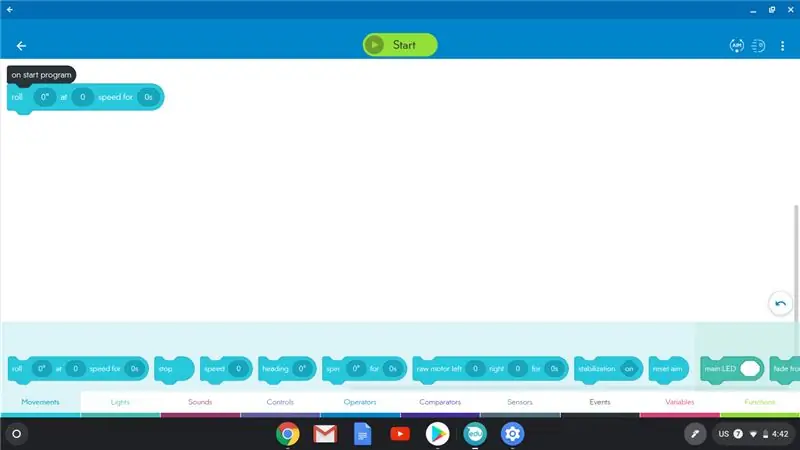
1. מהחלק התחתון של המסך, גרור כלפי מעלה בלוק "גליל".
2. צרף אותו לתוכנית "בהתחלה"
3. תראה 3 משתנים הניתנים לשינוי בבלוק זה.
4. המשתנה הראשון הוא במעלות. זה נקרא "הכותרת". הוא אומר לספרו לאיזה כיוון ללכת.
5. אפס מעלות יגרמו לספרו לנוע ישר קדימה.
שלב 4: מהירות
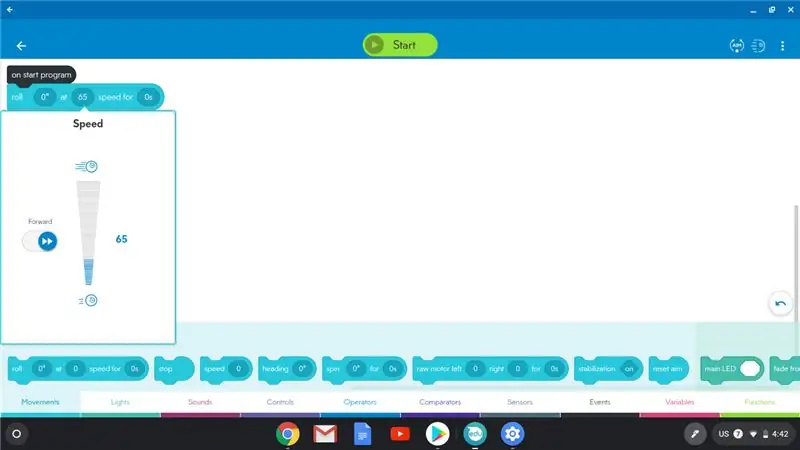
1. המשתנה השני בבלוק "גליל" הוא המקום בו אתה מגדיר את המהירות.
2. אם תלחץ בתוך הבלוק, תוכל לשנות את המהירות.
3. התחל במהירות איטית יותר כאשר אתה לומד לראשונה להשתמש בספרו שלך.
שלב 5: משך הזמן
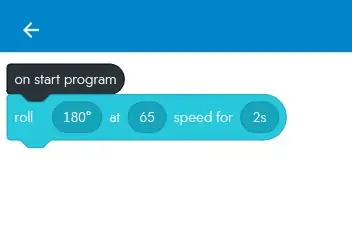
1. המשתנה השלישי בגוש "גליל" שולט על משך/משך הזמן שספרו יזיז.
2. הוא נמדד בשניות, התחל בשימוש של 1-2 שניות בלבד כאשר אתה לומד להשתמש בכדור שלך.
שלב 6: סיבוב
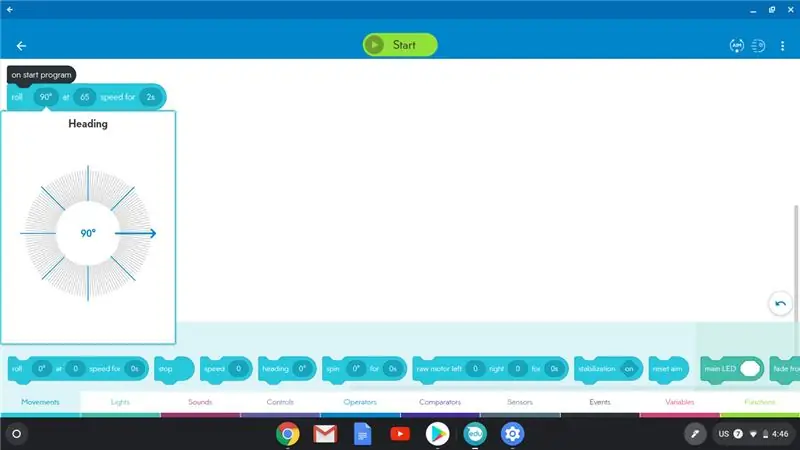
1. אם אתה רוצה לגרום לספרו לבצע סיבוב, תשנה את המעלות במשתנה הראשון של בלוק "גליל".
2. לדוגמה, אם תרצה לבצע סיבוב חד ימינה, תוכל לשנות את המעלות ל -90.
שלב 7: מעבר לאחור
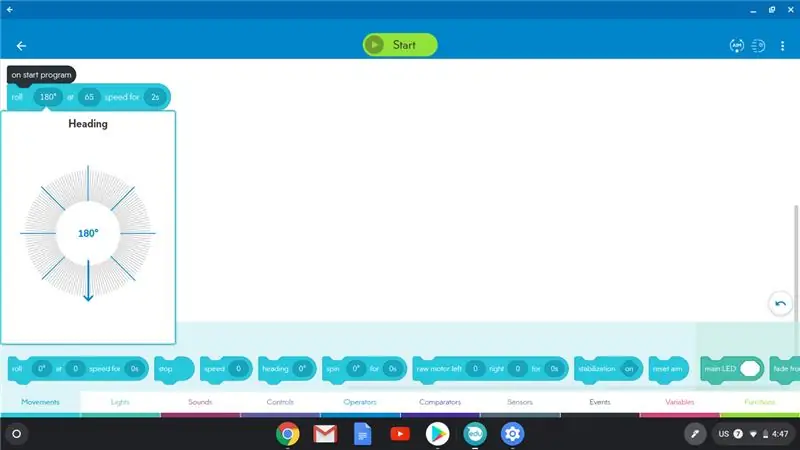
1. אם אתה רוצה שהספרו שלך יזוז אחורה, תשתמש ב -180 מעלות.
שלב 8: נשמע
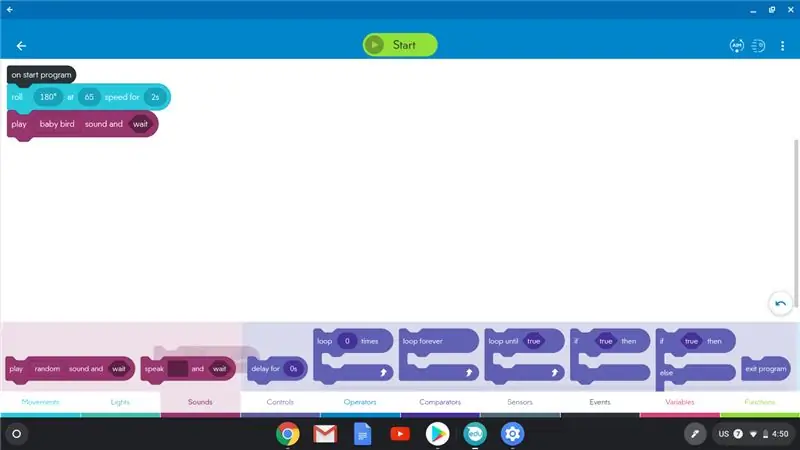
1. אם תרצה ש- Sphero ישמיע קולות או ידבר תוך כדי תנועה, תלחץ על "צלילים" בשורה התחתונה.
2. בחר אחד מאבני הקול והתנסה בו. אתה יכול ללחוץ כדי לשנות את הצלילים או להוסיף במילים כדי ש- Sphero ידבר.
שלב 9: אורות
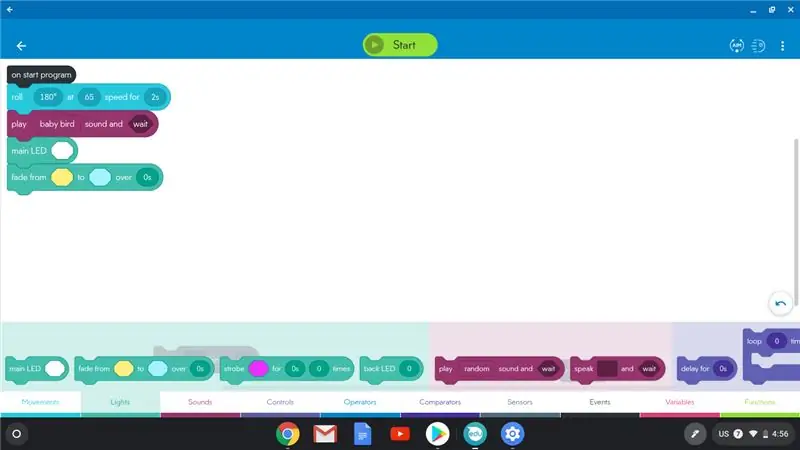
1. אם תרצה ש- Sphero ישנה צבעים תוך כדי תנועה, תלחץ על "אורות" בשורה התחתונה.
2. בחר "נורית ראשית" וגרור אותה למעלה כדי להתחבר לבלוקים האחרים שלך.
3. אתה יכול לגרור גושי אור אחרים למעלה עם הנורית הראשית.
4. בכל מקום בו אתה רואה צבע, תוכל ללחוץ כדי לבחור צבע אחר.
שלב 10: מטרה
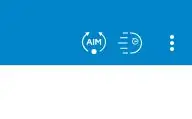
1. הניחו את הכדור שלכם על הרצפה.
2. בפינה השמאלית העליונה של המסך, לחץ על מטרה.
3. גרור את הנקודה הכחולה בקטע המטרה סביב המעגל בזמן שאתה מסתכל על רובוט הספרו שלך. המשך לגרור את הנקודה עד שאור הזנב הכחול ברובוט יכוון אליך ישירות.
4. עליך לכוון מחדש את הרובוט בכל פעם שאתה משנה כל אחד מחסימות הקוד שלך.
שלב 11: בדוק את זה

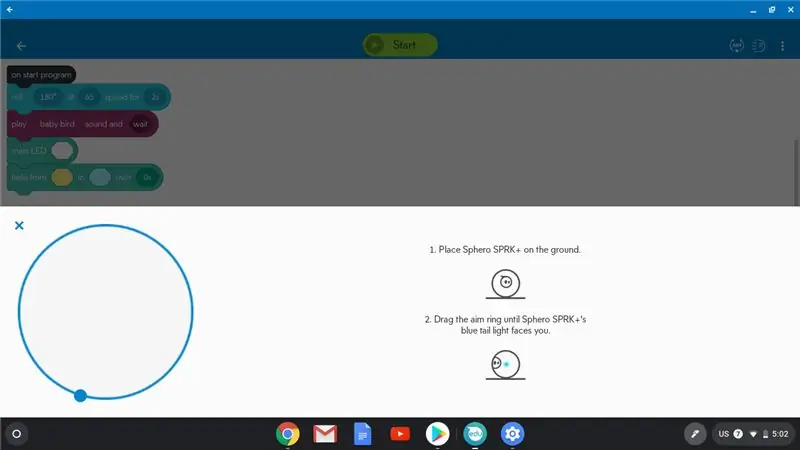
עכשיו הזמן לראות מה קוד הבלוק שלך יגרום לרובוט לעשות. כשהרובוט עדיין על הרצפה, לחץ על כפתור "התחל" הירוק למעלה. כעת, כשאתה יודע את היסודות להעברת Sphero, הוסף עוד קוביות קוד ושנה עוד משתנים כדי לגרום ל- Sphero לנוע כפי שאתה רוצה. המטרה שלך היא להיות מספיק מדויקת כדי שתוכל לקודד את ספרו כדי לעבור במבוך.
מוּמלָץ:
כיצד לבצע אנטנת BiQuade כפולה 4G LTE שלבים פשוטים: 3 שלבים

כיצד להפוך אנטנת 4G LTE BiQuade כפולה לשלבים קלים: לרוב לא עמדתי בפני, אין לי עוצמת אות טובה לעבודות היום-יומיות שלי. לכן. אני מחפש ומנסה סוגים שונים של אנטנות אבל לא עובד. לאחר בזבוז זמן מצאתי אנטנה שאני מקווה לייצר ולבדוק, כי זה עקרון הבנייה לא
עיצוב משחק בקפיצה ב -5 שלבים: 5 שלבים

עיצוב משחק בקפיצה ב -5 שלבים: פליק הוא דרך פשוטה מאוד ליצור משחק, במיוחד משהו כמו פאזל, רומן חזותי או משחק הרפתקאות
זיהוי פנים ב- Raspberry Pi 4B בשלושה שלבים: 3 שלבים

זיהוי פנים ב- Raspberry Pi 4B בשלושה שלבים: במדריך זה אנו הולכים לבצע זיהוי פנים ב- Raspberry Pi 4 עם Shunya O/S באמצעות ספריית Shunyaface. Shunyaface היא ספריית זיהוי/זיהוי פנים. הפרויקט שואף להשיג את מהירות הזיהוי והזיהוי המהירה ביותר עם
תכנות Arduino עם Sphero RVR: 4 שלבים
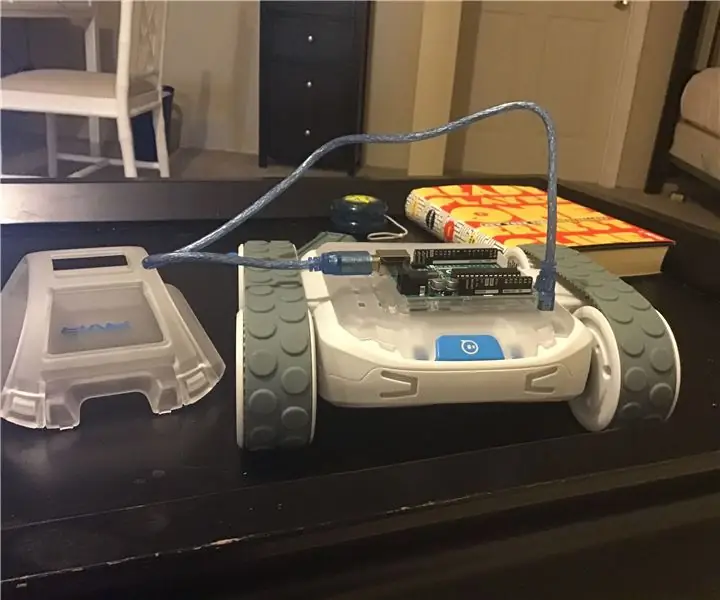
תכנות Arduino עם Sphero RVR: בשנה שעברה באוקטובר יצא ה- Sphero RVR. זה היה רובוט שאין כמותו רובוט אחר. קודם כל, אתה יכול לתכנת אותו עם Micro: bit, Raspberry PI ו- Arduino. אתה יכול גם לגרום לו לבצע מספר פונקציות שונות. נוריות LED יכולות לשנות את הצבע גם
Drive En Sphero חינם: 7 שלבים
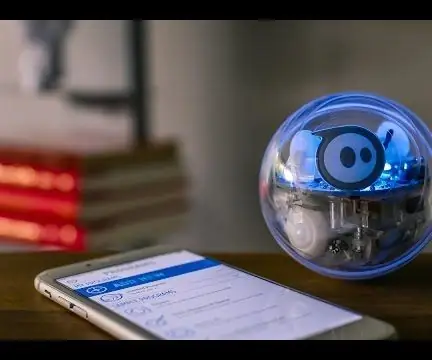
Free Drive En Sphero: Saludos … Este es un tutorial para los principiantes in us us del Sphero. ראה הסבר á la manera de ingresar a la parte de la aplicaci ó n que permitt al usuario el manejo libre del robot mediante el control in el smartphone or tablet
