
תוכן עניינים:
- מְחַבֵּר John Day [email protected].
- Public 2024-01-30 09:12.
- שונה לאחרונה 2025-01-23 14:46.
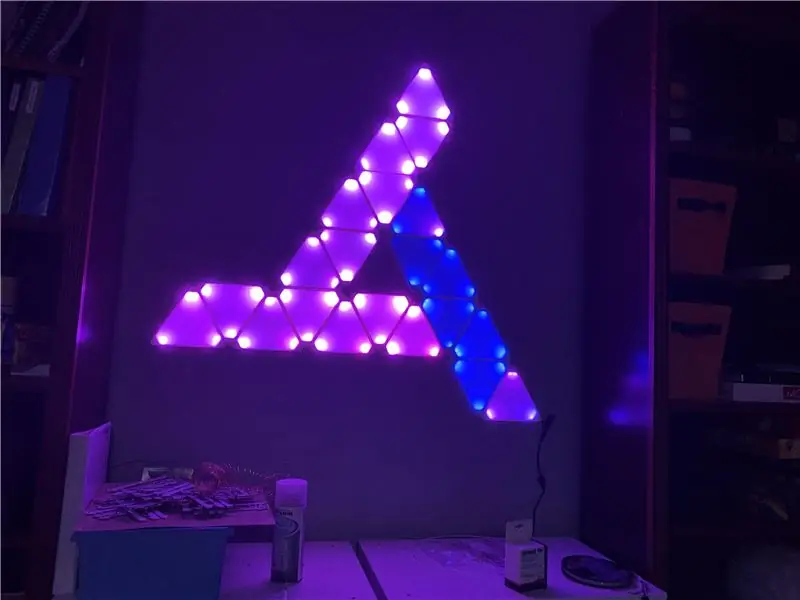



קיבלתי השראה להכין אותם אחרי שראיתי את המשולשים הקלים של ננולאף בחנות, אבל התביישתי לראות שכל אריח עולה עשרים דולר! יצאתי לייצר מוצר שווה ערך, אך לשמור על המחיר לאריח סביב שלושה עד ארבעה דולר. הפרויקט הזה לא הושלם, כי אני עדיין צריך לייצר את הלוחות הבקר, אבל כרגע יש לי 50 אריחים מורכבים ועובדים.
ראיתי פרויקטים אחרים המנסים לשכפל את המוצר הזה, אך אף אחד שראיתי עד כה לא מאפשר חיבור כל אריח לכל כיוון, מה שמאפשר עיצובים מורכבים יותר וסידור קל.
זהו ההנחיה הראשונה שלי, אנא השאר הערה אם יש לך שאלות!
אספקה
כל אריח דורש:
- 1x שבב EFM8BB10F8G-A-QFN20 (Digikey)
- 9x נוריות WS2812E (LCSC)
- ווסת מתח 1x AMS1117 5.0v (LCSC)
- ווסת מתח AMS1117 3.3v (LCSC)
- 1x דיודה SOD-123 1N4148 (LCSC)
- נגד 10k 8050 (LCSC)
- 11x 0.1uf 8050 קבלים קרמיים (LCSC)
- 2 x 10uf 16v קבלים אלקטרוליטיים על פני השטח (LCSC)
- 1x PCB מותאם אישית (JLCPCB)
- 12x TE קישוריות 2329497-2 אצבעות קפיצי PCB למארז
- 1x PCB Linker
הבקר (בתהליך) דורש:
- 1x ESP32 DevKit-C
- ספק כוח 1x 12V
- 1x מדורג DC-DC (להפעלת ה- ESP32)
- נגד 10K אוהם
- 1x דיודה 1n4148
- 2 לחצני SPST (LCSC)
כלים:
- מלחם
- תנור מחדש
- מדפסת תלת מימד (למארז)
- מתכנת EDU J-link
- חשפניות / חותכים / חוטים שונים (לייצור רתמת תכנות)
- פינצטה עם קצה דק להרכבה
- כרטיס PVC ריק למריחת משחת הלחמה
- משחת הלחמה עופרת או עופרת
שלב 1: הזמנת PCB
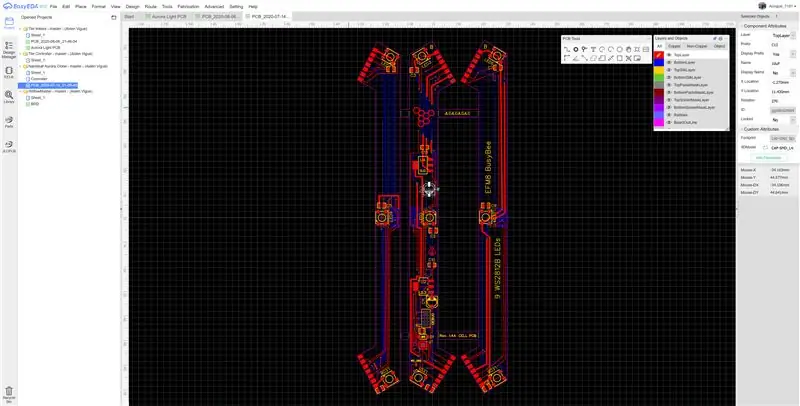

לוח האריחים תוכנן ב- EasyEDA ונשלח ל- JLCPCB לייצור. הזמנתי 50 PCB כי בעצם היה יותר זול להזמין 50 מאשר להזמין רק 10 מהם. ה- PCB חולק ל -3 חלקים כדי לשמור על עלויות הייצור.
השתמשתי באפשרויות הייצור של
- עובי 1.6 מ"מ
- גימור משטח HASL
- 1oz נחושת
- מסכת הלחמה לבנה
שמעתי שאתה יכול לקשר את הזמנות JLCPCB ו- LCSC שלך כך שתשלם רק משלוח פעם אחת, אך לא הצלחתי להבין זאת. השתמשתי באפשרות המשלוח הזולה ביותר ושתי החבילות הגיעו תוך שבועיים ממועד ההזמנה.
העיצוב מקושר כאן
שלב 2: הכנת אזור עבודה


הניחו את אחד מחשבי ה- PCB על אריח על שולחן שלא אכפת לכם להתלכלך והדביקו שני PCB אחרים לצידו כדי להחזיק אותו במקומו כמו בתמונה למעלה. לאחר מכן, הדביקו את השבלונה כלפי מטה בעזרת סרט קפטון וודאו שהחורים מיושרים בשורה אחת עם הרפידות החשופות שעל הלוח.
שלב 3: הדבק הלחמה

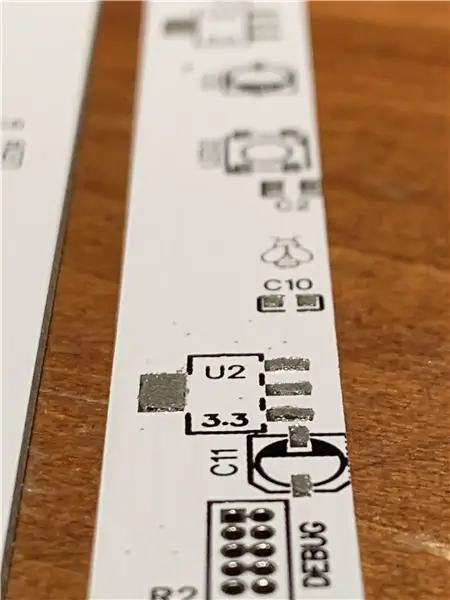
הוסף משחת הלחמה לראש השבלונה. השתמשתי בזה. מורחים את משחת ההלחמה סביב השבלונה בעזרת כרטיס אשראי ישן או משהו דומה. וודא כי החורים הזעירים לשבב יתמלאו גם הם.
לפני שאתה מרים את הסטנסיל למעלה, נסה להחזיר כמה שיותר דבק עודף לכרטיס המפזר לשימוש חוזר אם אתה מכין יותר מאריח אחד (חומר זה יקר $$$)
הרם את הסטנסיל על ידי הרמת פינה אחת בזהירות וקילוף הסרט. ברגע שאתה מרים אזור למעלה, נסה לא להחזיר אותו למטה מכיוון שהוא עלול להכתים חלק מהעיסה.
ה- PCB שלך אמור להיראות כעת כמו בתמונה למעלה.
שלב 4: הרכבה


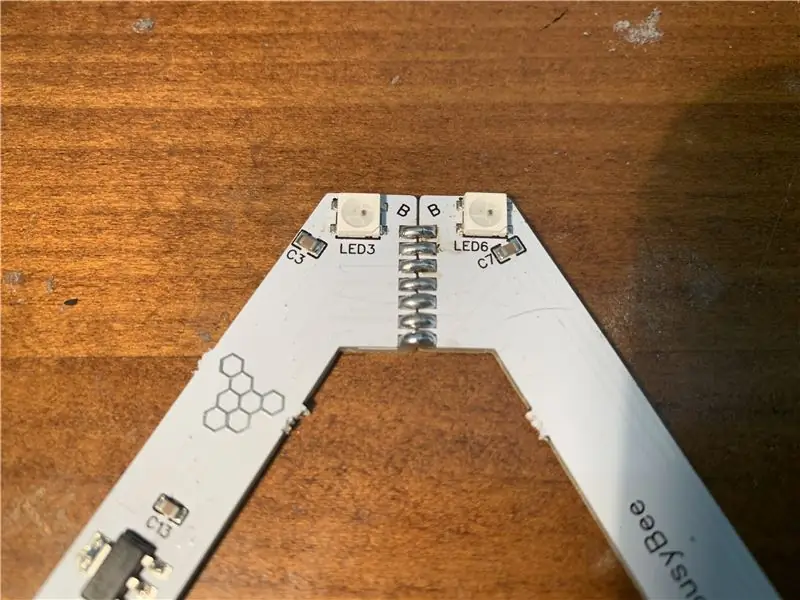
לאחר הזרמת הלוח מחדש, הפרד את דפנות האריח על ידי כיפוף ושבירה של הלשוניות המחזיקות את הצדדים השונים במקומם. לאחר מכן, חול את כל PCB העודף שנותר על ידי שבירת הלשוניות כך שיהיה קל יותר להיכנס למארז המודפס.
לאחר מכן, מצא את שני הצדדים עם האות "B" והלחם את כל 7 כריות הצד יחד. הצד האחד שנותר יכול ללכת רק בדרך אחת ולהלחם גם אותו.
האריח צריך להיראות כמו התמונות שלמעלה.
שלב 7: חבר אריח מורכב למתכנת
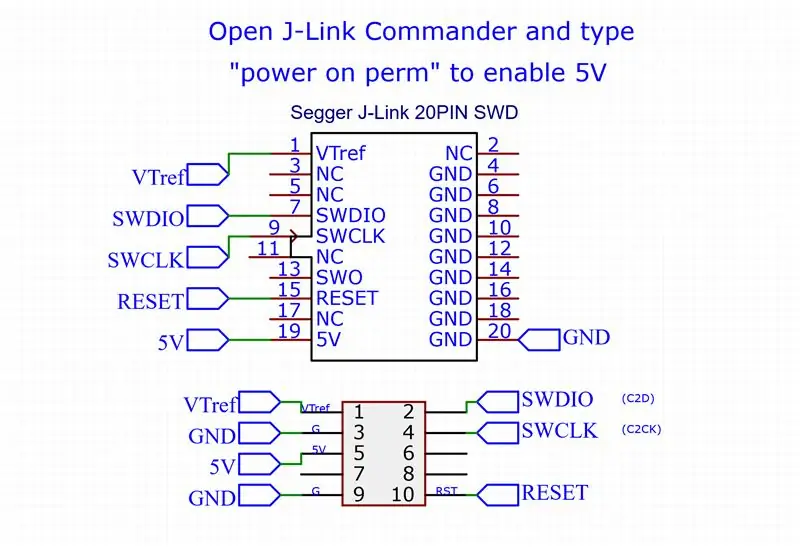
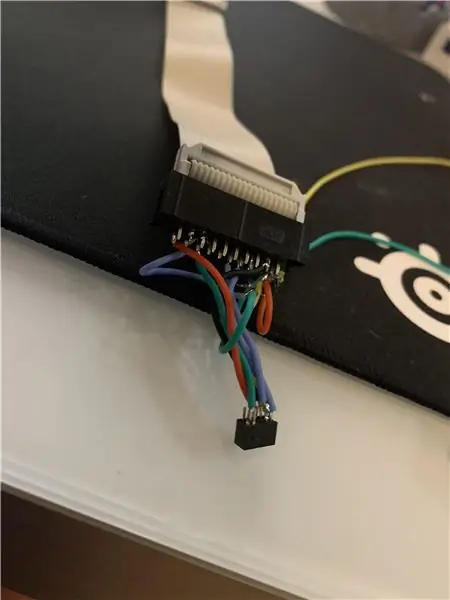
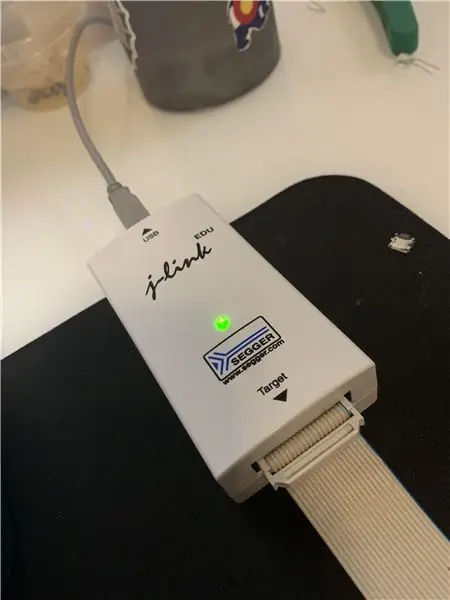
לפני חיבור האריח ל- JLINK, פתח את JLINK COMMANDER וסוג "כוח על פרם" כדי לאפשר את יציאת 5V
J-Link Commander כלול בחבילת התוכנה והתיעוד הזמינה כאן
לכל אריח יש כותרת לא מאוכלסת ממש מעל שבב המיקרו שכותרתו באגים. כותרת זו חושפת את ממשק התכנות C2 התואם ל- Segger J-Link. אני משתמש בגרסת EDU מכיוון שהיא זהה לגרסאות במחיר גבוה יותר, אך לא ניתן להשתמש בה למוצרים מסחריים, שאינם נופלים תחת זה. הזמנתי את שלי מ- SparkFun תמורת 72 $ כולל משלוח.
סיכה 1 במחבר היא היחידה עם כרית מרובעת על הלוח.
שלב 8: הכינו IDE ובנו בינאריות של קושחה
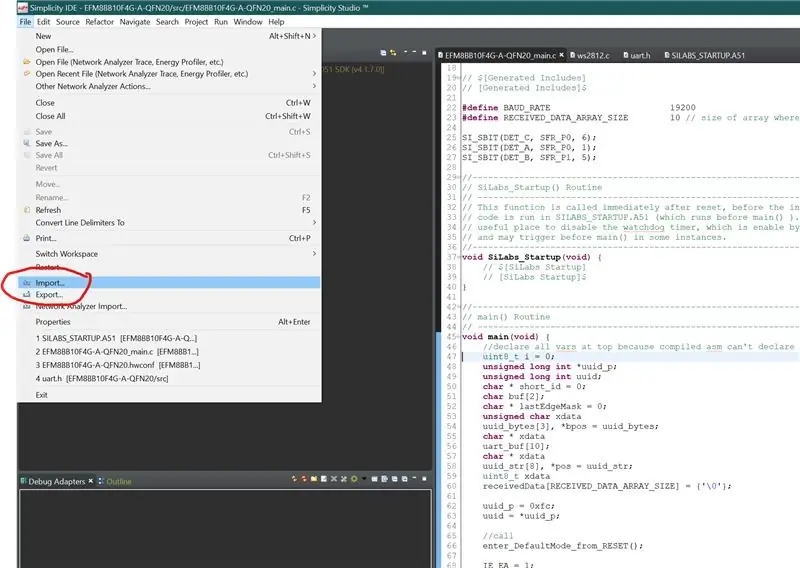
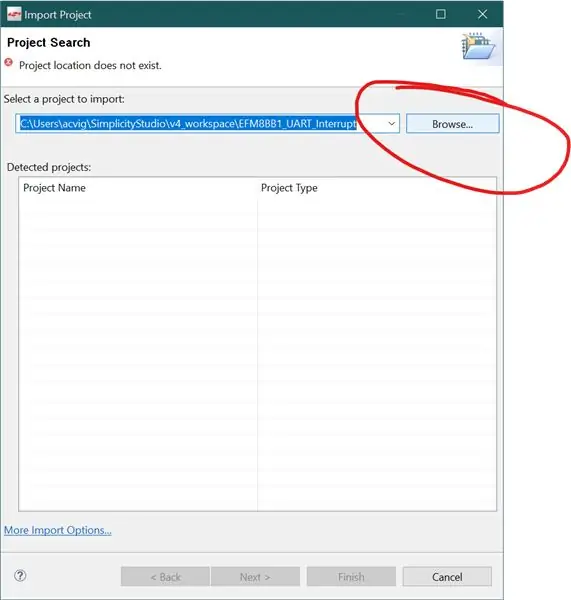
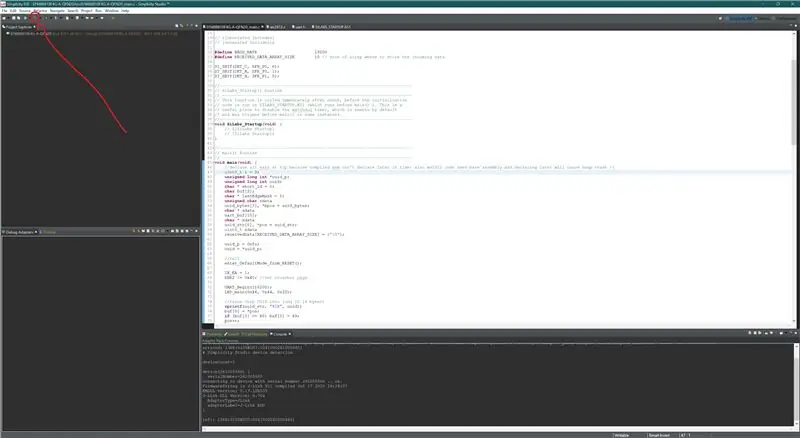
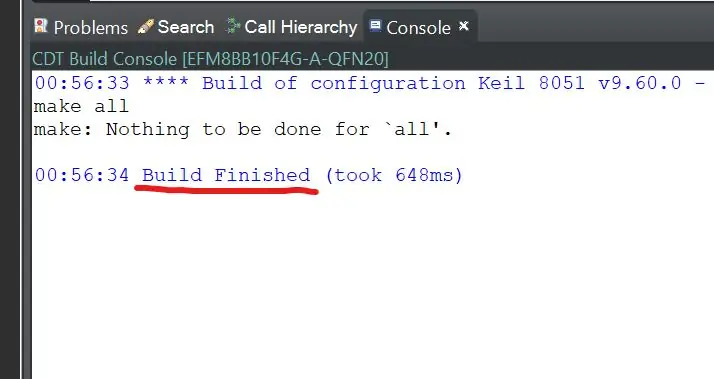
הורד את Simplicity Studio 4 מכאן והתקן אותו. היכנס או הירשם לחשבון Silicon Labs כדי לקבל גישה לרשת הכלים EFM8. לאחר מכן, הורד את קוד הפרויקט מכאן וייבא אותו ל- IDE. לאחר מכן, לחץ על סמל הפטיש בסרגל הכלים ובנה את הפרויקט.
אתה אמור לקבל הודעה בנית גמור. אם צצה הודעה המבקשת ממך להזין מפתח רישיון עבור מהדר Keil, פשוט לחץ על דלג (או שאתה יכול להפעיל אותו אם תרצה, הוא בחינם)
שלב 9: העלה קושחה
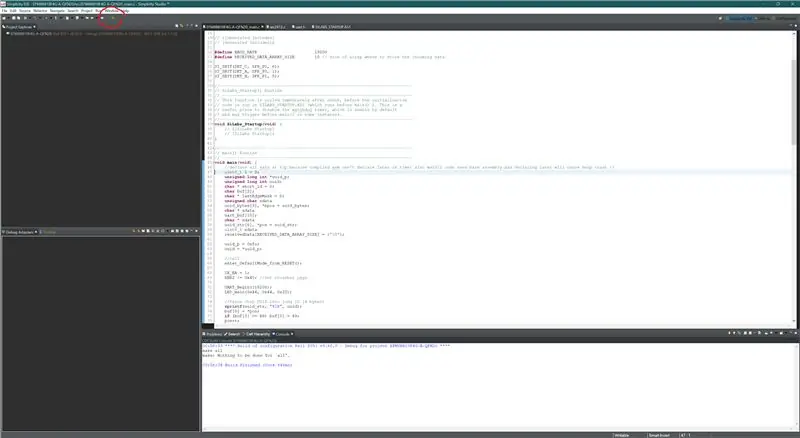
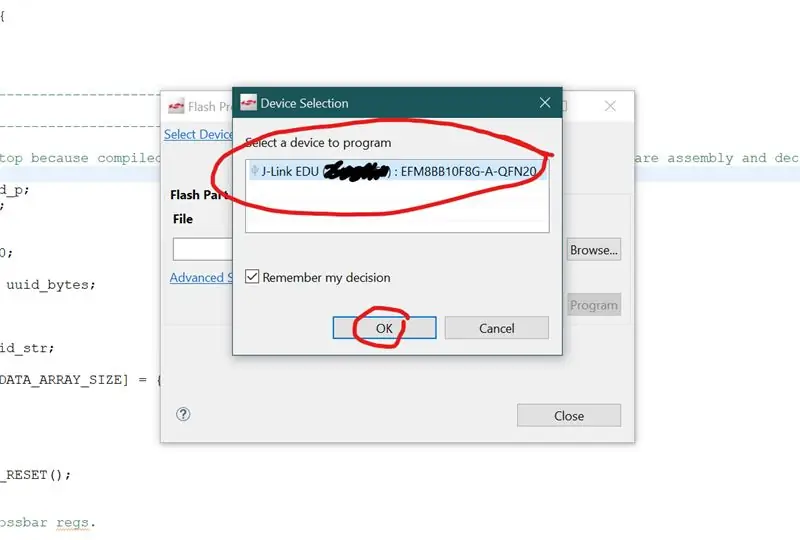
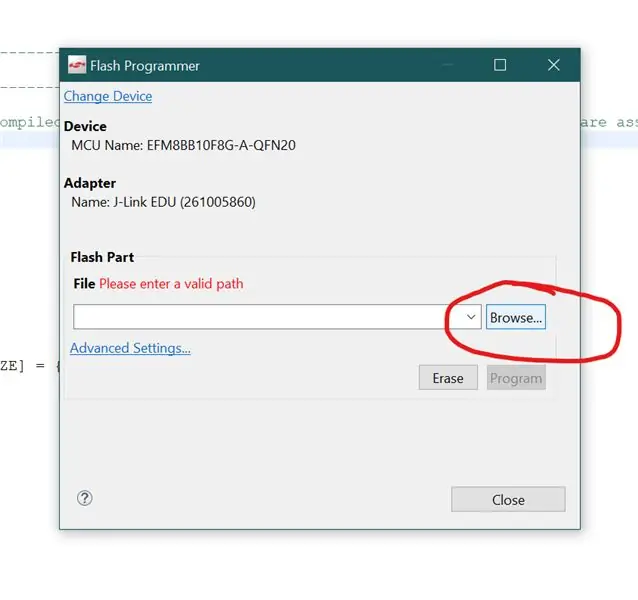
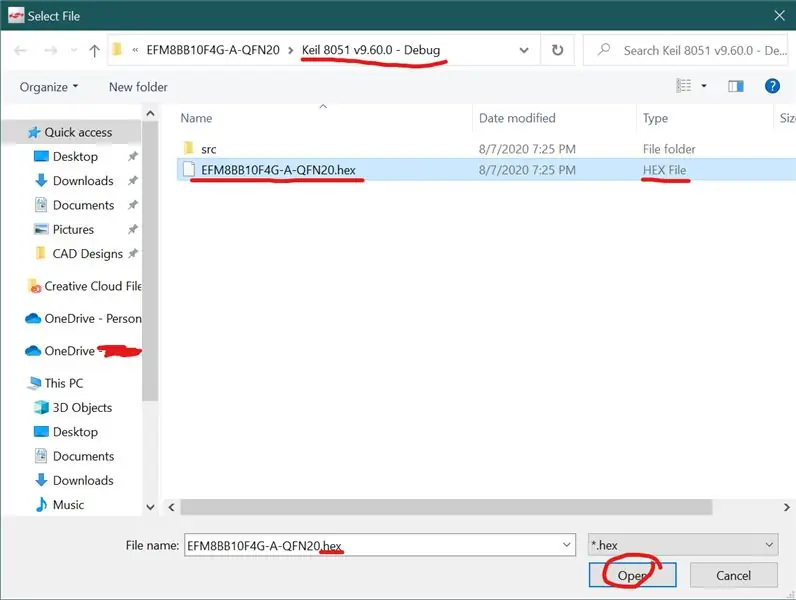
לחץ על הכפתור בסרגל הכלים שנראה כמו חותמת מעל שבב "מתכנת פלאש". לאחר מכן, חפש את קובץ ה- hex המובנה ובחר אותו. לחץ על "תוכנית" וקבל את התנאים ברישיון EDU של J-Link. לאחר מכן, וודא שלא תקבל הודעת שגיאה וצריך להדליק את הלדים על הלוח בלבן עמום כדי ליידע אותך שהוא תוכנת בהצלחה.
שלב 10: (אופציונלי) בדיקת PCB

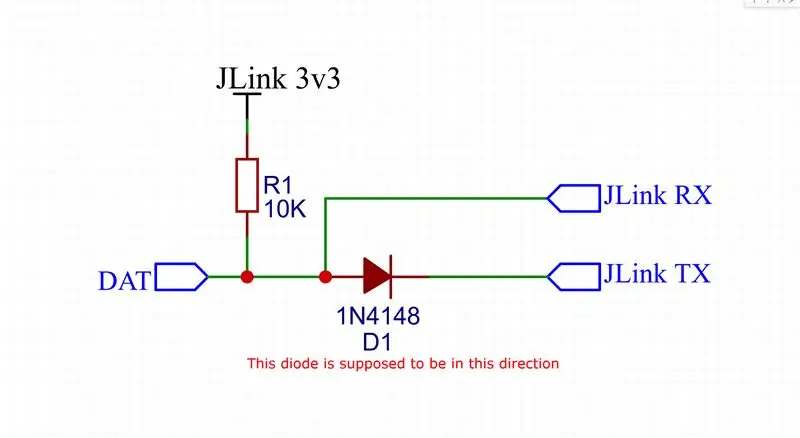
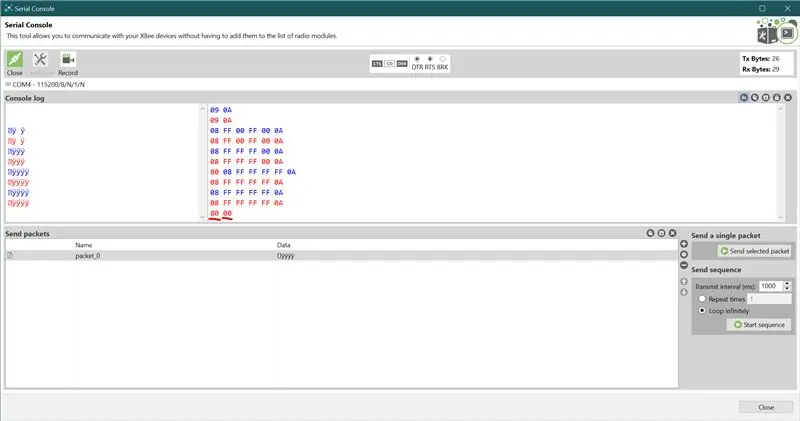
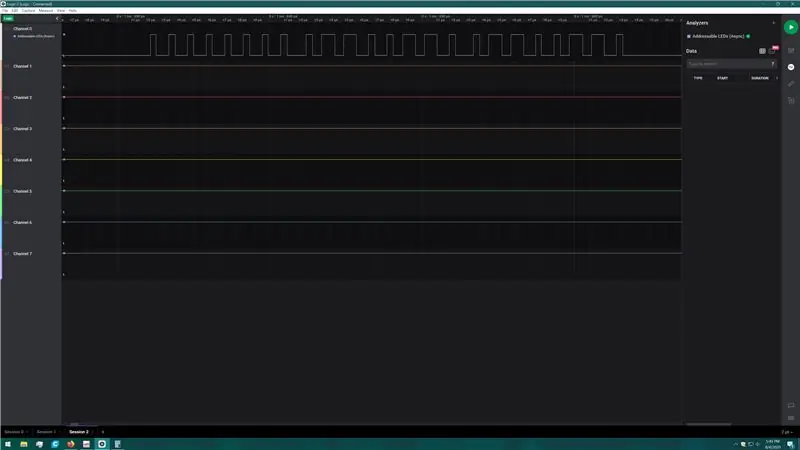
עבור שלב זה, יהיה עליך לאפשר את יציאת ה- COM הווירטואלית ב- J-Link שלך על ידי פתיחת J-Link Configurator ובחירת המתכנת המצורף.
חברו את קו "DAT" מאחד מצדי האריח למעגל המצורף בתמונות למעלה.
פתח צג טורי עם 112500 baud 8N1 והשתמש בפקודות אלה
- 0x08 0xFF 0xFF 0x00 0xFF 0x0A
- 0x08 היא הפקודה "קבע צבע"
- 0xFF הוא "כל האריחים"
- 0xFF 0x00 0xFF הוא הצבע
- 0x0A הוא דמות של קו חדש
כעת האריח צריך להיות סגול. אם לא, בדוק שוב שהדיודה מחוברת כראוי ונסה שוב.
שלב 11: מארז הדפסה תלת מימדית
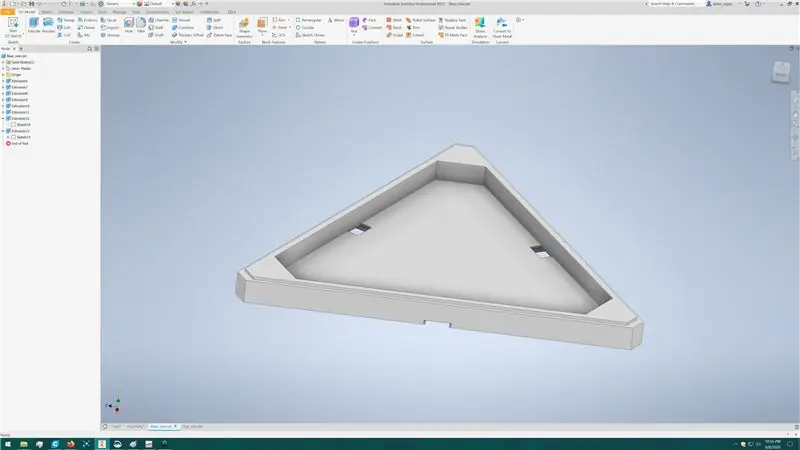
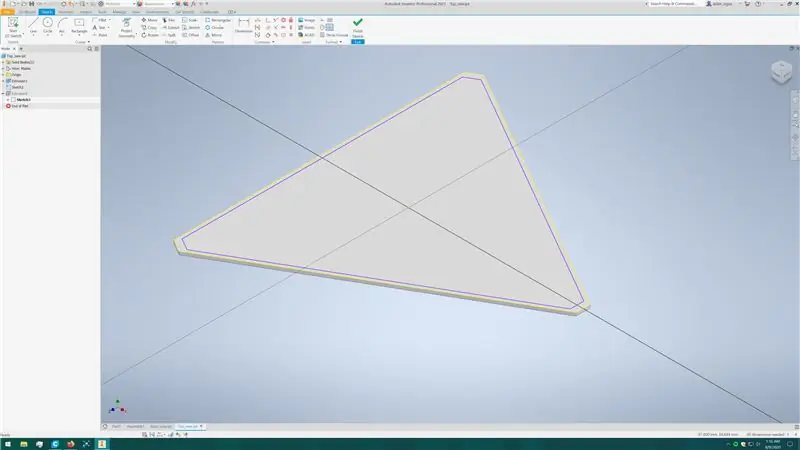
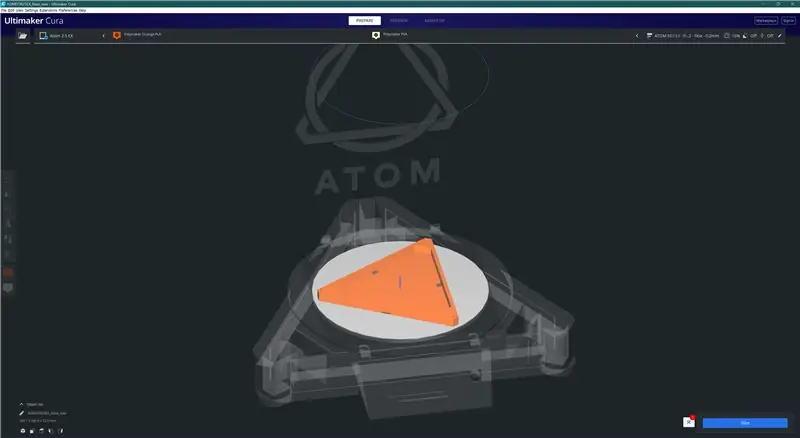
עיצבתי את המתחם כך שיוצק במקור הזרקה כדי לחסוך זמן במקום להדפיס תלת מימד כל אריח, אך כשהמחיר של 50 מארזים בלבד יעמוד על 6000 $, החלטתי נגד הרעיון הזה. המתחם תוכנן ב- Inventor 2021 ויש לו שני חלקים, בסיס ומפזר העליון. לבסיס יש חורים בצדדים כדי לאפשר חיבור אריחים עם מחשבי הלוח המחברים (מקושרים למטה) או חוטים. אם תעבור את דרך השימוש במחשבי הלוח המחברים, תזדקק ל -12 כאלו לכל אריח כדי לאפשר למחשבי הלוח להתחבר יחד.
אם אין לך גישה למדפסת תלת מימד, תוכל להשוויץ בהנדסה שמאחורי האריחים הללו על ידי יצירת פסל קינטי וקישור האריחים יחד עם חוט נחושת. רק וודא שהחוטים לא יתקצרו!
הדפסתי 20 מארזים וגיליתי שאריחים אלה מדפיסים בסדר עד 150 מ מ/שניות ללא פגיעה באיכות משמעותית, מה שמאפשר קיצור של כ- 60% זמן הדפסה.
שכחתי לצלם את השלב הזה, אבל פשוט הנח את הלוח המוחלט שבבסיס והצמד את החלק העליון עליו.
שלב 12: חיבור אריחים
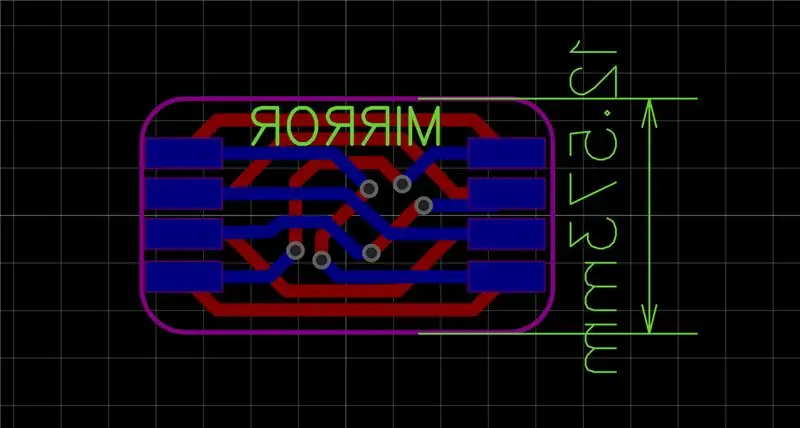

PCB מקשר האריחים זמין כאן. אלה נכנסים למארזים ומשתמשים במחברים אלה. וודא ששני הצדדים מסתדרים בשורה אחת.
שלב 13: בקר
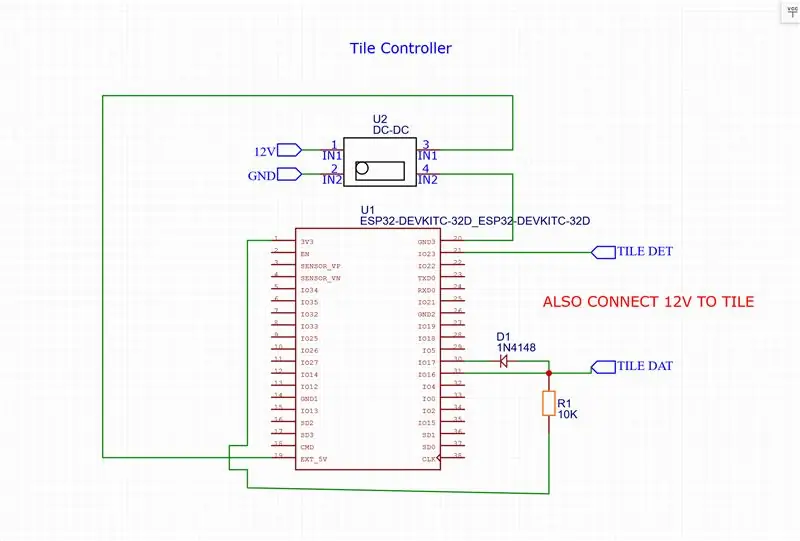


תוכנת הבקר נמצאת בעיצומה ותעודכן כאן. עקוב אחר התרשים הסכימטי כדי לחבר את ה- ESP32 שלך לאחד האריחים. העלה את התוכנה באמצעות PlatformIO והתחבר לנקודה החמה של WiFi כדי שהאריחים יתחברו ל- WiFi שלך.
שלב 14: בוצע
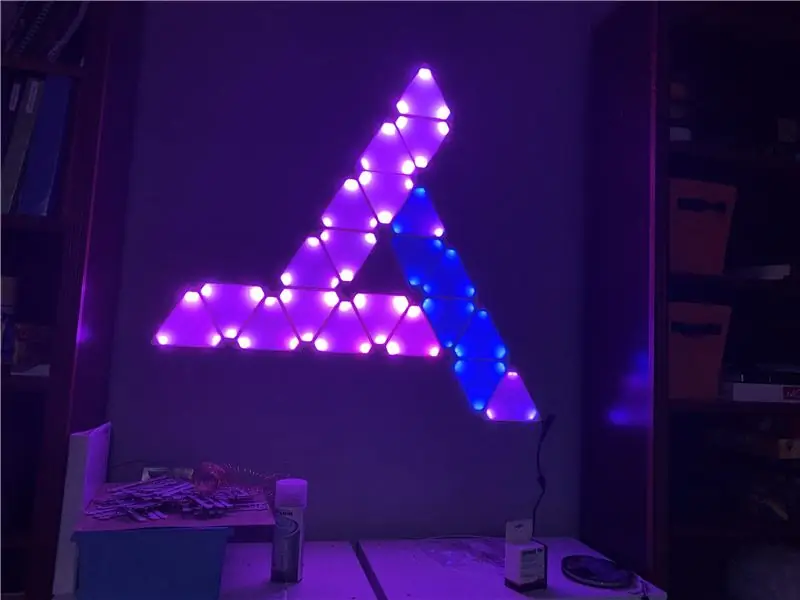

הרכיבו את האריחים בכל דרך שתבחרו, הנחתי עיגולים בגב המארז כדי להניח סרט דביק.
תהנה! השאירו תגובה אם יש לכם שאלות.


סגנית השנייה באתגר התאורה
מוּמלָץ:
ספר אור אור כחול LED נטען: 17 שלבים (עם תמונות)
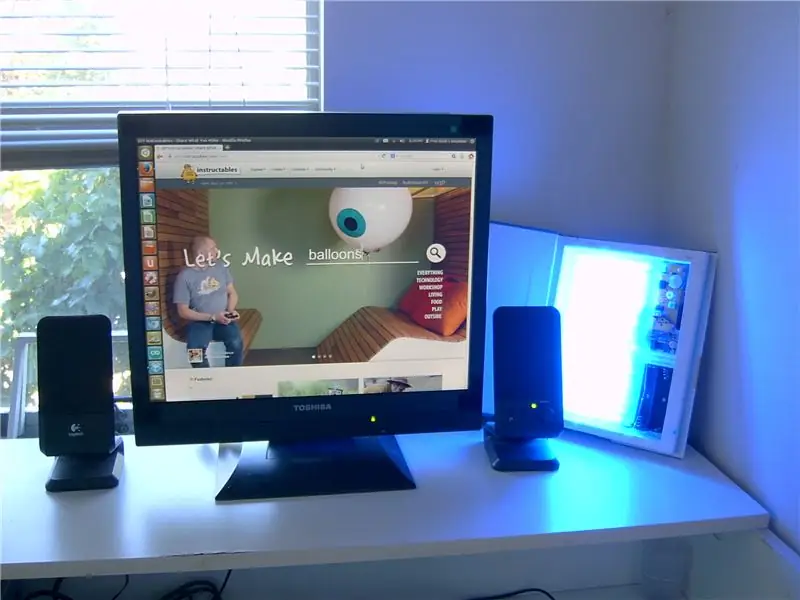
ספר כחול LED SAD נטען כחול: ניתן להשתמש בטיפול באור כחול לשיפור מצב הרוח, שיפור השינה, טיפול בג'ט לג, התאמת שעות השינה והגברת האנרגיה. טיפול באור מועיל לתלמידים שמתחילים ללמוד מוקדם כשעדיין חשוך. זה יכול להתאים לתיק הגב שלך, ניתן לעיכול, בעל תוספת
אור אופניים בהיר מאוד באמצעות מחשבי לוח מותאמים אישית של לוח אור: 8 שלבים (עם תמונות)

אור אופניים בהיר מאוד באמצעות מחשבי לוח מותאם אישית של לוח אור: אם אתה בעל אופניים, אתה יודע עד כמה בורות לא נעימים יכולים להיות על הצמיגים והגוף שלך. הספיק לי לפוצץ את הצמיגים אז החלטתי לעצב פנל לד משלי מתוך כוונה להשתמש בו כמנורת אופניים. כזה שמתמקד בלהיות E
מתג אור בשלט רחוק Bluetooth - התאמה מחדש. מתג אור עדיין עובד, ללא כתיבה נוספת: 9 שלבים (עם תמונות)

מתג אור בשלט רחוק Bluetooth - התאמה מחדש. מתג אור עדיין פועל, ללא כתיבה נוספת: עדכון 25 בנובמבר 2017 - לגרסת עוצמה גבוהה של פרויקט זה שיכול לשלוט בקילוואט של עומס, ראה התאמה מחדש של בקרת BLE לעומסי הספק גבוה - אין צורך בחיווט נוסף עדכון 15 בנובמבר 2017 - כמה לוחות / ערימות תוכנה של BLE
אור לילה לחישת אור הניתן להחלפה: 8 שלבים (עם תמונות)

תאורת לילה הניתנת להחלפה: לילה זה מראה כיצד פרצתי חיישן תאורת לילה כדי שניתן יהיה לכבות אותו באופן ידני. קרא בעיון, הקפד על מעגלים שנפתחו וסגור את האזור שלך במידת הצורך לפני בדיקת היחידה
שרביט אור אור מבוסס על צבע ארדואינו: 13 שלבים (עם תמונות)
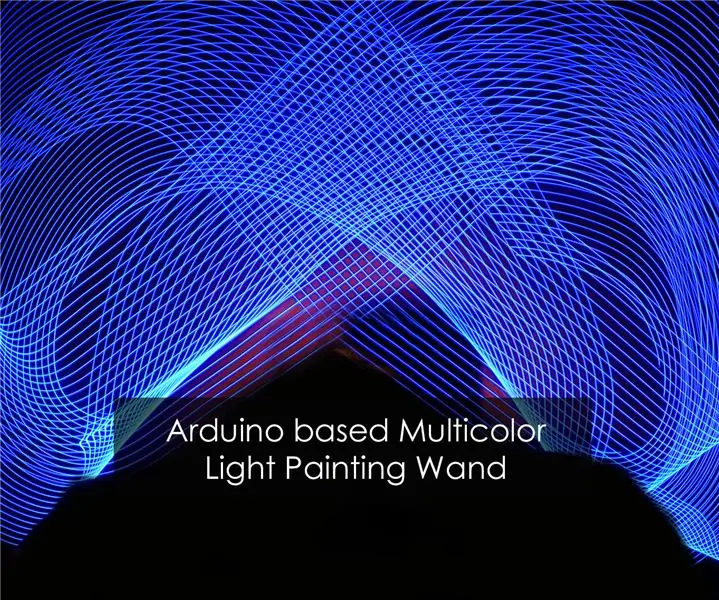
שרביט אור אור מבוסס על צבע ארדואינו: ציור בהיר הוא טכניקה בה משתמשים צלמים, שבה מקור אור משמש לציור דפוסים מעניינים והמצלמה תרכיב אותם יחד. כתוצאה מכך התמונה תכלול את שבילי האור בה אשר בסופו של דבר ייתן מבט של
