
תוכן עניינים:
- מְחַבֵּר John Day [email protected].
- Public 2024-01-30 09:13.
- שונה לאחרונה 2025-01-23 14:46.



וואו! זה די הרבה זמן שהעלתי משהו, הייתי עסוק בעבודה על כל כך הרבה דברים והבנתי שאני חייב להוריד משהו לעוקבים שלי כמו שאומרים, 'תמיד יש לי פרויקט לעבוד' חחח אולי זה רק אני, בכל מקרה חזרה לעסקים !!
אי פעם הופתעת כשראית 'מראות קסם' או מראות חכמות והיית רוצה לבנות את שלך? או שניסית את הצעדים על ידי אחרים ועדיין נתקלת בבעיות חדשות ונתקעת וויתרת? אתה לא לבד, גם אני והצלחתי למצוא דרכים פשוטות לעשות את זה הרבה יותר פשוט תוך הימנעות מהורדה מיותרת של דברים שאתה לא צריך באמת! יחד אחרי שבנינו את הראשון שלנו, בואו איתי נצא למסע לבניית מראה חכמה עם מסך מגע בגודל של 15.6 אינץ 'או טלוויזיה 32 אינץ' עם אייקונים ומקווים שהמסע הזה יהיה שווה את זה למתחילים ולמחפשים התרגשות. !!!!
אני הולך לפרוש את השלבים כמה שיותר מפורט, ובמונחים 'הדיוט' בהתחשב במישהו שאין לו ידע בקידוד או באלקטרוניקה.
אני עומד להשאיר את חלק המראה אחרון כי אם אתה יכול לגרום לתצוגה לעבוד בצורה מושלמת, בניית מסגרת המראה היא החלק הקל ביותר (אתה יכול פשוט לקנות מסגרת מראה) ולהשתמש בה להתקנת המסך.
אספקה
1. Raspberry pi 3 up (אין להשתמש בשום דבר נמוך יותר מאשר pi 3. הערה: אתה תעשה הרבה יותר קידוד להכין אותו כדי להריץ מראה קסמים)
2. דונגל מתאם WiFi WiFi (אם אתה פאי ללא WiFi) אתה יכול גם להשתמש ב- Ethernet
3. מקלדת
4. עכבר
5. תצוגת LCD/LED (מסך מחשב שולחני עם יציאת HDMI, מחשב נייד פגום עם צג עובד לבחירה שלי, או שאתה יכול להתחיל עם תצוגת LCD בגודל 7 אינץ ') על כל מה שתוכל לשים על ידך יעבוד בסדר.
6. מחשב NB: לא הכרחי (זה רק עוזר להשתמש בקישור VNC viewer to pi ולשלוט בו במחשב שלך אבל לא הכרחי אתה יכול להתעלם מזה)
7. מסגרת זכוכית
שלב 1: הגדר את כרטיס ה- SD



זהו שלב חשוב מאוד להימנע מ'באגים 'בלבד, הדרך שבה מחיקת קבצים מהכרטיס לא תעזור ב -100%, לכן הפתרון הטוב ביותר הוא להוריד קישור לעיצוב כרטיס SD למטה;
1. https://www.sdcard.org/downloads/formatter_4/ עבור לדף והורד ל- Windows/Mac
תצטרך גם כותב תמונות כדי לכתוב את תמונת ה- pi שתוריד לכרטיס ה- SD שבו תשתמש ותיצור, השתמש בקישור שלהלן;
2.
עכשיו בצע את ההורדה הבאה על ידי מעבר לאתר פטל פאי
3.
דבר אחד חשוב מאוד לקחת לא כאן בעת ביצוע התקנות, אל תקפוץ כל כך מהר להתקנת MagicMirror² כמשתמש הבסיס! אנא עשה זאת כמשתמש pi הרגיל, ללא זכויות יוצרים, והשתמש במקום זאת בפקודת sudo. אל תשאל אותי למה? הסיבה היא שאנחנו לא שולטים בכל מודול אפשרי שאחרים תורמים ומישהו, או משהו, עלול לחשוף את ה- Raspberry Pi שלך, או את כל הרשת שלך לעולם החיצון. הימנע בכל מחיר.
שלב 1. עיצב את כרטיס ה- SD
לאחר חילוץ הקבצים שהורדו הפעל את האפליקציה ועיצב את כרטיס ה- SD שלך!
שלב 2. כתוב את התמונה שהורדת לך pi
באמצעות Win32diskimager או Etcher, כדי לכתוב את התמונה לכרטיס ה- SD. עכשיו הגיע הזמן לכתוב את תמונת מערכת ההפעלה על הכרטיס. הערה: לאחר החילוץ אמור להיות לך קובץ.img.
למהדורה ה -27 במאי, שם הקובץ הוא 2016-05-27-raspbian-jessie.img. עבור שלב זה, אתה עומד להשתמש בתוכנת Win32 Disk Imager. הוא חייב להיות מופעל כמשתמש מנהל המערכת, אחרת הוא ייכשל.
לחץ על התחל, מצא את התוכנית בתפריט שלך, לחץ לחיצה ימנית על שמו ובחר הפעל כמנהל. ב- Windows 10.
הוצא את הכרטיס. אל תוציא אותו החוצה !! למה? כי כל זה עוזר לאותת תהליך סמוי לסיים את הכתיבה לכרטיס או לכונן. כעת אתה מוכן להכניס את הכרטיס ל- Raspberry Pi שלך ולאתחל אותו בפעם הראשונה.
שלב 3. הכנס כרטיס SD ל- pi (אתחול)
עכשיו אתה מוכן לאתחל את פטל הפטל. הכנס את כרטיס ה- SD לחריץ בתחתית ה- pi, חבר את כבל הצג, לוח המפתחות, העכבר ומתאם ה- wifi לתוך ה- pi, הפעל את הצג (השתמש במטען pi cos pi הוא מפלצת אוכלת מיץ רעבה מאוד).
האתחול עשוי להימשך קצת יותר זמן בפעם הראשונה, מכיוון שהוא מגדיר את עצמו מחדש ומגדיר את כל ברירות המחדל. אם הכל הלך כשורה, זה אמור לאתחל ישר לממשק הגרפי.
יש קצת יותר תצורות שצריכות לעשות אבל אם אינך משתמש בבריטניה כבחירות הסטנדרטיות שלי, אתה יכול לבחור את המדינה שלך ואת אלה הקשורות לך או לבחירתך ככל שאנו הולכים.
כעת אנו עוברים את התצורה הבסיסית של ה- pi עצמו.
שלב 2: הגדרה

לאחר הכנסת כרטיס ה- SD לפאי;
אני אעשה את זה קצר ומדויק, להלן הקודים שאתה צריך כדי לגשת לחלון מסוף ההגדרות ב- pi שלך;
1. sudo raspi-config (פותח חלון קונסולה) השתמש במקש החצים במקלדת כדי לגלול, מקש הקשה יקפוץ לתחתית, מקש רווח כדי לבחור והיכנס כדי לקבל.
2. הגדר את האפשרויות הבינלאומיות השפה הנכונה, אזור זמן ואחרות. בחר באפשרות זו
(5) ולחץ על Enter/Return. בחר באפשרות הראשונה, שנה אזור (I1) כעת
3. גלול לשפה המועדפת עליך באמצעות מקשי החצים למעלה/למטה. במקרה שלי, השתמשתי באנגלית GB. לך ובחר את סוג המקלדת שלך בחר את גירסת UTF מכיוון שהוא תומך בכל תו Unicode. ISO-8859-1 תומך רק ב- 256 התווים הראשונים.
4. בחר שוב באפשרויות הבינלאומיות ועבור לאפשרות השנייה, שנה אזור זמן (I2) (בחר את האזור ואת אזור הזמן של המדינה שלך
5. חזור לאפשרויות הבינלאומיות ובחר באפשרות השלישית, שינוי פריסת מקלדת (I3). ברירת המחדל היא מקלדת בריטית בגודל מלא. אם זה מה שאתה משתמש, אז אתה לא צריך לעשות זאת. עם זאת, עדיין כדאי להסתכל עליה במקרה שיש לך מקלדת אחרת.
6. חזור לאפשרויות הבינלאומיות ובחר את הפריט האחרון, שנה ארץ WiFi (I4). פעולה זו תקבע את תדרי הערוצים הנכונים הזמינים.
7. חבר את מתאם ה- WiFi שלך, לחץ עליו בפינה הימנית, אתר את ה- wifi שלך, הזן סיסמה ואתה נכנס לאחר החיבור, עבור לאביזרים> מסוף והקלד sudo reboot. זה יאתחל את ה- pi ותראה אם הוא מצליח להתחבר ל- WiFi. הערה: אם יש לך פי כבר מוטבע WiFi, פשוט התחבר, אם לא השתמש בכבל אתרנט או התחבר באמצעות מתאם WiFi
שלב 3: ניקוי ה- Pi
בואו ננקה את מערכת ההפעלה rpi ונסיר כמה מהחבילות הגדולות וכמה דברים שלא נזדקק להם. זוהי רק רשימה קטנה של אפליקציות, אך הן ללא ספק הגדולות ביותר מלבד שרת ה- X עצמו. יש שתי פקודות שניתן להשתמש בהן 'df -k' או 'df -h' בחלון הטרמינל. פשוט השתמש ב- 'df -h' כאשר ה- -h פירושו קריא אנושי ותראה כמה זיכרון יש לך והשתמשת בו.
1. הסר חבילות תוכנה מיותרות. התחלתי בדברים שאני יודע שלא אשתמש בהם ובדברים הגדולים! אתה הולך להסיר את כל הקבצים האלה;
(idle3, java-common, libreoffice, minecraft-pi scratch, nuscratch, penguinspuzzle, python-minecraftpi, python3-minecraftpi, smartsi, sonic-pi, wolfram-engine)
בחלון המסוף הקלד את הקוד למטה; (sudo apt-get remove-purge idle3 java-common libreoffice* minecraft-pi scratch nuscratch penguinspuzzle python-minecraftpi python3-minecraftpi smartsim sonic-pi wolfram-engine)
כאשר אתה מפעיל את זה, זה יאסוף את כל מה שצריך להסיר ויציג בפניך שאלה [Y/n]. שימו לב לכמות השטח שעומדת להיגמל מחדש
2. לאחר השלמתו, נסיר גם את אלה שאינם נחוצים יותר הקלד: (sudo apt-get autoremove) לחלון הטרמינל, הוא יציג בפניך רשימת חבילות שאינן בשימוש יותר (מכיוון שהסרת זה עתה) כל האחרים למעלה). שוב, אמור Y לשאלות:
3. ממשיכים הלאה. הגיע הזמן להריץ עדכון/שדרוג על חבילות המערכת. אתה עושה זאת על ידי הזנת הפקודות הבאות: (sudo apt-get update) ו- (sudo apt-get upgrade) או אם אתה רוצה לעשות את שניהם יחד: sudo apt-get update; sudo apt-get upgrade, רק הקפד להתחיל בעדכון קודם.
4. הדבר האחרון הוא לוודא שהקושחה ב- pi היא עדכנית. ביצוע שדרוג sudo apt-get לא תמיד מפעיל זאת, לכן נעשה זאת באופן ידני. הפקודה לכך היא: sudo rpi-update
5. שים לב שהוא דורש אתחול מחדש לאחר השלמתו. אתחול סודו יעשה זאת עבורך. עכשיו בואו נסתכל שוב על השימוש באחסון:
שלב 4: התקן את Magic Magic



לאחר שתגדיר ועדכנת את ה- Raspberry Pi והפעלת מחדש, 1. הפעל שוב חלון מסוף והקלד bash -c $ (curl -sL https://raw.githubusercontent.com/MichMich/MagicM… זה יתחיל את תהליך ההתקנה עבורך:
2. אם ברצונך לסובב את המסך: הקלד sudo nano /boot/config.txt והוסף את הקובץ הבא. היכן אתה מוסיף זה לא ממש משנה:
# סובב את התצוגה אנכית
display_rotate = 1
הקש CTRL-X כשתסיים, ואמור Y (ים) כדי לשמור את השינויים.
3. בואו ננטרל גם את שומר המסך ואת כיסוי המסך. זה צריך להיעשות בשני מקומות. ראשית בתצורת ההפעלה האוטומטית: sudo nano/etc/xdg/lxsession/LXDE-pi/autostart והוסף את הדברים הבאים לתחתית הקובץ:
@xset s noblank
@xset s כבוי
@xset -dpms
4. הבא בתצורת מנהל X-windows: sudo nano /etc/lightdm/lightdm.con f. גלול מטה אל הקטע [SeatDefaults] וחפש את שורת הפקודה xserver מתחת לזה. שנה את השורה כך שתיראה כך: xserver -command = X -s 0 -dpms (כך שאתה מסיר את המס 'בחזית ומוסיף את הסיביות החסרות בסוף.) שוב לחץ על CTRL -X ואמור Y (es) לשמירת הקובץ.
5. פטל פטל מוגדר לכיבוי אוטומטי של חלקים מהחומרה שאינם בשימוש פעיל. זה כולל גם את מנהל ההתקן WiFi. זה יגרום ל- MagicMiror² לא להצליח מדי פעם להביא עדכונים לדברים כמו חדשות הפיד, מזג האוויר ואחרים. אתה יכול להשבית את תכונת החיסכון בחשמל עבור ה- WiFi מתוך קובץ תצורת הממשקים: sudo nano/etc/network/interfaces. מצא את הקטע wlan0 והוסף כיבוי אלחוטי מתחתיו.
6. לאחר שתסיים עם זה, אתחל את ה- rpi פעם נוספת עם אתחול sudo וכאשר הוא חוזר שוב, פתח חלון מסוף והקלד iwconfig ותראה שניהול צריכת החשמל כבוי.
7. כעת תוכל לנסות להפעיל את MagicMirror². pi@magicpi: ~/MagicMirror/config $ cd
$ HOME/MagicMirror
pi@magicpi: ~/MagicMirror $ npm התחלה
אם הכל הלך כשורה, המסך אמור לטעון את ממשק MagicMirror². הורי !!!!! סיימת!!!
שלב 5: שיפור אחרון
כדי לקבל עדכוני מזג אוויר חיים, תזדקק למפתח API ומזהה מיקום. עבור לאינטרנט אל https://home.openweathermap.org/api_keys הירשם וקבל לך את מפתח ה- API וחפש את המזהה של המיקום שלך.
עם זה ביד;
1. פתח קבצים> MagicMirror> config> config.js
עדכן את הקוד עם מפתח ה- API החדש ומזהה המיקום ולחץ על ctrl+X ו- Y enter כדי לשמור
2. שנה את החגים בארה ב למדינה שלך שלי החגים בבריטניה ובצע את כל השינויים שאתה צריך !!
שלב 6: צור את המראה שלך




קנה לעצמך מראה דו כיוונית מוכנה ויפה או מראה ממוסגרת משומשת כמו שלי שקיבלתי באינטרנט תמורת 5.00 ליש ט בלבד. אני יכול להסיר את ציפוי המראה ולהשתמש בסרט הדו כיווני כדי לכסות אותו או שאני יכול פשוט לקנות זכוכית שקופה ולקנות את סרט המראה הדו כיווני ולעטוף אותו. (זה מה שעשיתי בסוף)
מה אני אלך על הממ, החלטות! החלטות!! אוקיי החלטתי לקנות את הסרט הדו כיווני מקוון מאיביי: https://www.ebay.co.uk/itm/Mirror-Window-Film-Two-…, זה היה בגלל שגרור מהחלק האחורי של המראה הישן עלול להשאיר שקעים שיכולים להיות גלויים לאחר מכן, מכאן שנמנעתי מכך, אבל אפשר לעשות את זה וזה יכול להיראות טוב אם אתה מספיק סבלני לעשות את זה.
צעדים לייצור המראה מזכוכית
1. חותכים לך סרט לגודל זכוכית
2. משטח זכוכית נקי
3. ריסוס מים על משטח הזכוכית שברצונך למרוח את הסרט
4. הצמד שני סרט קלטת על הסרט (זה עוזר להסיר את מכסה הפלסטיק של הסרט כדי לא להידבק ולמשוך את שני הברזים זה מזה כדי לשחרר את הסרט מכריכת הגומי)
5. הניחו אותו על הכוס והשתמשו במגב להחליק אותו וחתכו כל סרט שאריות החוצה.
6. אפשר זמן להתייצב
לאחר שהכנתם את המראה, פשוט הניחו את הצג מאחור כדי לראות אם הוא גלוי והשאר בידכם להחליט היכן להכניס את החלק האחורי של המראה ולהשתמש בוויניל שחור כדי לכסות את החלק החשוף של המראה מסביב למראה תצוגה למניעת מעבר אור.
איך שאתה רוצה זה תלוי בטעם שלך, אתה יכול לקבל את התצוגה אופקית או אנכית, אני לא אתמקד אולי בחלק הזה מכיוון שלכל אחד יש טעם שונה. מכאן שכאן נסיים את השיעורים, השיעור הבא לאחר שניסיתם והצלחתם, נתקדם להשתמש בתצוגה גדולה יותר וגם כיצד להפוך אותו למראה מסך מגע !!! בתקווה לראותכם בקרוב במסע הכיף וההתרגשות הזה ואל תיפלטו בדרך כשכולנו הולכים זה לצד זה.
תודה שקראת !!!!!!
שלב 7: סיים



הוסף נוריות והפוך אותו לפנטסטי, אם יש לך זמן, ויש לך קצת ידע בקידוד, תוכל להקדיש יותר זמן לשינוי כל הממשקים והמודולים כך שיציג רק את מה שאתה צריך.
זה יהיה לשיעור הבא שלנו.
בהמשך נעבוד על מראה מסך מגע !!! אני כל כך מתרגש מזה כי בדקתי דגם ראשון שלו בגודל 24 אינץ 'על 18 אינץ' באמצעות צג 15.6 מחשב נייד.
מוּמלָץ:
כיצד להכין מראה חכמה DIY: 12 שלבים (עם תמונות)

כיצד להכין מראה חכמה DIY: "מראה חכמה" היא מראה דו כיוונית עם מאחוריה תצוגה המשמשת בדרך כלל להצגת מידע שימושי כמו השעה והתאריך, מזג האוויר, לוח השנה שלך ועוד כל מיני דברים אחרים! אנשים משתמשים בהם לכל מיני מטרות
מראה קסמים חכמה צפה ממחשב נייד ישן עם זיהוי קולי של Alexa: 6 שלבים (עם תמונות)

מראה קסמים חכמה צפה ממחשב נייד ישן עם זיהוי קולי של אלכסה: הירשמו לקורס ה'אלקטרוניקה שלי בקצרה 'כאן: https://www.udemy.com/electronics-in-a-nutshell/?couponCode=TINKERSPARK בדוק גם את שלי ערוץ youtube כאן לפרויקטים נוספים והדרכות אלקטרוניקה: https://www.youtube.com/channel/UCelOO
מראה לא כל כך חכמה אבל מאוד בריאה אך מעט מפחידה: 5 שלבים (עם תמונות)

מראה לא כל כך חכמה אבל מאוד בריאה-אך מעט מצמררת: זקוקים למראה אך לא מוכנים להוסיף עוד חפץ חכם לבית שלכם? אז המראה הלא כל כך חכם-אבל-מאוד-בריא-אך-מעט-מצמרר הזה בדיוק בשבילך
הכינו מראה חכמה משלכם עבור פחות מ -80 $ - שימוש ב- Raspberry Pi: 6 שלבים (עם תמונות)

צור מראה חכמה משלך עבור פחות מ -80 $ - שימוש ב- Raspberry Pi: בפרויקט זה נבנה מראה חכמה שתראה לך מידע מועיל בזמן שאתה מתכונן בבוקר. כל העניין אמור לעלות מתחת ל -80 דולר, מה שהופך אותו למשתלם ביותר עבור רוב האנשים. מדריך זה ילמד אותך רק
מראה חכמה של פטל פטל: 5 שלבים (עם תמונות)
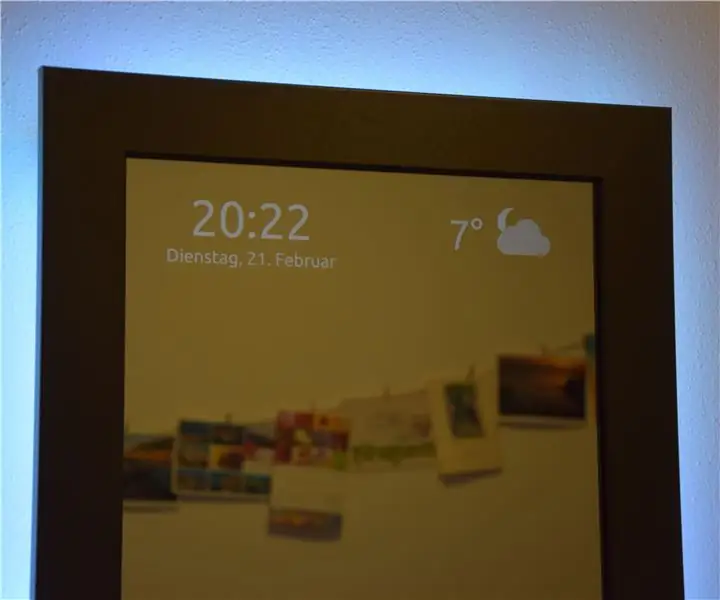
מראה חכמה של Raspberry Pi: אז היה במחשב המגירה פי פאי 1B שאינו בשימוש וצג שאינו בשימוש. זו סיבה מספקת ליצירת מראה חכמה. המראה צריכה להציג מידע על זמן, תאריך ומזג אוויר, כמו גם מידע על מצב על מתגי בית חכם ומה מוסיקה
