
תוכן עניינים:
- מְחַבֵּר John Day [email protected].
- Public 2024-01-30 09:13.
- שונה לאחרונה 2025-01-23 14:46.

כאשר אתה מנסה לעצב את התקן האחסון USB שלך, ייתכן שתקבל את הודעת השגיאה הבאה: "הדיסק מוגן בכתיבה". אל תדאג זה לא אומר שאתה נגוע בווירוסים או בתוכנות זדוניות. כדי לפתור את הבעיה, עליך לגשת לעורך הרישום של Windows ולבצע כמה שינויים.
שלב 1: הפעל את פקודת Regedit
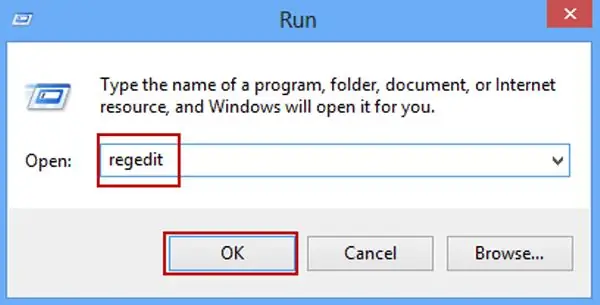
הקש במקביל על מקשי Windows ו- R כדי לפתוח את הפעלה. הקלד regedit, הקש Enter, ועורך הרישום של Windows ייפתח
שלב 2: חפש את תיקיית StorageDevicePolicies
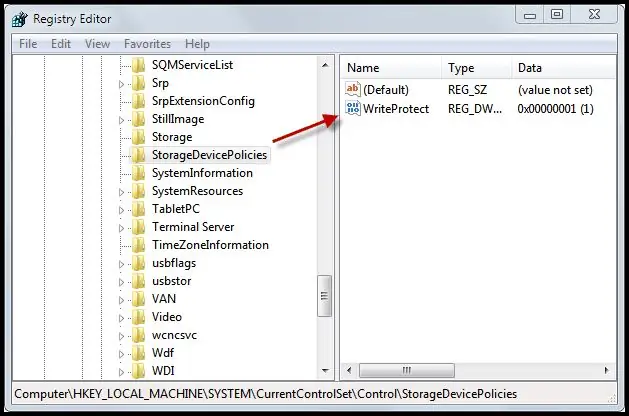
לאחר מכן, עבור אל HKEY_LOCAL_MACHINE / SYSTEM / Currentcontrolset / Control \. התיקייה StorageDevicePolicies אמורה להופיע כאן. אם הוא אינו מופיע, לחץ לחיצה ימנית ובחר חדש> מפתח. שנה את שם התיקיה החדשה של מפתח מספר 1 ל- StorageDevicePolicies
שלב 3: שנה את שם התיקיה
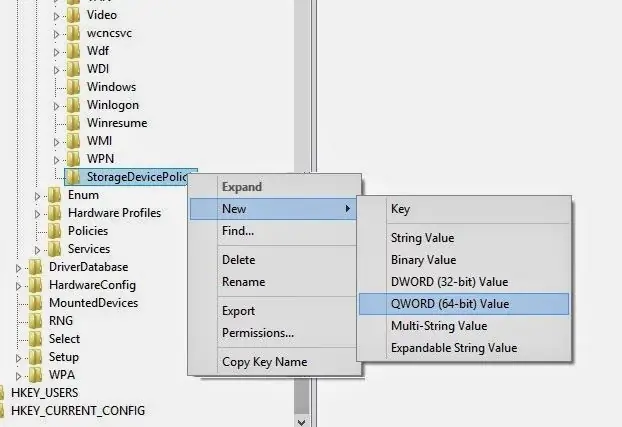
כעת לחץ באמצעות לחצן העכבר הימני על התיקייה StorageDevicePolicies ובחר ערך DWORD חדש (32 סיביות) או ערך חדש של QWORD (64 סיביות) בהתאם לגירסת Windows שבה אתה מפעיל. שנה את שם תיקיית dword החדשה יותר על ידי WriteProtect.
שלב 4: הפעל את Project Write ושנה את הערך
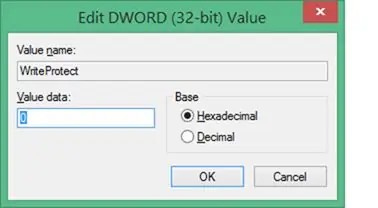
לחץ פעמיים על WriteProtect, שנה את נתוני הערך ל -0 בעזרת הבסיס ההקסדצימלי וסגור את עורך הרישום. פתח את המחשב, רענן אותו 5 פעמים והוצא את מכשיר ה- USB כראוי. לבסוף, חבר מחדש את זיכרון ה- USB שלך למחשב ועיצב אותו באמצעות exFAT במקום ב- FAT32
מוּמלָץ:
כיצד לעצב פלטה מותאמת אישית להדפסה תלת -ממדית לפגיעה בזרוע: 8 שלבים (עם תמונות)

כיצד לעצב פלטה מותאמת אישית להדפסה תלת-ממדית לפגיעות בזרוע: פורסם באתר האינטרנט שלי באתר piper3dp.com. באופן מסורתי, יציקות לעצמות שבורות עשויות טיח כבד, מוצק, שאינו נושם. זה יכול ליצור אי נוחות ובעיות עור עבור המטופל במהלך תהליך ההחלמה, כמו גירוד, פריחות ו
למד כיצד לעצב PCB מעוצב בהתאמה אישית עם EasyEDA כלים מקוונים: 12 שלבים (עם תמונות)

למד כיצד לעצב PCB המעוצב בהתאמה אישית בעזרת EasyEDA Online Tools: תמיד רציתי לעצב PCB מותאם אישית, ועם כלים מקוונים ואב טיפוס זול של PCB מעולם לא היה קל יותר מעכשיו! אפשר אפילו להרכיב את רכיבי הר המשטח בזול ובקלות בנפח קטן כדי לחסוך את הסול הקשה
כיצד לעצב וליישם מהפך חד פאזי: 9 שלבים
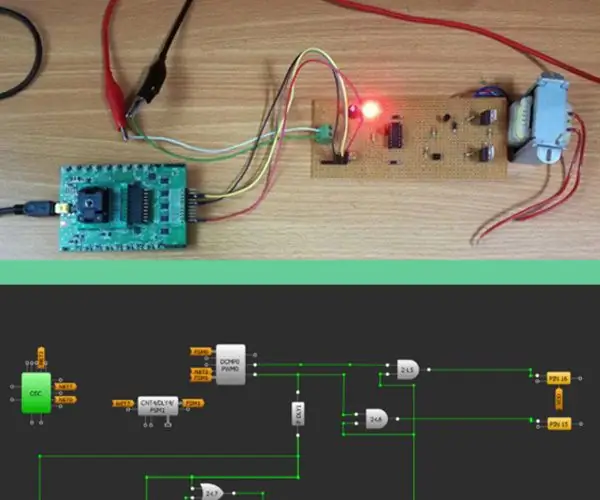
כיצד לתכנן וליישם מהפך חד פאזי: מדריך זה בוחן את השימוש ב- GreenPAK ™ CMIC ™ של Dialog ביישומי אלקטרוניקה כוח וידגים יישום של מהפך חד פאזי באמצעות מתודולוגיות בקרה שונות. פרמטרים שונים משמשים לקביעת q
כיצד לעצב מסדי נתונים יחסיים ב- Microsoft Access למתחילים: 17 שלבים

כיצד לעצב מסדי נתונים יחסיים ב- Microsoft Access למתחילים: ההנחיה הבאה קובעת פירוט כיצד לעצב מסדי נתונים יחסיים ב- Microsoft Access. מדריך זה יראה תחילה כיצד לקשר כראוי שני (2) טבלאות. לאחר מכן אפרט כיצד ליצור טופס ממערכת יחסים חדשה זו, המאפשר למשתמש להזין
רמקול קרטון המוגן בבד: 5 שלבים

רמקול קרטון המוגן בבד: האם אתה רוצה רמקולים חדשים למראה מקצועי? כאן יש לך רמקולים מסוגננים, קלים וזולים מחומרים ממוחזרים ונותרים … ומוגנים על ידי בד. אתה יכול לשנות גודל, בד, צורה, … תמונות של עבודתך יתקבלו בברכה! עצות לבטיחות
