
תוכן עניינים:
- שלב 1: כתוב את הקוד לחיישן הטמפרטורה
- שלב 2: כתוב את הקוד עבור הנורית
- שלב 3: הוספת הנורית
- שלב 4: הוספת הנגדים
- שלב 5: הוספת חיישן הטמפרטורה
- שלב 6: מתן מתח חיישן הטמפרטורה
- שלב 7: חיווט ה- LED ל- Rev 3
- שלב 8: אספקת המתח לחיישן הטמפרטורה
- שלב 9: חיבור חיישן הטמפרטורה
- שלב 10: חבר את כבל ה- USB
- שלב 11: העלה את הקוד
- שלב 12: הוסף סוללה
- שלב 13: שים אותו בקופסה
- שלב 14: (אופציונלי)
- מְחַבֵּר John Day [email protected].
- Public 2024-01-30 09:13.
- שונה לאחרונה 2025-01-23 14:46.
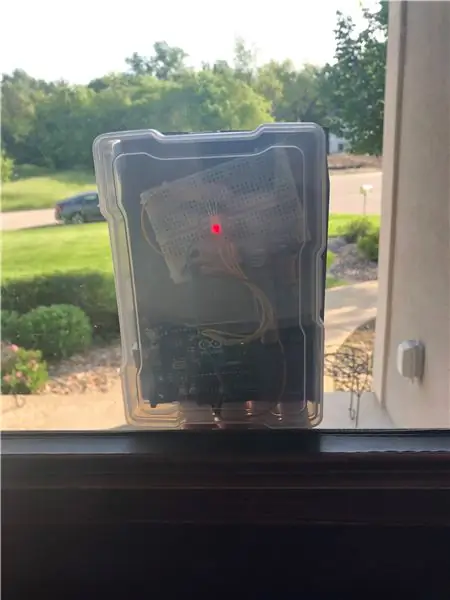
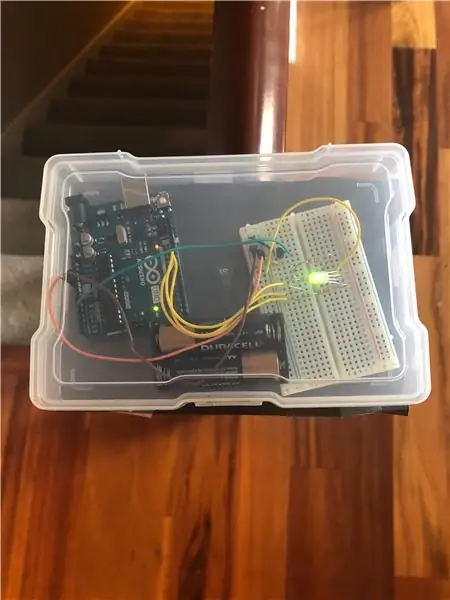
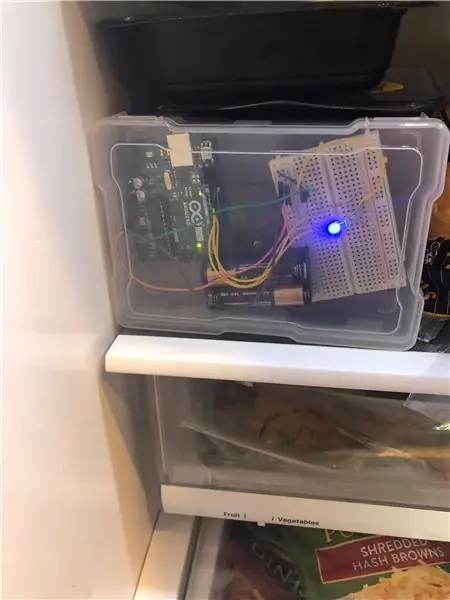
מדריך זה ייצור מד חום המציג את הטמפרטורה על ידי הארת צבעים שונים. The Instructable נוצר על מנת שאנשים פשוט יסתכלו החוצה ויראו את הטמפרטורה המשוערת. The Instructable לוקח רק כמה שעות להשלים, וחומרים מינימליים מאוד מחוץ לערכת Arduino Genuino. למעשה, כל מה שאתה צריך הוא ערכת Arduino Genuino, 2 סוללות AA, מחשב וקופסת פלסטיק שקופה בגודל 6 "על 5" על 3 ".
שלב 1: כתוב את הקוד לחיישן הטמפרטורה
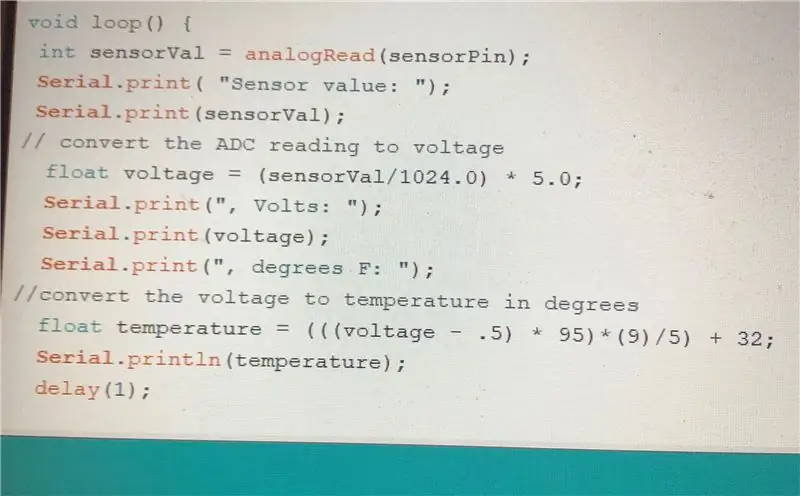
השלב הראשון הוא כתיבת הקוד. הקוד אמור לאפשר למחשב לקרוא את חיישן הטמפרטורה כמעלות פרנהייט. כדי להתחיל, עליך ליצור חשבון באתר Arduino. לאחר שתעשה זאת, עליך לפתוח יצירה חדשה של Arduino. משם, כל שעליך לעשות הוא להקליד את הקוד למעלה. זה אמור לאפשר למחשב שלך לקרוא את חיישן הטמפרטורה ולהשלים את החלק הראשון של הקוד.
שלב 2: כתוב את הקוד עבור הנורית
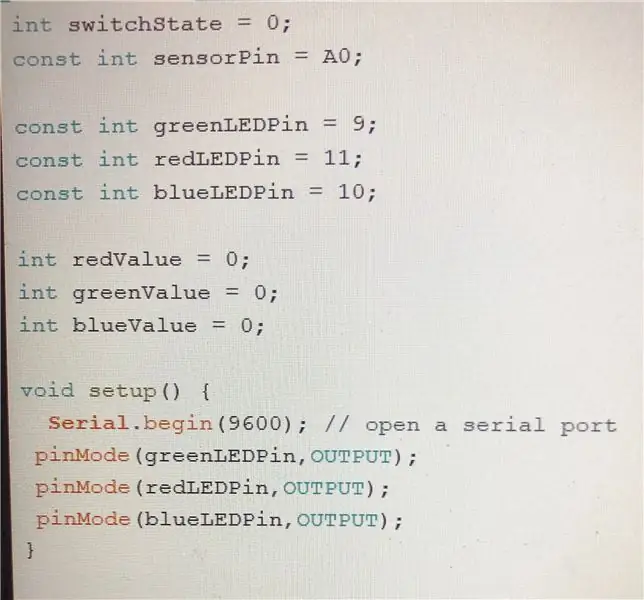
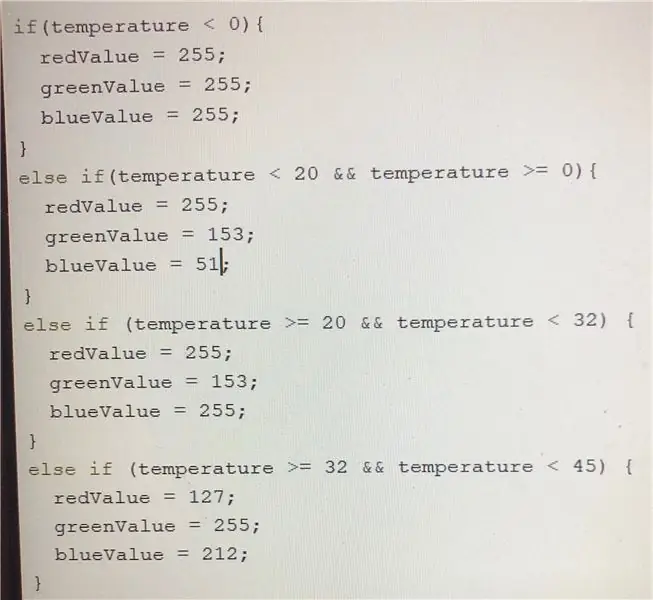
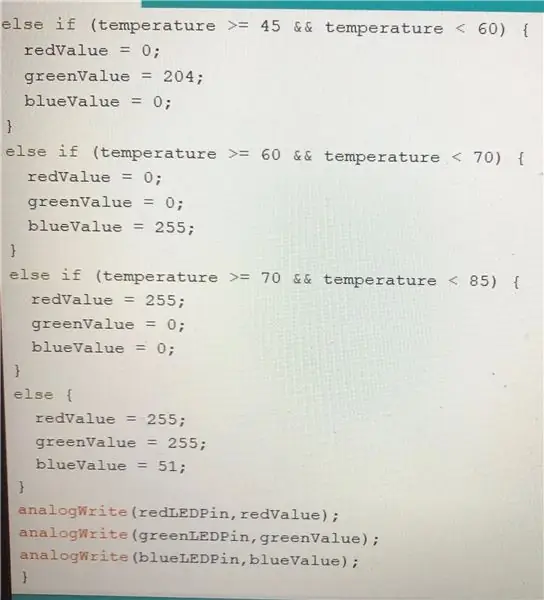
שלב זה מתחיל להסתבך יותר. באותו קוד כמו חיישן הטמפרטורה, אתה רוצה להוסיף את הקוד מלמעלה. התמונה הראשונה היא קביעת אילו כניסות כל צבע של ה- LED מחובר, והשניים האחרים קובעים את טווח הצבעים. ניתן להתאים את המספרים בטווח, בהתבסס על הצבעים שאתה רוצה לטווחי טמפרטורות ספציפיים. ניתן גם להתאים את הערכים האדומים, הירוקים והכחולים. ניתן למצוא בקלות תרשים RGB באינטרנט, וניתן להתאים את הצבע כרצונו
שלב 3: הוספת הנורית
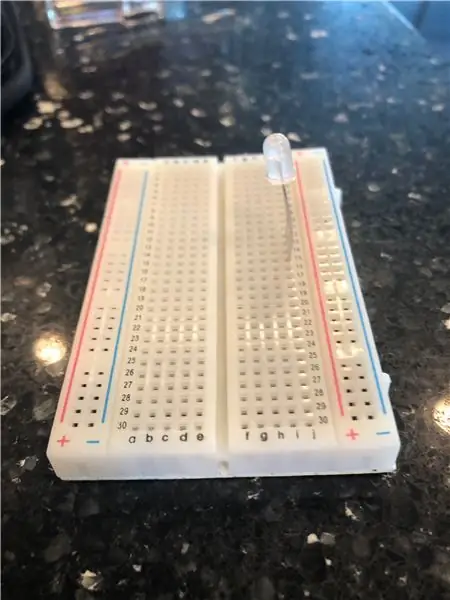
עכשיו כשהקוד נכתב, הגיע הזמן להתחיל לחבר את לוח הלחם. לפני שתתחיל בחיווט, עליך לוודא שיש לך ערכת Arduino Uno. אחרת, ההנחיה הזו תהיה הרבה יותר קשה לעקוב אחריה. השלב הראשון בחיווט הוא פשוט להכניס את ה- RGB LED. כפי שמוצג בתמונה, יש להוסיף את נורית ה- RGB לשורות 12, 13, 14 ו -15 בעמודה J.
שלב 4: הוספת הנגדים
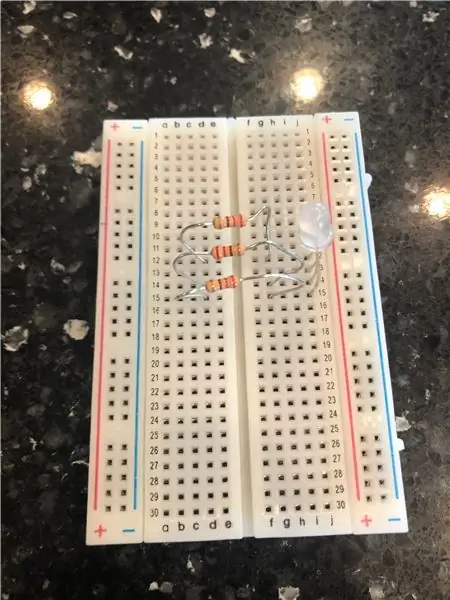
לאחר מכן, עליך להוסיף 3 נגדים. כפי שניתן לראות בתמונה, עליך להוסיף אחד המחבר את G12 ל- D12, אחד המחבר את G14 ל- D14 ואחד המחבר את G15 ל- D15.
שלב 5: הוספת חיישן הטמפרטורה
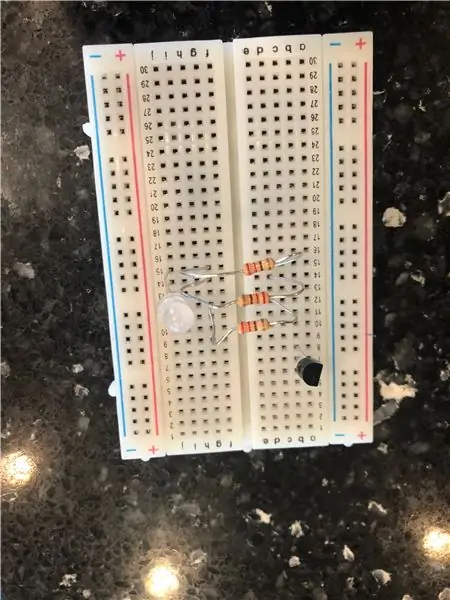
לאחר הוספת הנגדים, עליך להוסיף את חיישן הטמפרטורה. הוסף את חיישן הטמפרטורה ל- B6, B7 ו- B8 כאשר הצד השטוח של החיישן פונה ימינה.
שלב 6: מתן מתח חיישן הטמפרטורה
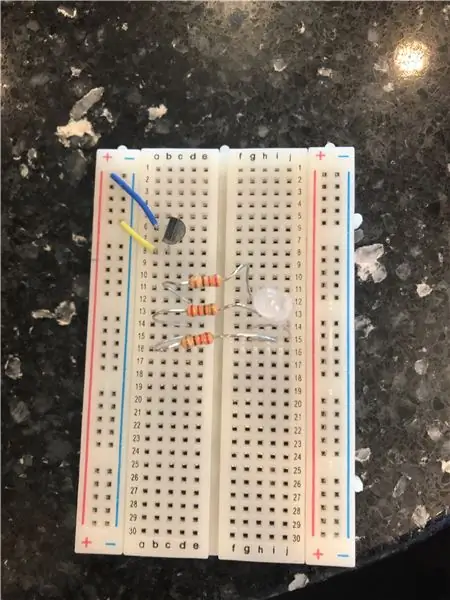
חיישן הטמפרטורה יכול להבחין בטמפרטורה המבוססת על המתח שהוא מקבל. על מנת לקבל מתח, הוא חייב להיות מחובר למטען שלילי וחיובי. זה המקום שבו החוטים הקצרים מועילים. כפי שניתן לראות בתמונה, עליך לחבר חוט קצר אחד ל- B8 ולכל חריץ שלילי, וחוט קצר נוסף חייב להתחבר ל- B6 ולכל חריץ חיובי.
שלב 7: חיווט ה- LED ל- Rev 3
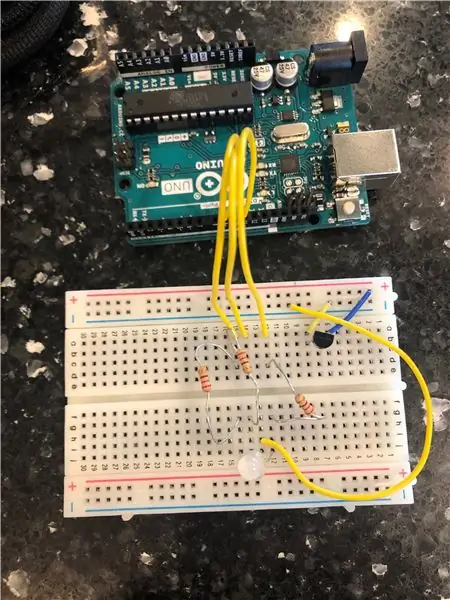
לאחר שחיישן הטמפרטורה קיים, עליך לחבר את הנורית ל- Rev 3. תצטרך 4 חוטים ארוכים עבור חלק זה. חוט אחד יחבר את A12 ליציאה 9, אחר יחבר את A14 ליציאה 10, ועוד אחד יחבר את A15 ליציאה 11. החוט הרביעי יקרק את הנורית ויחבר את H13 לכל יציאה שלילית.
שלב 8: אספקת המתח לחיישן הטמפרטורה
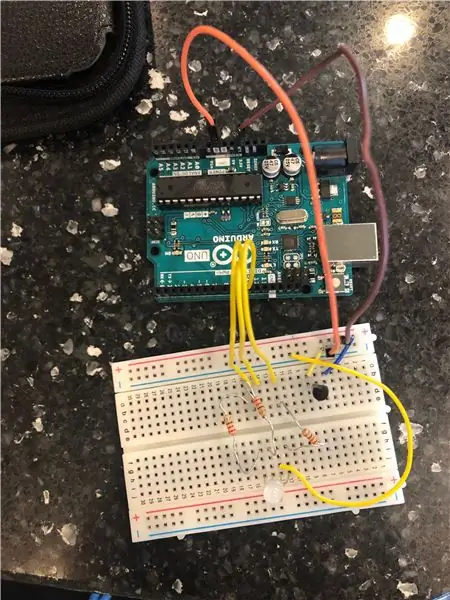
לאחר חיבור ה- LED, עליך לחבר את חיישן הטמפרטורה לאנרגיה וגם לקרקע אותו. לשם כך יהיה צורך להציב חוט ארוך מכל יציאה חיובית ליציאת 3.3 וולט. החוט השני יצטרך לחבר כל יציאה שלילית ליציאה המוארקת השמאלית ביותר.
שלב 9: חיבור חיישן הטמפרטורה
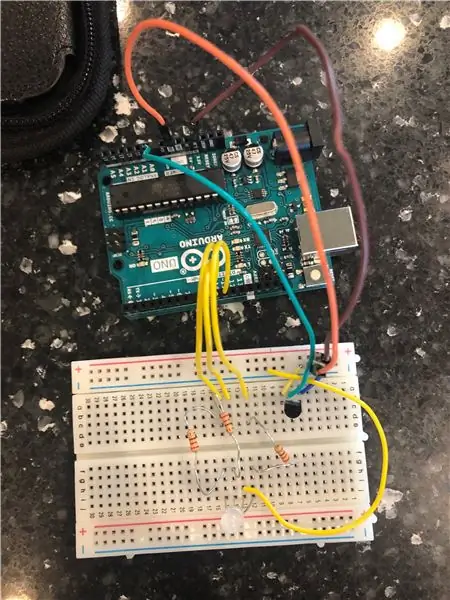
החלק האחרון בחיווט סלסלת הלחם הוא חיבור A7 ליציאת A0 ב- Rev 3 באמצעות חוט ארוך. זה יאפשר למחשב לקרוא את חיישן הטמפרטורה ככניסה.
שלב 10: חבר את כבל ה- USB
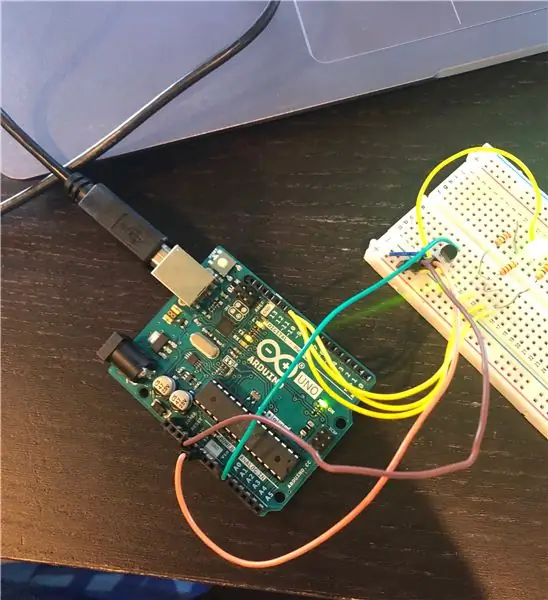
לאחר סיום החיווט, עליך לחבר את כבל ה- USB למחשב ול- Rev 3.
שלב 11: העלה את הקוד
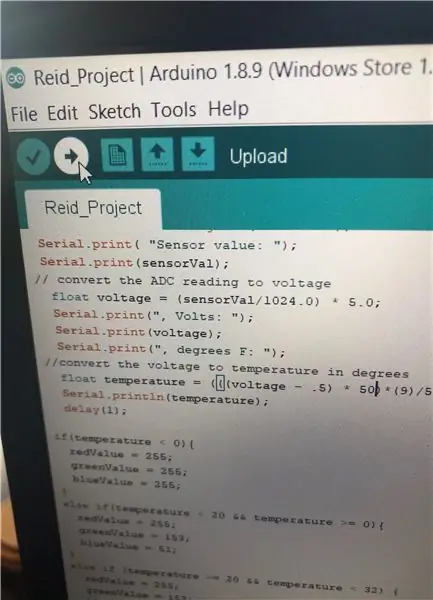
ברגע שהוא מחובר לחשמל, עליך לפתוח את הקוד וללחוץ על העלה בפינה השמאלית ביותר של המסך.
שלב 12: הוסף סוללה
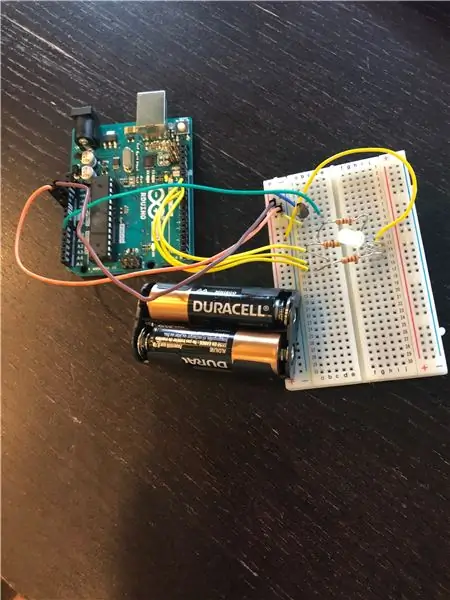
לאחר העלאת הקוד, נתק בזהירות את הכבל וחבר את מארז הסוללות לכל חריצים שליליים וחיוביים זמינים. ודא שהסוללה הפונה לחיוב מחוברת לחריץ חיובי והסוללה הפונה לשלילה מחוברת לחריץ שלילי.
שלב 13: שים אותו בקופסה
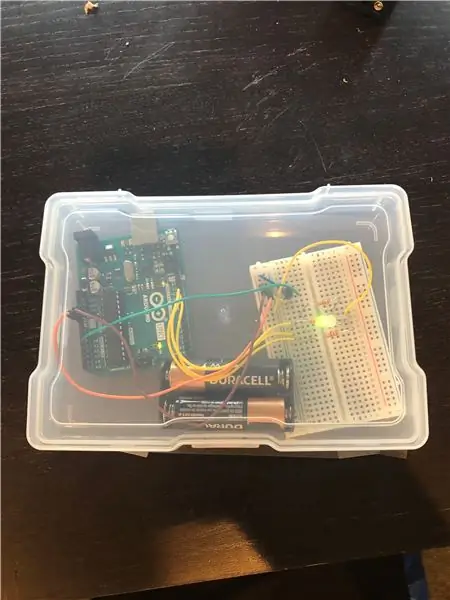
לאחר חיבור הסוללה, פתח את הקופסה השקופה, הנח את הפרויקט וסגור את הקופסה.
שלב 14: (אופציונלי)
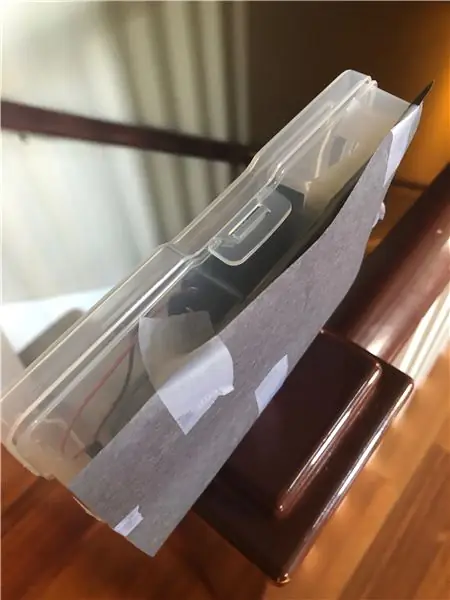
אם אתה מתקשה לראות את צבע התיבה שלך, תוכל להוסיף נייר בנייה שחור לחלק האחורי של הקופסה. זה יאפשר לצבע בניגוד למשטח כהה.
מוּמלָץ:
מערכת ניטור חזותי מבוסס LoRa לחקלאות Iot. עיצוב יישום חזית באמצעות Firebase & Angular: 10 שלבים

מערכת ניטור חזותי מבוסס LoRa לחקלאות Iot. עיצוב יישום חזית באמצעות Firebase & Angular: בפרק הקודם אנו מדברים על איך החיישנים עובדים עם מודול loRa לאכלס את מסד הנתונים של RealBase באש, וראינו את התרשים ברמה גבוהה מאוד כיצד כל הפרויקט שלנו עובד. בפרק זה נדבר על איך אנחנו יכולים
אני רוצה להיות מוקף באפקט חזותי של iTunes !: 5 שלבים

אני רוצה להיות מוקף ב- ITunes Effect Visual !: iTunes Visual Effect הוא פנטסטי מאוד. אני אוהב לראות את האפקט החזותי של iTunes מאזין למוסיקה. בינתיים, אני אוהב את HOMESTAR שפותחה על ידי SEGATOYS. HOMESTAR הוא פלנטריום מקומי. הוא יכול להקרין את שמי הכוכבים בקוטר 3 מטרים עד
מטרונום חזותי למתופפים: 8 שלבים

מטרונום ויזואלי למתופפים: יש לי חבר ועמית לעבודה שהוא מתופף רוקנרול. התא שלו ליד שלי בעבודה ולכן הוא רואה ושומע על כל פרויקטי האלקטרוניקה והתוכנה שלי. עברה יותר משנה אז אני אפילו לא זוכר איך כל זה קרה
כיצד ליצור דמות דו -ממדית עם בקר תווים במנוע Unreal 4 באמצעות סקריפט חזותי למחשב: 11 שלבים

כיצד ליצור דמות דו -ממדית עם בקר תווים במנוע Unreal 4 שימוש בסקריפט חזותי למחשב האישי: כיצד ליצור דמות דו -ממדית עם בקר תווים במנוע Unreal 4 באמצעות סקריפט חזותי למחשב היי, אני ג'ורדן סטלץ. פיתחתי משחקי וידיאו מאז שהייתי בן 15. הדרכה זו תלמד אותך כיצד ליצור דמות בסיסית עם
הדרכה ליצירת רומן חזותי באמצעות Ren’Py: 5 שלבים

הדרכה ליצירת רומן חזותי באמצעות Ren’Py: האם שיחקת אי פעם רומן ויזואלי, בחרת משחק הרפתקאות משלך, סימולטור היכרויות או סוג דומה אחר של משחק וחשבת להכין כזה בעצמך? האם היית מיואש, כי מעולם לא קודדת לפני או שעשית משחק קודם? ואז זה
