
תוכן עניינים:
- שלב 1: הרשמה ל- Blogger
- שלב 2: וידאו
- שלב 3: יצירת בלוג
- שלב 4: יצירת פוסט
- שלב 5: שימוש בסרגל הכלים
- שלב 6: שימוש בתפריט הגדרות פוסט
- שלב 7: סיום הפוסט שלך
- שלב 8: עריכת הפריסה שלך
- שלב 9: הוספת גאדג'ט
- שלב 10: הגדרת גאדג'ט
- שלב 11: סידור מחדש של גאדג'טים
- שלב 12: הסרת גאדג'ט
- שלב 13: מדיה חברתית
- שלב 14: עריכת תבנית
- שלב 15: עריכת רקע
- שלב 16: התאמת רוחב
- שלב 17: עריכה מתקדמת
- שלב 18: עריכה מתקדמת 2
- שלב 19: מזל טוב
- מְחַבֵּר John Day [email protected].
- Public 2024-01-30 09:13.
- שונה לאחרונה 2025-01-23 14:46.

ההוראות הבאות יראו לך כיצד ליצור בלוג באמצעות Blogger.com. כדי להשתמש ב- Blogger.com תזדקק לכתובת דוא ל של Google
שלב 1: הרשמה ל- Blogger

1. עבור אל www.blogger.com 2. הזן את כתובת הדוא ל והסיסמה שלך של Google בתיבת הכניסה בצד ימין של המסך. 3. לחץ על כניסה אופציונלית: אם אינך רוצה את שמך בבלוג שלך, לחץ על עבור לפרופיל Blogger מוגבל 4. אשר פרופיל על ידי לחיצה על הלחצן המשך אל Blogger בתחתית המסך.
שלב 2: וידאו
סרטון זה יסביר את היסודות כיצד להתמצא באתר Blogger לחץ על הקישור המסופק כדי להעביר לסרטון
שלב 3: יצירת בלוג

1. לחץ על הלחצן בלוג חדש. יופיע חלון צור בלוג חדש. 2. הקלד כותרת לבלוג שלך בתיבה כותרת 3. הקלד כתובת קצרה המתייחסת לכותרת הבלוג שלך בתיבה כתובת. חשוב! אם הכתובת כבר נלקחה תראה קופסה צהובה עם סימן קריאה. אם הכתובת זמינה, תראה תיבה כחולה עם סימן ביקורת. 4. בחר תבנית מבין האפשרויות הניתנות בלחיצה על אחת מהן. כאשר תבנית נבחרת, תימצא תיבה כחולה סביבה. עליך לבחור תבנית ברירת מחדל לעת עתה, אך תוכל להתאים אותה מאוחר יותר. 5. לחץ על כפתור צור בלוג.
שלב 4: יצירת פוסט

1. לחץ על הכפתור ועליו עיפרון. כאשר אתה מרחף מעליו אמור להיות צור פוסט חדש. 2. הקלד כותרת לפוסט שלך בתיבת הדואר 3. הקלד פוסט בשדה הפוסט שמתחת לתיבת הדואר
שלב 5: שימוש בסרגל הכלים

סדר בסדר משמאל לימין 1. לחץ כדי לבטל שינויים בהודעה שלך 2. לחץ כדי לבצע שינויים שביטלת מחדש. 3. לחץ כדי לשנות את הגופן של ההודעה שלך. 4. לחץ כדי לשנות את גודל הטקסט 5. לחץ כדי להפוך את הטקסט לכותרת, כותרת משנה או כותרת משנית 6. לחץ לטקסט מודגש 7. לחץ כדי להעתיק טקסט 8. לחץ כדי להדגיש טקסט 9. לחץ כדי לחלץ טקסט 10. לחץ כדי לשנות את צבע הטקסט שלך 11. לחץ כדי להדגיש את הטקסט שלך 12. לחץ כדי להפוך טקסט לקישור 13. לחץ כדי להוסיף תמונה. A אמור להופיע חלון קובץ. לחץ על הלחצן בחר קובץ. יופיע חלון העלאת קבצים בחר תמונה מהמחשב שלך ולחץ על פתח לחץ על הלחצן הוסף נבחר. 14. לחץ להוספת סרטון. A אמור להופיע חלון קובץ. לחץ על הלחצן בחר סרטון להעלאה. יופיע חלון להעלאת קבצים. בחר סרטון מהמחשב ולחץ על הלחצן פתח. 15. לחץ כדי להוסיף הפסקה של קפיצה 16. לחץ כדי ליישר טקסט. 17. לחץ כדי למספר את הטקסט שלך. 18. לחץ כדי להבליט את הטקסט שלך. 19. לחץ כדי לעצב הצעת מחיר. 20. לחץ כדי להסיר כל עיצוב בטקסט שלך. 21. לחץ כדי לבדוק את האיות בהודעה שלך.
שלב 6: שימוש בתפריט הגדרות פוסט

תפריט זה ממוקם מימין לשדה הפוסט. 1. להוספת תוויות לפוסט שלך לחץ על הכרטיסייה תוויות כדי להרחיב אותו. לאחר מכן הקלד תוויות בתיבת הטקסט ולחץ על בוצע תוויות אלה יהיו מילים שקוראים יכולים לחפש בעזרתן את הפוסט שלך. 2. כדי לתזמן את הזמן שבו הפוסט שלך יעלה לאוויר, לחץ על הכרטיסייה תזמון כדי להרחיב אותו. לאחר מכן בחר הגדר תאריך ושעה מהתפריט על ידי לחיצה על העיגול שלידו. לאחר מכן בחר תאריך ושעה שהפוסט יעלה לאוויר. אתה יכול לעשות זאת על ידי הקלדת תאריך או בחירת אחד מהיומן. לאחר מכן לחץ על בוצע. 3. כדי להתאים אישית את הקישור המקורי שלך, לחץ על הכרטיסייה Permalink כדי להרחיב אותו. לאחר מכן בחר מותאם אישית Permalink על ידי לחיצה על העיגול שלידו. לאחר מכן הקלד קישור קבוע מותאם אישית ולחץ על בוצע. זוהי כעת כתובת האתר של הפוסט שלך. 4. כדי להוסיף את המיקום שלך, לחץ על הכרטיסייה מיקום כדי להרחיב אותו. לאחר מכן הקלד את המיקום שלך בסרגל החיפוש ולחץ על חפש. המפה אמורה להראות לך את מיקומך. לאחר מכן לחץ על בוצע. 5. הכרטיסייה אפשרויות מאפשרת לך לעשות הרבה דברים לאחר שהורחבה. כדי לאפשר או לאפשר הערות קוראים, בחר באפשרות המועדפת על ידי לחיצה על העיגול שלידה. כדי לשנות את מצב הלחינה, בחר באפשרות המועדפת על ידי לחיצה על העיגול שלידו. כדי לשנות את אופן ביצוע שורות השורות, בחר באפשרות המועדפת על ידי לחיצה על העיגול שלצידה.
שלב 7: סיום הפוסט שלך
כשתסיים לערוך ולהתאים אישית את הפוסט שלך, לחץ על הלחצן פרסם. הפוסט שלך מתפרסם כעת בבלוג שלך.
שלב 8: עריכת הפריסה שלך

זהו המסך שאליו מביאים אותך לאחר פרסום הפוסט שלך. בחר פריסה מהתפריט בצד שמאל.
שלב 9: הוספת גאדג'ט

גאדג'ט מאפשר לקוראי הבלוג שלך ליצור אינטראקציה עם הבלוג שלך. בחר את אלה שאתה מאמין שימשכו את התומכים שלך ביותר ויועילו להם. 1. לחץ על כל לחצן הוסף גאדג'ט כחול כדי לבחור גאדג'ט חדש. זכור כי המיקום של הלחצן הוסף גאדג'ט שאתה לוחץ עליו הוא המקום בו הגאדג'ט יופיע בבלוג שלך. 2. אתה יכול לבחור בין גאדג'טים בסיסיים, גאדג'טים נוספים או הוסף משלך. גאדג'טים בסיסיים הם הגאדג'טים הפופולריים ביותר שיצר אתר Blogger. גאדג'טים נוספים נוצרים בדרך כלל על ידי בלוגרים אחרים ונמצאו שימושיים על ידי רבים אחרים. הוסף משלך היא תכונה המאפשרת לך ליצור גאדג'ט מותאם אישית משלך על ידי הזנת כתובת אתר. 3. לאחר שמצאת את הגאדג'ט הרצוי, לחץ על לחצן הפלוס הכחול בצד ימין כדי להוסיף את הגאדג'ט לבלוג שלך.
שלב 10: הגדרת גאדג'ט

כאשר אתה לוחץ על עריכה בגאדג'ט, תיבת התצורה מופיעה. תיבה זו מאפשרת לך לשנות את שם הגאדג'ט ודברים רבים אחרים בהתאם לגאדג'ט שאתה עורך.
שלב 11: סידור מחדש של גאדג'טים

הגאדג'טים עם פס אפור כהה בקצה הימני ניתנים להנעה. לחץ וגרור את הגאדג'ט שברצונך להעביר. זכור כי גאדג'טים אחרים עשויים להיות מועברים עקב המקום בו אתה גורר את הגאדג'ט שנבחר. לחץ על שמור סידור בפינה השמאלית העליונה כדי לשמור שינויים שבוצעו בפריסה.
שלב 12: הסרת גאדג'ט
1. לחץ על ערוך בפינה השמאלית התחתונה של הגאדג'ט. 2. לחץ על הלחצן הסר.
שלב 13: מדיה חברתית

ישנם גאדג'טים זמינים המאפשרים לעוקבים שלך לשתף את הודעות הבלוג שלך ברשתות מדיה חברתית אחרות. זוהי תכונה חשובה כדי לעזור לבלוג שלך להגיע לכמה שיותר אנשים. 1. לחץ על הוסף גאדג'ט 2. בחר עוד גאדג'טים 3. בחר אחד מהגאדג'טים של שיתוף זה.
שלב 14: עריכת תבנית


1. מהתפריט בצד שמאל של הדף, בחר תבנית 2. בחר התאמה אישית תחת התצוגה המקדימה שכותרתה בשידור חי בבלוג כאן תוכל לשנות את התבנית מהתבנית שבחרת בהתחלה. לצורך הדרכה זו, אנא בחר באפשרות הראשונה הניתנת לאחר בחירת תצוגות דינמיות מהקבוצות למעלה.
שלב 15: עריכת רקע

1. בחר רקע מהתפריט בפינה השמאלית העליונה של הדף. זה צריך להיות ממוקם ישירות תחת תבניות. 2. כדי לשנות את תמונת הרקע, לחץ על החץ למטה מתחת לתמונת רקע ובחר את התמונה המועדפת עליך. 3. כדי לשנות את ערכת הצבעים של הבלוג כולו, לחץ על החץ למטה מתחת לנושא הצבע הראשי או בחר באחת מהנושאים המוצעים. הערה: תכונת ערכת הצבעים הראשית אינה זמינה לכל התבניות. אם הוא אינו זמין, תקבל הודעה המציינת זאת תחת נושא הצבע הראשי.
שלב 16: התאמת רוחב

כרטיסייה זו בתפריט ממוקמת ישירות מתחת לרקע. ישנן שתי דרכים להתאים את רוחבי הבלוג כולו ושל הסרגל הצד הימני. 1. אתה יכול להשתמש במחוון המסופק עבורך, או 2. תוכל להזין בדיוק כמה רוחב הפיקסלים אתה רוצה שיהיה.
שלב 17: עריכה מתקדמת
כרטיסייה זו ממוקמת בתחתית התפריט בצד שמאל למעלה, ישירות מתחת לפריסה. כרטיסייה זו פותחת תפריט נוסף, להלן ייקרא תפריט העריכה המתקדמת. הסיבה שביקשנו שתבחר תבנית ספציפית היא מכיוון שכל תבנית מספקת קבוצות אפשרויות וכרטיסיות שונות בתפריט העריכה המתקדמת. כאן תוכל להתאים אישית את התבנית שבחרת.
שלב 18: עריכה מתקדמת 2

הכרטיסיות בתפריט העריכה המתקדמת מאפשרות לך לשנות את הצבע והגופן של פריטים מסוימים. 1. הכרטיסייה טקסט עמוד תאפשר לך לשנות את צבע הטקסט ואת הרקע של הפוסטים. זה גם יאפשר לך לשנות את הגופן של כל הבלוג שלך (למעט הפוסטים). 2. הכרטיסייה Header מאפשרת לך לשנות את צבע הרקע של הכותרת 3. הכרטיסייה סרגל הכותרות מאפשרת לך לשנות את צבע הרקע של סרגל הכותרות, את צבע הטקסט בשורת הכותרות, וגם לשנות גופן הטקסט בסרגל הכותרות. 4. הכרטיסייה קישורים מאפשרת לך לשנות את צבע הקישורים לפני שהם ביקרו, אחרי שהם ביקרו, ובעוד הקורא מרחף את הסמן מעל הקישור. 5. הכרטיסייה כותרת בלוג מאפשרת לך לשנות את הצבע והגופן של כותרת הבלוג שלך. 6. הכרטיסייה תיאור בלוג מאפשרת לך לשנות את הצבע והגופן של תיאור הבלוג שלך 7. הכרטיסייה כותרת פוסט מאפשרת לך לשנות את הצבע והגופן של כותרות הפוסטים שלך. הכרטיסייה רצועת הכלים תאריך מאפשרת לך לשנות את הצבע של סרט התאריכים ליד כל פוסט.
שלב 19: מזל טוב
כעת אתה יודע כיצד להשתמש ב- Blogger.com כדי להפוך את עצמך לבלוג אישי או מקצועי, וכיצד לעצב את הבלוג כרצונך.
מוּמלָץ:
תכנות מונחה עצמים: יצירת אובייקטים למידה/שיטת הוראה/טכניקה באמצעות אגרוף צורה: 5 שלבים

תכנות מונחה עצמים: יצירת אובייקטים למידה/שיטת הוראה/טכניקה באמצעות אגרוף צורה: לימוד/שיטת הוראה לסטודנטים המתכנתים חדשים באובייקט. זוהי דרך לאפשר להם לדמיין ולראות את תהליך יצירת האובייקטים משיעורים. חלקים: 1. EkTools אגרוף גדול בגודל 2 אינץ '; צורות מוצקות הן הטובות ביותר .2. פיסת נייר או ג
כיצד ליצור בלוג ב- Blogger: 9 שלבים

כיצד ליצור בלוג ב- Blogger: אם יש לך דעה שאתה רוצה לשתף, בלוג הוא הדבר הנכון עבורך! אם מעולם לא היה לך בלוג, אני חושב שבלוגר הוא מה אתה רוצה להשתמש בו. במדריך זה אלמד אותך כיצד ליצור בלוג בשירות Blogger
(2) התחלת יצירת משחק - יצירת מסך התזה ביחידות 3D: 9 שלבים

(2) התחלת יצירת משחק - יצירת מסך התזה ב- Unity3D: במדריך זה תלמד כיצד להכין מסך התזה פשוט ב- Unity3D. ראשית, נפתח את אחדות
צור בלוג עם Esp8266: 7 שלבים
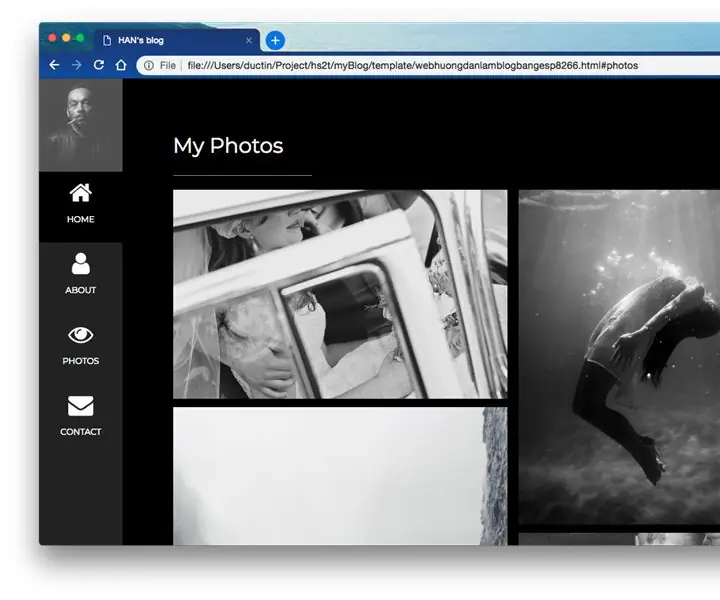
צור בלוג עם Esp8266: אם הבלוג שלך פשוט והתנועה רגילה, אני אדריך אותך להשתמש ב- esp8266 כשרת בלוג. שנה אחת עולה $ 1 חשמל :) והתוצאה יהיה לך אתר כזה: http://han.boxip.net
כיצד לארח בלוג וורדפרס משלך: 6 שלבים

כיצד לארח בלוג וורדפרס משלך: התקנת וורדפרס בשרת משלך נותנת לך שליטה רבה יותר על הבלוג שלך. מדריך זה הוא מדריך שלב אחר שלב כיצד לעשות זאת, בחינם לחלוטין וללא צורך בכישורי קידוד
