
תוכן עניינים:
- שלב 1: מתקין Le Program Arduino (1/3)
- שלב 2: מתקין Le Program Arduino (2/3)
- שלב 3: מתקין Le Program Arduino (3/3)
- שלב 4: Régler Le Port COM (1/2)
- שלב 5: Régler Le Port COM (2/2)
- שלב 6: Vérifier Que L '"Arduino Nano Pro" Soit Bien Disponible
- שלב 7: מכונת צילום Le Fichier ZIP Et L'unziper
- שלב 8: Démarrer Et Régler OXsC-ACW
- שלב 9: Derniers Réglages
- שלב 10: ניצול
- שלב 11: מקורות LiveCode
- מְחַבֵּר John Day [email protected].
- Public 2024-01-30 09:14.
- שונה לאחרונה 2025-01-23 14:46.
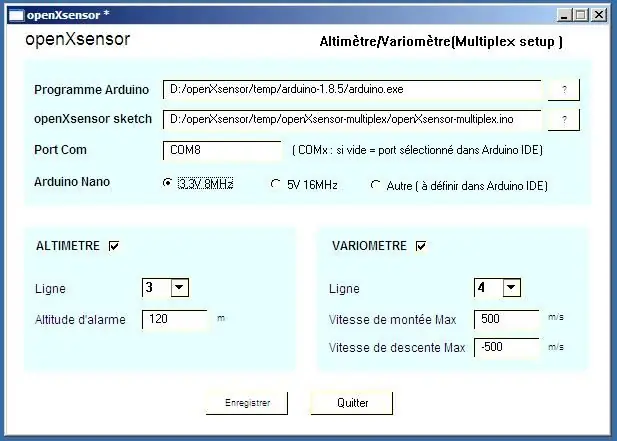



openXsensor est formidable, mais il n'est pas facile de modifier les paramètres pour quelqu'un qui n'a pas un peu d'expérience en C. J'ai donc écrit un petit program qui permet de choisir les options via une interface simple.
Tout d'abord, un grand merci aux gens qui ont écrit openXsensor.
github.com/openXsensor/openXsensor
UN PEU DE BLABLA (עובר פובז)
Des collègues aéromodélistes utilisent des radios Multiplex et ils m'ont demandé s'il n'est pas possible de faire des sondes altimètre/variomètre pas cher. Je suis alors tombé sur le formidable openXsensor qui est parfait pour ce genre d'usage. Il suffit de définir les bons paramètres dans le code, tel que très bien décrit dans la תיעוד. J'ai aussi développé un PCB (chez easyEda) car je trouve cela plus propre que des fils.
Cela fonctionne très bien. C'est après l'avoir confié à quelques aéromodélistes, que je me suis rendus compte qu'ils ne peuvent pas facilement modifier les paramètres. J'ai donc décidé de faire cet IDE que j'ai nommé temporairement "oXsC-ACW".
J'ai choisi de l'écrire dans LiveCode. סביבת הפיתוח של ההתפתחות היא באמת סימפה, והשינוי של יישומים מהירים. C'est un descend d'Hypercard. Livecode s'est fortement enrichi par rapport à son ancêtre. למעשה, אתה יכול לקרוא את הגרסה של Windows, אני יכול לראות כמה דברים פשוטים במכשיר LiveCode המציע מודולים העומדים בפני עצמם על פריטים ראשיים בפלטפורמות (Mac, Linux, iOs, Android …)
FIN DU BLABLA
התוכנית oXsC-ACW permet de définir les paramètres des capteurs puis il appelle les outils Arduino pour compiler et uploader le tout dans l'arduino Nano Pro.
Il faut disposer d'un adaptateur du genre FTDI pour connecter l'Arduino au PC. Ce genre d'adaptateur coûte moins de 10 € et se trouve facilement, לדוגמא על אמזון.
Les sources sont bien évidemment partagées ici.
אטיפים:
1 - התקנה על מחשב אישי
1a - Créer un folder sur votre PC pour l'application.
1b - הורדה והתקנה של התוכנית Arduino dans ce répertoir.
1c - dezipper oXsC -ACW et copier le contenu dans le répertoir.
1d - חיבור USB למתאם USB/série et vérifier les paramètres du program Arduino
1e - Lancer le program Arduino et vérifier les paramètres
1f - Lancer oXsC -ACW et définir les paramètres comme l'endroit ou se trouve le program Arduino, ou se trouve le sketch openXsensor et le port COM à utiliser.
2 - Utiliser oXsC -ACW
2a - Lancer oXsC -ACW (s'il ne l'est pas déjà)
2b - מחבר למתאם USB/מודול openXsensor
2c - Définir vos paramètres Multiplex pour les capteurs.
2d - lancer le transfert vers le module opsnXsensor.
מחיצות לאביזרים:
מתאם USB/תוכנה מיוחדת:
www.amazon.fr/gp/product/B01C2P9GD2/ref=oh…
שלב 1: מתקין Le Program Arduino (1/3)
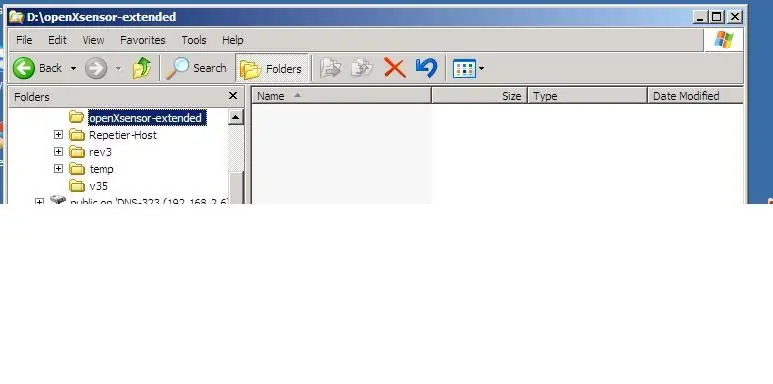
Créez un repertoire sur votre disque dur pour accueillir le program Arduino et oXsC-ACW.
לדוגמא "openXsensor-extended".
שלב 2: מתקין Le Program Arduino (2/3)
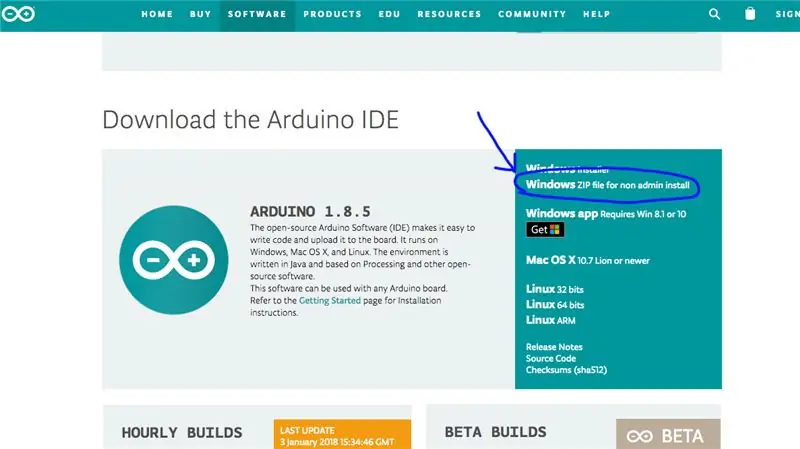
Rendez-vous à l'adresse suivante: https://www.arduino.cc/en/Main/SoftwarePuis הורדה לגרסה "קובץ ZIP Windon להתקנה שאינה מנהל".
שלב 3: מתקין Le Program Arduino (3/3)
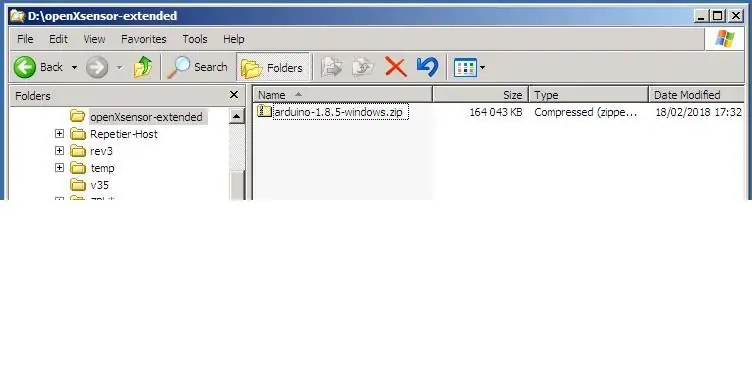
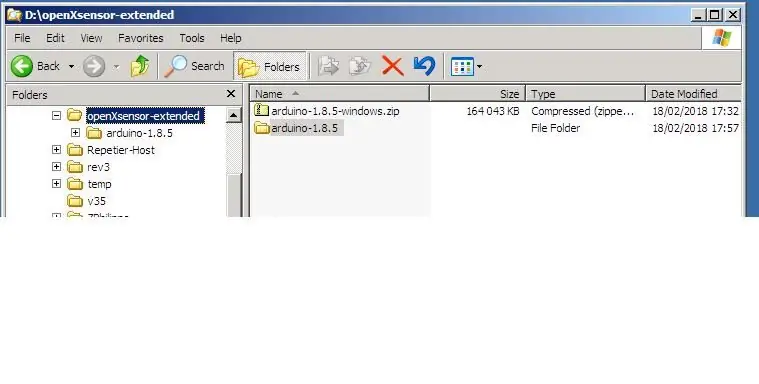
Dezipez ce fichier dans le répertoire, לדוגמא "openXsensor-extended". Quand le dezippage est terminé, le répertoire du program Arduino "arduino-1.8.5" או גרסה חד פעמית. Vous pouvez alors supprimer le fichier "arduino-1.8.5-windows.zip".
שלב 4: Régler Le Port COM (1/2)
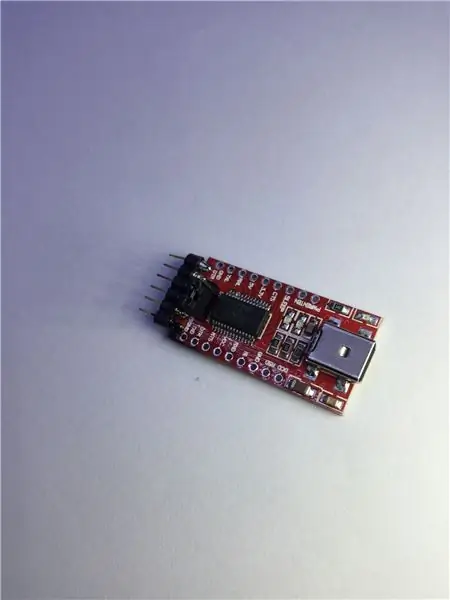
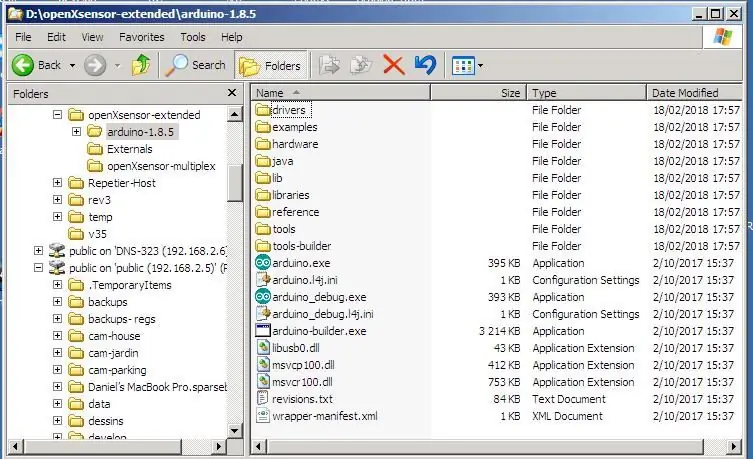
מתאם, מחובר USB/מתאם USB.
(מנהל ההתקנה של מנהל ההתקנה של Windows. Cela se fait comme pour tout autre driver). התוכנית Puis lancer le "arduino.exe"
שלב 5: Régler Le Port COM (2/2)
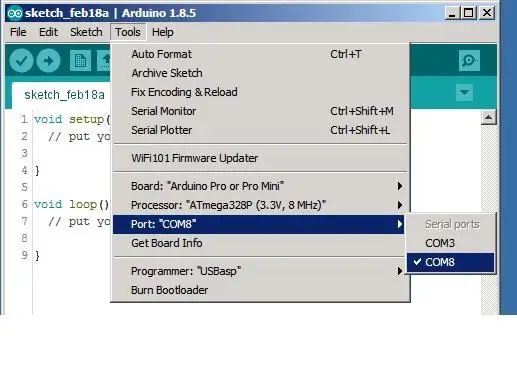
Il faut maintenant vérifier sur quel port COM s'est mis l'adaptateur USB/série. Pour cela, dérouler le התפריט 'כלים' puis développez la ligne "Port" et vérifiez à droite le port com qui vous semble correspondre à l'adaptateur. Dans l'exemple ici, c'est le port COM8. סביר להניח שאפשר לראות את זה בנפרד.
שלב 6: Vérifier Que L '"Arduino Nano Pro" Soit Bien Disponible
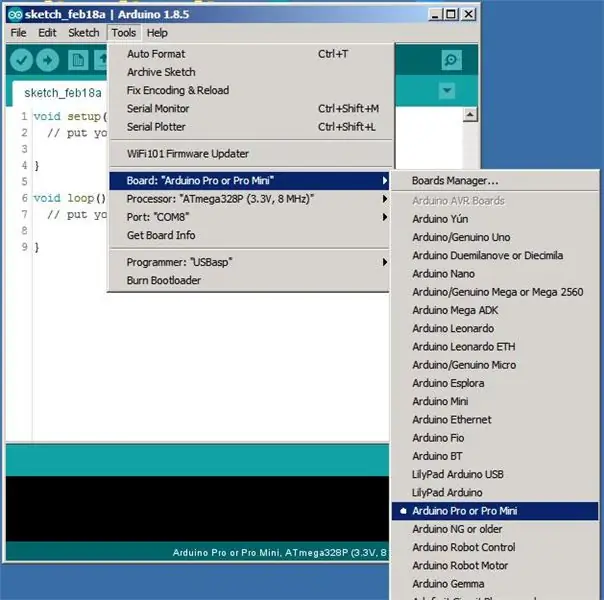
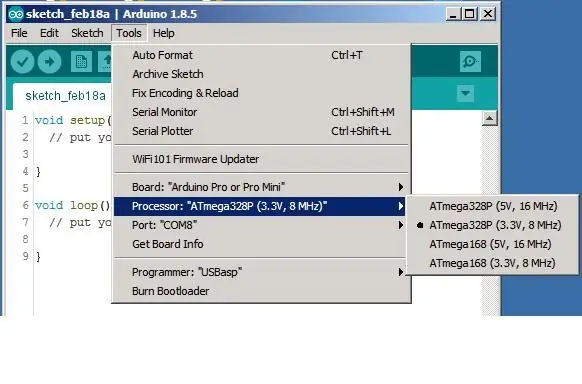
Toujours dans le התפריט "כלים", vous pouvez aussi vérifier si la carte que vous utilisez est bien présente et la sélectionner. Si vous utilisez une "Pro Mini", vous pouvez la sélectionner ici ou le spécifier plus tard, dans le program oXsC- ACW. הערות קיימות בגרסאות דה פרו מיני, גרסה אחת ב- 3, 3V וגרסה 5V. Ce choix est surtout nécessaire si vous utilisez une autre carte que la "Pro Mini".
שלב 7: מכונת צילום Le Fichier ZIP Et L'unziper
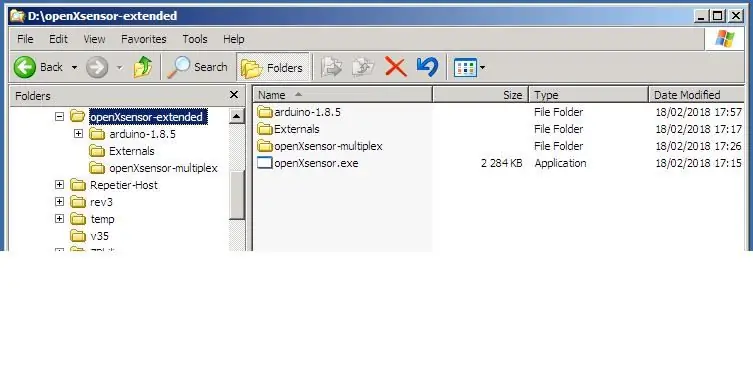
Il faut copier le fichier ZIP dans le répertoire de votre choix, לדוגמא "openXsensor-extended" puis le dézipper.
Vous obtenez 3 רפרטואר
"Arduino-1.8.5"
"חיצוניים"
"openXsensor-Multiplex"
Et le fichier "openXsensor.exe" יכול להיות תוכנת oXsC-ACW.
Vous pouvez maintenant supprimer le fichier ZIP si vous voulez.
שלב 8: Démarrer Et Régler OXsC-ACW
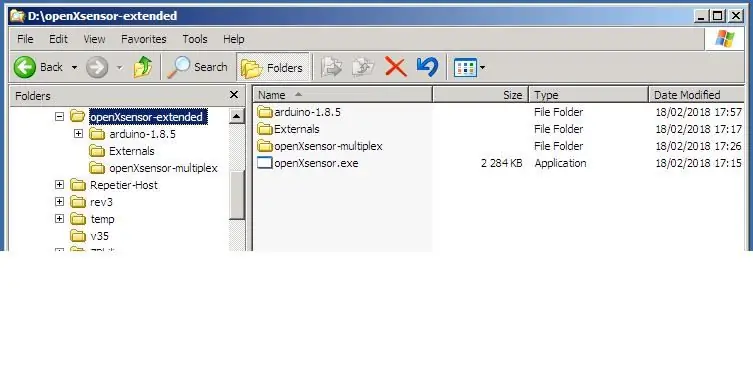
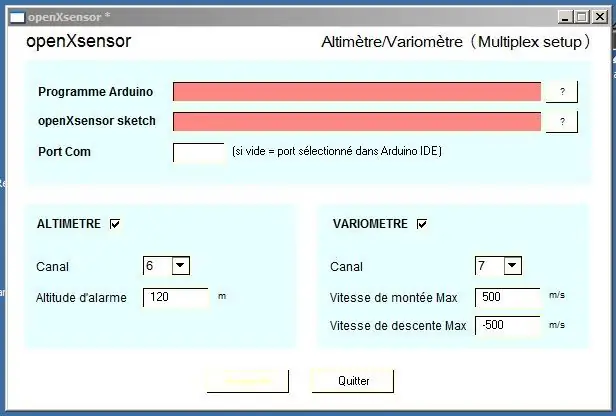
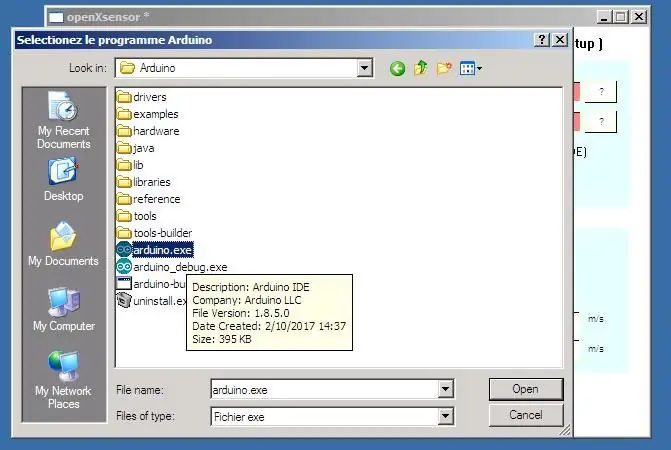
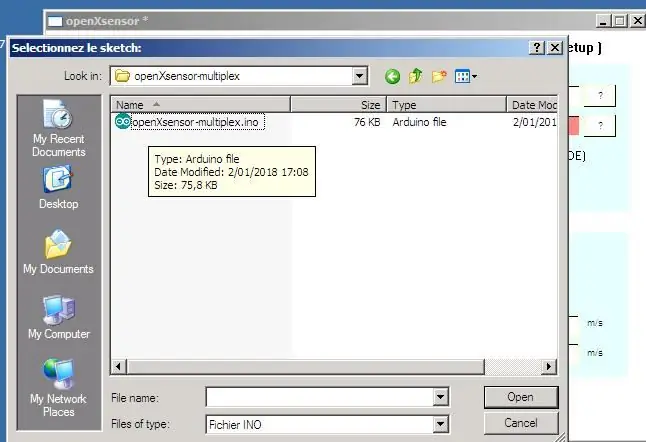
Revenez dans le répertoire que vous avez choisi pour l'application oXsC-ACW "(openXsensor-extended" dans l'exemple).
תוכנית Lancez le openXsensor.exe
La première fois, il fait spécifier l'emplacement du program Arduino et du sketch openXsensor.
תוכנית SELECTIONNEZ LE Arduino.exe:
Cliquez sur le bouton "?" à droite du champ "תכנית ארדואינו" ונווט במתחם "ארדואינו-8.1.5", ותוכנית "ארדואינו.exe"
SELECTIONNEZ LE SKETCH openXsensor:
Cliquez sur le bouton "?" à droite du champ 'sketch' et naviguez dans le répertoire "openXsensor-Multiplex", et selectionnez le fichier "openXsensor-multiplex.ino"
Super, le plus dur est termé.
שלב 9: Derniers Réglages
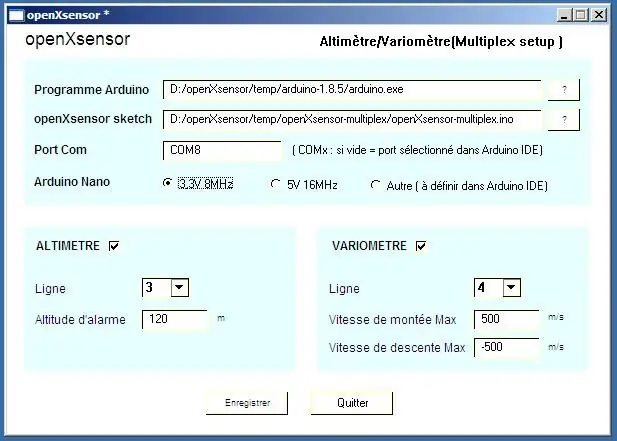
L'écran se présente maintenant comme sur l'image. Vous avez maintenant la possibilité de définir le port COM (COM8 selon l'exemple) ou de laisser le champ vide si le port est bien sélectionné dans le program Arduino. Vous pouvez aussi sélectionner le type de carte Arduino Nano Pro, soit, la 3, 3V soit la 5V. Si vous utilisez une autre carte, sélectionnez "Autre", mais alors, il faut faire le bon choix dans le program Arduino. Quand le cadre du haut est correct, il ne faut normalement plus s'en occuper, et on peut passer au plus intéressent.
שלב 10: ניצול
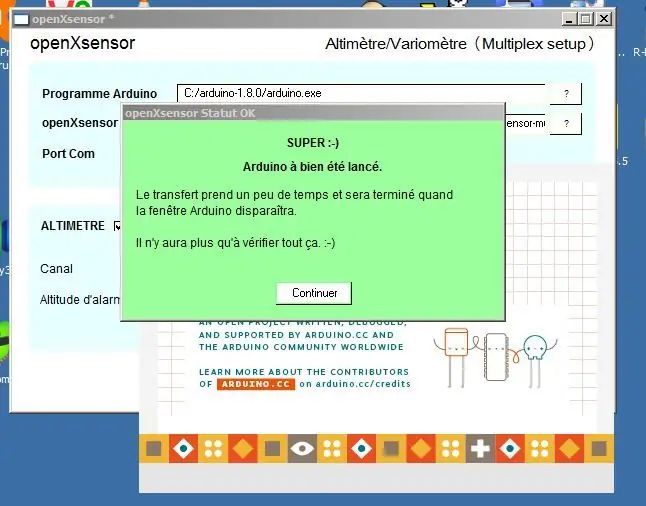
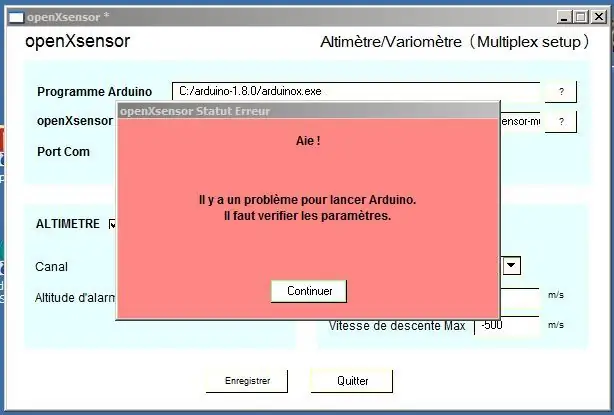
על מקום התמחות, המנהלים, זה יכול להיראות.
Il est possible de désactiver l'altimètre ou le variomètre en décochant la case.
Si vous sélectionnez la même ligne pour l'altimètre te pour le variomètre, le rouge indique l'erreur et le bouton "Enregistrer" est désactivé. Il faut donc bien spécifier des lignes différentes pour les deux fonctions.
Quand tout est bon, vous pouvez lancer le transfert vers le module en cliquant sur le bouton "Enregistrer"
Si tout va bien, une fenêtre verte apparaît et indique qu'il faut maintenant attendre.
תוכנית אחיזה, תוכנית oXsC-ACW ותוכנית לנסו לאורד או Arduino de compiler et uploader le résultat dans la carte Nano Pro. התוכנית Arduino n'affiche rien et il faut attendre patiemment, סביבה une minute ou moins en fonction de la puissance de votre ordinateur. אם אתה יכול לראות את עצמך ברגע אחד, נוריות LED אינן יכולות להתאים USB/תוכנה מותאמת. Si cela n'arrive pas, il faut parfois débrancher l'adaptateur USB et le rebrancher pour réactiver le port COM.
ניתן למצוא את כל התוכניות בהרצאה.
ECRAN ROUGE:
Si un paramètre n'est pas bon au moment de l'appel du program Arduino, une fenêtre rouge indique qu'il faut vérifier au moins le chemin vers le program Arduino. תוכנית התוכנית Arduino est installé dans le répertoire "תוכניות קבצים" או "תוכניות פיצ'רים" (en Français), il y aura une erreur car Windows empêche l'appel à des programs dans ce repertoire.
שלב 11: מקורות LiveCode
רשימות מקורות לתכנות באמצעות LiveCode Personal 5.5.5
אם יש לך קונסולטור, אתה יכול לשנות את המקורות ולשלוח את ה- LiveCode 5.5.5 או moins.
livecode.com/
מוּמלָץ:
מכונת קוקטייל עם פטל GUI: 7 שלבים (עם תמונות)

מכונת קוקטייל עם GUI פטל: אתה אוהב טכנולוגיה ומסיבה? פרויקט זה מיועד עבורך! במדריך זה ניצור מכונת קוקטיילים אוטומטית עם ממשק גרפי. כל דבר הנשלט על ידי הפטל! עריכה: הכנתי קישור חדש לקל וזול יותר כאן
תצוגה חכמה של GUI GUI: 6 שלבים (עם תמונות)

תצוגת Smart GUI חכמה של רצון טוב: זהו פרויקט נהדר אם זו הפעם הראשונה שלך עם פטל פטל. אני רק בן 9 וזה פרויקט הטכנולוגיה הראשון שלי וזו הייתה דרך מהנה ופשוטה להתחיל! ממשק המשתמש שלי לרצון טוב מציג את מזג האוויר, השעה והתאריך, לוח השנה לביצוע המטלות והחלפת תמונות בכל צורה שהיא
חיבור עיבוד וארדואינו ובצע 7 מגזרים ובקר ממשק משתמש GUI: 4 שלבים

חיבור עיבוד וארדואינו ובצע 7 פלחים ובקר ממשק GUI: עבור כמה פרויקטים שעשית צורך להשתמש בארדואינו מכיוון שהוא מספק פלטפורמת אב טיפוס קלה אך הצגת גרפיקה במסך הסדרתי של ארדואינו עשויה להימשך זמן רב ואף קשה לביצוע. אתה יכול להציג גרפים על צג הטורפי של Arduino
Iterator (יישום Python GUI): 5 שלבים
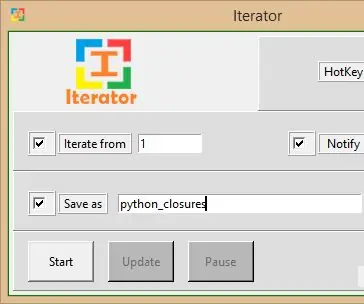
Iterator (יישום Python GUI): היי חבר'ה, חזרתי לעוד הוראה מדהימה. הפעם למדתי פייתון וחשבתי שאחרי למידת שפת תכנות עדיף לפתח תוכנה. אז קיבלתי מושג למה לא ליצור תוכנה שיכולה לעזור עם המייגע
HowTo - Esp -12F Mini WiFi Modul ESP8266 18650 Nodemcu Battery 0.96”OLED DEMO Via Arduino GUI: 4 שלבים

HowTo - Esp -12F Mini WiFi Modul ESP8266 18650 Nodemcu Battery 0.96”OLED DEMO Via Arduino GUI: Hallo, hier m ö chte ich Euch zeigen wie Ihr das mit auf der Hauptplatine verbaute OLED Display benutzen/ansteuern k ö nnt. אום אני יכול פשוט להלטן, לנצל את זה ARDUINO GUI zum schreiben des CODEs und zum hochladen der Firmwa
