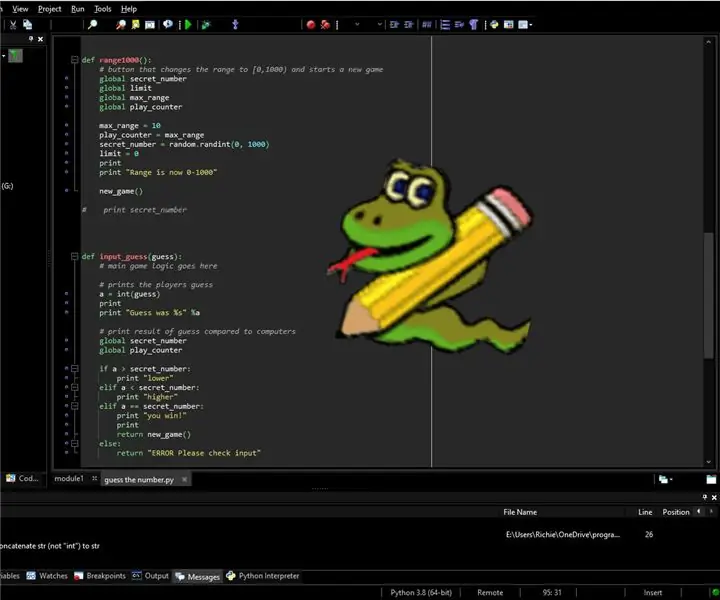
תוכן עניינים:
- מְחַבֵּר John Day [email protected].
- Public 2024-01-30 09:14.
- שונה לאחרונה 2025-01-23 14:46.
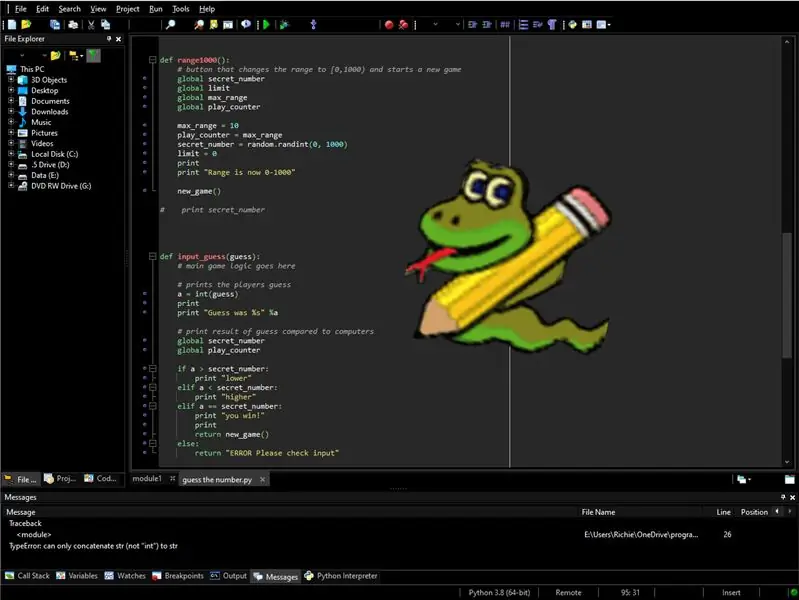
חולה על השימוש ב- IDLE? רוצה לקוד ב- IDE חדש ומפואר? שלבים אלה יעזרו לך בהורדת Python 2.7.1 או Python 3.8 ו- PyScripter, כך שתוכל להתחיל ללמוד ולהנות עם Python.
אספקה
מחשב - (Windows) עם חיבור לאינטרנט
מתישהו
זהו זה
שלב 1: גלה איזו גירסת Windows יש לך
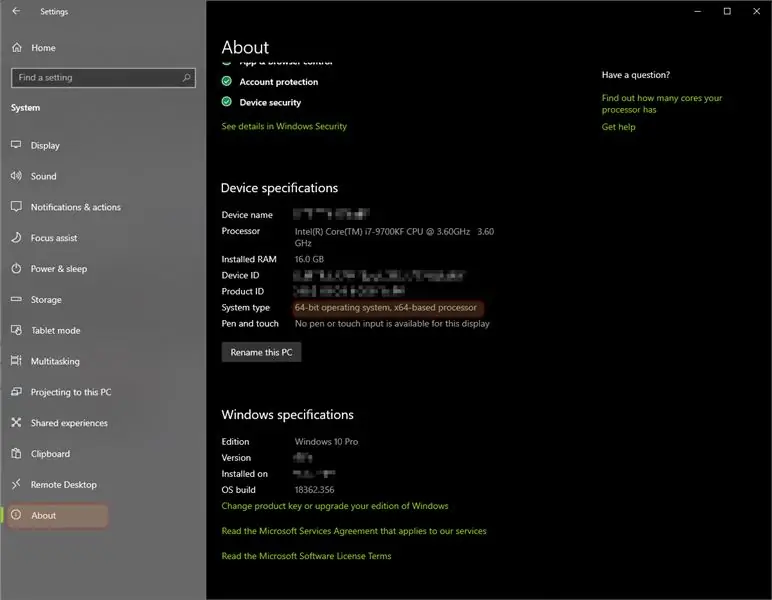
אם מותקנת ב- Windows 64 סיביות או 32 סיביות אתה אמור לקבל את גירסת ה- Python התומכת בכך.
כדי לעשות זאת:
1. עבור ללחצן התחל ולאחר מכן לחץ על הגדרות.
2. לאחר מכן עבור אל מערכת ולאחר מכן על אודות.
3. סוג המערכת שלך יציג 64 סיביות או 32. (ראה תמונה.)
4. הקפד לזכור איזו גירסה יש לך והורד את כל אותן הגרסאות דרך כל השלבים! או שאולי הדברים לא עובדים.
שלב 2: הורד את פייתון
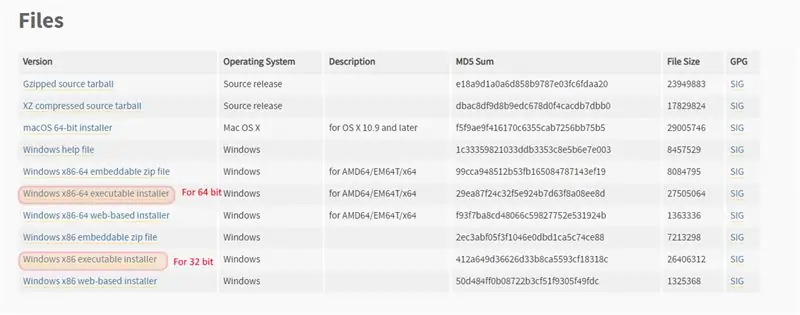
לאחר מכן, עליך להוריד את פייתון. עכשיו יש לך כאן בחירה. הרבה קוד ישן דורש 2.7.1 כדי לעבוד אבל הגרסה החדשה היא 3.8. אם אתה נדרש להשתמש ב- 2.7.1, עליך להוריד את הגירסה הזו. אחרת הייתי ממליץ לקבל את גרסת 3.8 וללמוד על כך. זכור להוריד את הגירסה הנכונה (64 או 32) לגירסת Windows שלך.
להורדה של Python 3.8.0 ב- Windows 64 ביט. להורדה של Python 3.8.0 ב- Windows 32 סיביות כאן.
להורדת Python 2.7.17 ב- Windows 64 סיביות כאן. להורדה לפייתון 2.7.17 ב- Windows 32 סיביות.
אם זה לא עובד אתה יכול לבצע את השלבים הבאים
1. עבור אל הורדת פייתון.
2. בחר 2.7.1 או 3.8
3. גלול מטה עד שתראה קבצים.
4. בחר מתקין Windows x86-64 עבור מכונות 64 סיביות או
בחר מתקין Windows x86 עבור מכונות 32 סיביות.
שלב 3: התקנת פייתון
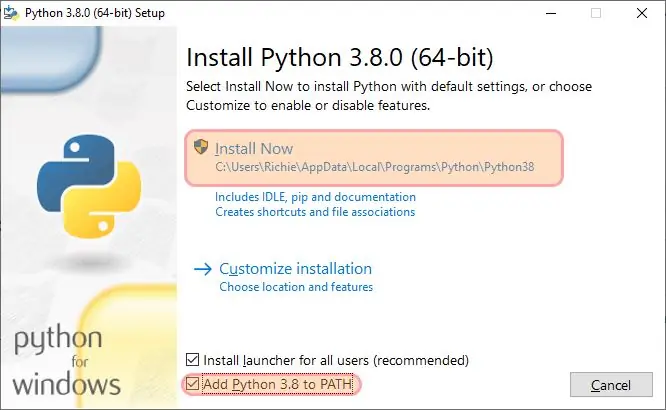
לאחר שהורדת את פייתון לפי הטעם שלך, נמשיך להתקין אותו.
1. הפעל את.exe ולחץ על סימן הביקורת שאומר "הוסף Python ל- PATH". (ראו תמונה למעלה).
2. לאחר מכן לחץ על "התקן כעת".
3. בסיום תוכל ללחוץ על "השבת מגבלת אורך הנתיב".
4. התקנת כעת את פייתון. יש! כעת תוכל לסגור את ההתקנה.
שלב 4: הורדת PyScripter
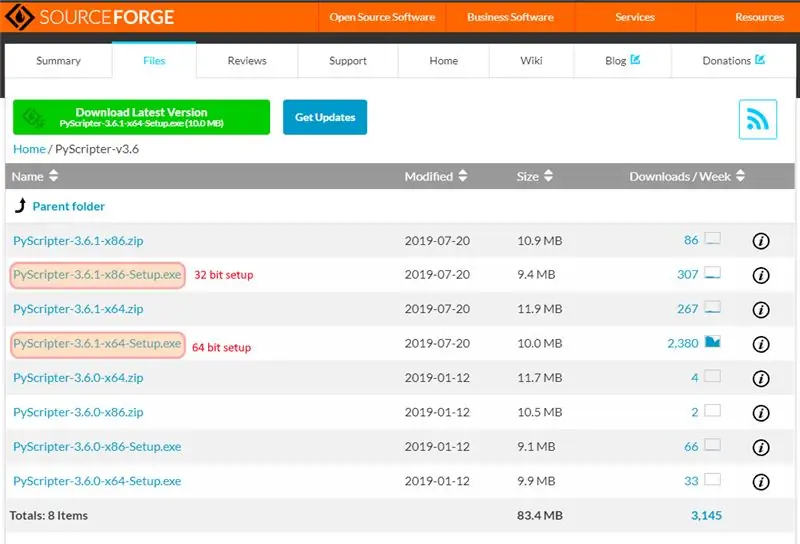
עכשיו הגיע הזמן לקבל את ה- IDE שלך. IDE המכונה גם סביבת פיתוח משולבת היא מה שתכתוב את הקוד שלך ותפעיל בו את המתורגמן שלך. אם זה נשמע מבלבל, זה באמת לא ברגע שאתה מתחיל לעבוד עם זה. כדי לקבל את PyScripter בצע את השלבים שלהלן.
1. עבור אל sourceforge ולחץ על הכרטיסייה קבצים.
2. לחץ על האחד בראש הרשימה. (נכון לכתיבת הכתיבה זו הייתה PyScripter-v3.6)
3. לחץ על הגדרת x64 (עבור מכונות 64 סיביות) או על הגדרת x86 (עבור מכונות 32 סיביות).
4. תן לזה להוריד. לאחר מכן הפעל אותו.
שלב 5: התקנת PyScripter
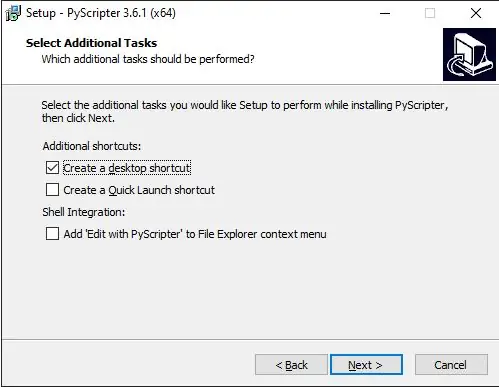
1. בחר את השפה שלך.
2. לחץ על "הבא".
3. בחר את מיקום ההתקנה שלך. (ברירת המחדל כאן בסדר.) בחר "הבא".
4. לחץ שוב על "הבא" במסך תיקיית תפריט התחל.
5. אם ברצונך להחזיק אייקון על שולחן העבודה שלך תוכל לבחור זאת במסך זה. (ראה תמונה למעלה)
6. לחץ על "הבא" עד לסיום ההתקנה.
שלב 6: כתוב את התוכנית הראשונה שלך
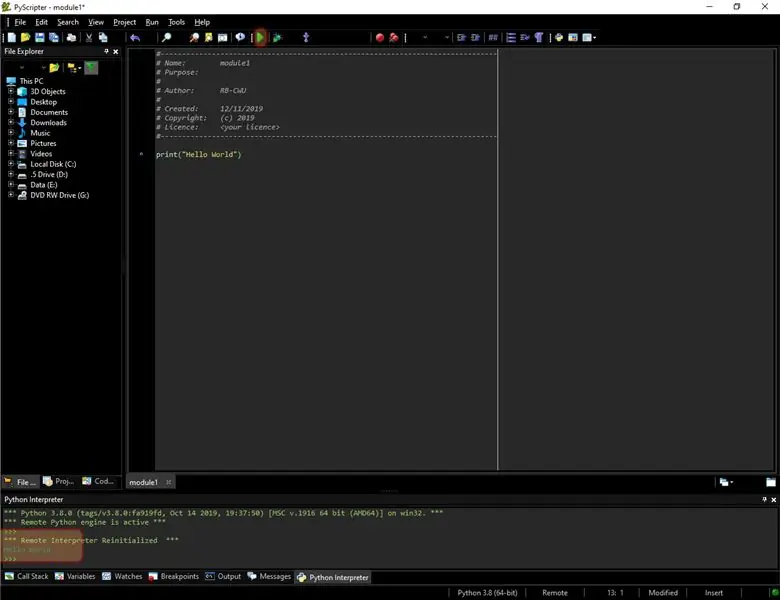
לאחר שהתקנת בהצלחה את PyScripter כעת תוכל לפתוח אותו ולכתוב את התוכנית הראשונה שלך.
1. עבור לשולחן העבודה ולחץ פעמיים על סמל PyScripter.
2. הוא אמור להיפתח ללא שגיאות. אם לא, כנראה שהתקנת Python של 64 סיביות עם PyScripter של 32 סיביות (או להיפך).
עכשיו בואו לכתוב את התוכנית הראשונה שלכם.
3. קדימה ומחק
def main ():
לַעֲבוֹר
אם _name_ == '_ עיקר_':
רָאשִׁי()
4. הקלד הדפס ("שלום עולם!")
5. לחץ על כפתור ההפעלה הירוק בשורה העליונה כדי להפעיל את התוכנית (ראה תמונה).
6. תראה שהמתורגמן הדפיס את הטקסט שלך למטה.
7. זהו! אם תרצה ללמוד עוד, ל- LearnPython.org יש הדרכה מדהימה למתחילים כיצד להתחיל עם Python.
מוּמלָץ:
סנכרון תיקיות עם פייתון: 5 שלבים

סנכרון תיקיות עם פייתון: הוראה זו תראה לך כיצד לשמור על שתי תיקיות (וכל התיקיות שבתוכן) מסונכרנות כך שהאחת היא עותק ישיר של השנייה. אידיאלי לגיבוי עבודה הן מקומית, לשרת ענן/רשת או כונן USB. אין ניסיון בתכנות
משחק פייתון טיק טאק: 4 שלבים

משחק Python Tic Tac Toe: משחק python tic tac toe המשחק הזה עשוי בפייתון שהוא שפת מחשב השתמשו בעורך פייתון שנקרא: pycharm אתה יכול גם להשתמש בעורך קוד פייתון רגיל
גשש GPS DIY --- יישום פייתון: 5 שלבים (עם תמונות)

GPS Tracker GPS --- יישום Python: השתתפתי באירוע רכיבה על אופניים לפני שבועיים. לאחר סיום, רציתי לבדוק את המסלול ואת המהירות שבה רכבתי באותו זמן. לרוע המזל, זה לא הושג. עכשיו אני משתמש ב- ESP32 כדי ליצור גשש GPS, ואני אקח אותו כדי להקליט את מסלול הרכיבה שלי
Raspberry Pi - מדריך פייתון ADXL345 3 -Axis Accelerometer הדרכה: 4 שלבים

פטל פאי-ADXL345 מדד תאוצה 3 צירים פייתון הדרכה: ה- ADXL345 הוא מד תאוצה קטן ודק במיוחד בעל 3 צירים עם מדידה ברזולוציה גבוהה (13 סיביות) עד ± 16 גרם. נתוני הפלט הדיגיטליים מעוצבים כהשלמה של 16 סיביות ונגישים באמצעות ממשק דיגיטלי I2 C. הוא מודד את
תוכנית פייתון - ריבית מגובשת עם תרומות חודשיות/הפקדה: 5 שלבים
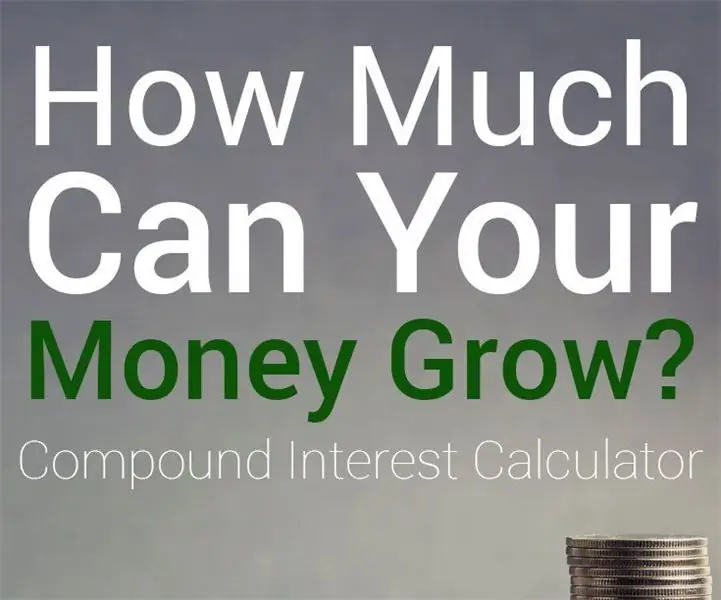
תוכנית פייתון - ריבית מורכבת עם תרומות חודשיות/פיקדון: תוכנית לחישוב ריבית מורכבת עם תרומה חודשית בסוף החודש. ערך עתידי של סדרה: PMT × (((1 + r/n)^nt - 1)/(r/n))
