
תוכן עניינים:
- מְחַבֵּר John Day [email protected].
- Public 2024-01-30 09:14.
- שונה לאחרונה 2025-01-23 14:46.

הסתר את קבצי המחשב החשובים שלך לעין! אתם ילדים, אשתך, אפילו הפורץ המטריד הזה לא יידע שהוא שם. מדריך זה יראה לך כיצד להפוך את גיבוי החשמל המתים של UPS לכונן קשיח חיצוני דיסקרטי בפחות מ- 20.00 $! צפה בסרטון לסקירה הכללית:
שלב 1: אספקה

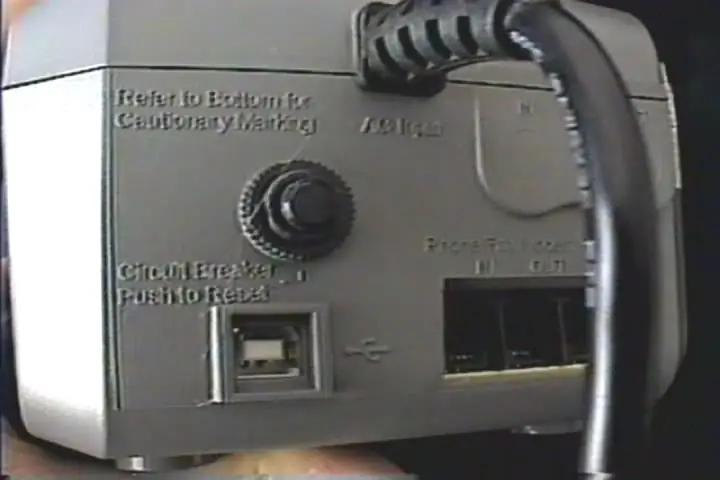


החומרים הדרושים לך:- UPS שבור עם יציאת USB לאחד שהשתמשתי בו היה תקע מסוג B רגיל, אך תוכל גם להשתמש בסוג בעל RJ45 במקום. זה לא חייב להישבר, אבל בדרך כלל אין מספיק מקום בפנים לסוללה בתוספת הכונן הקשיח וממחשב ה- USB. - כונן קשיח של מחשב נייד משומש אל תשתמש בכונן גדול מדי, מכיוון שייתכן ויציאת ה- USB היחידה לא תוכל לספק מספיק כוח. מצאתי כונן בנפח 20 ג'יגה ברשימה של קרייג בסביבות 10 $ - מארז USB 2.0 לכונן קשיח למחשב נייד בגודל 2.5 אינץ 'מצאתי אחד מתוצרת MSI במיקרו סנטר במחיר של 9.99 $. - מלחם, מד OHM, מברג, חותכי תיל וכו' …
שלב 2: פתח את UPS



פתח את ה- UPS, הסר את הסוללה ופירק את הלוח הפנימי בפנים. אזהרה: יתכן שיש מתח פנימי בפנים. ל- UPS שהשתמשתי בו היו 6 ברגים שמחזיקים אותו יחד, ועוד שניים שמחזיקים את הלוח למקומו. רוב החוטים אל שנאי ולוחות מעגלים אחרים היו קלים להסיר גם תקעים. כאשר אתה משחרר את הלוח, הפוך אותו כדי להגיע לחיבורי הלחמת יציאת ה- USB.
שלב 3: עקוב אחר חיבורי ה- USB



על מנת להלחם את חוטי ה- USB הנכונים לתחתית יציאת ה- USB, תחילה עלינו להבין מי מהם הולך לאן.
תזדקק למד OHM עם בדיקת המשכיות, או סוג אחר של בודק המשכיות נורות. ראשית, חבר את כבל ה- USB המצורף ל- UPS. השתמש במד OHM כדי לקבוע איזו משטח הלחמה בתחתית הלוח הלוח לאיזה סיכה בתוך הקצה השני של כבל ה- USB. במקרה, החוטים היו 4-3-2-1, משמאל לימין, מביטים בקצה הכבל.
שלב 4: גזור את כבל ה- USB ועקוב אחר חוטי
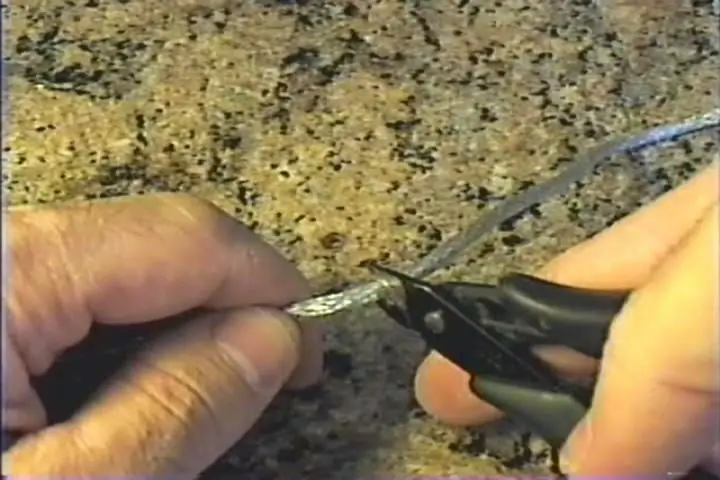


כעת חתוך את כבל ה- USB המצורף למארז HDD. הקפד להשאיר מספיק אורך כדי לצאת מיציאת ה- USB במחשב הלוח למקום בו יושב הכונן הקשיח. שימוש בקצה הגדול יותר של כבל ה- USB (תקע מסוג A - אחד שלא תצטרך), עקוב אחר כל חוט עם מד ה- OHM באופן דומה לקודם. הפעם עקוב אחר איזה סיכה עובר לאיזה חוט צבע כך שתדע כיצד להלחם אותם בחלק האחורי של הלוח הלוח. ברגע שהוא נחתך, סובב ולאחר מכן הפוך את החוטים בעזרת ברזל הלחמה.
שלב 5: חותכים את העקבות ליציאת ה- USB



אנו רוצים לבודד את יציאת ה- USB משתי סיבות: 1. כדי להיות בטוח שמישהו לא מנסה להריץ את PowerChute או את ניטור גיבוי החשמל המובנה של Windows. הדבר יזהיר אותו שהסוללה הוסרה מה- UPS.2. כדי לספק חיבור USB ייעודי לכונן הקשיח. זה חשוב על מנת להיות בטוח שיש מספיק מתח לכונן הקשיח ושהמעגל מבודד כראוי. אתה יכול באופן תיאורטי לחקור את החיבורים הקיימים ולהשתמש בדיודות ומה לא, אבל פשוט יותר לחתוך את העקבות. הדרך הקלה ביותר לחתוך אותם היא בעזרת סכין Exacto. השתמש במשיכות קצרות כדי למנוע החלקה וחיתוך משהו חשוב אחר.
שלב 6: חוטי הלחמה ל- PCB




עכשיו הגיע הזמן להלחם את החוטים בחלק האחורי של הלוח הלוח. בעזרת הקצאת הסיכות משלב 4, הלחם את החוטים הצבעוניים לרפידת הלחמה USB הנכונה. לאחר מכן הלחם את הצמה לחיבור קרקעי. (החלק החיצוני של תקע ה- USB יהיה מקורקע - השתמש באחת הרפידות האלו.) השתמשתי בכווץ חום כלשהו סביב הצמה העודפת של האדמה, רק ליתר ביטחון. השתמש בתור חתיכה קטנה של סרט שחור חשמלי כדי לבודד את החוטים משאר ה- PCB.
שלב 7: החזר אותו יחד

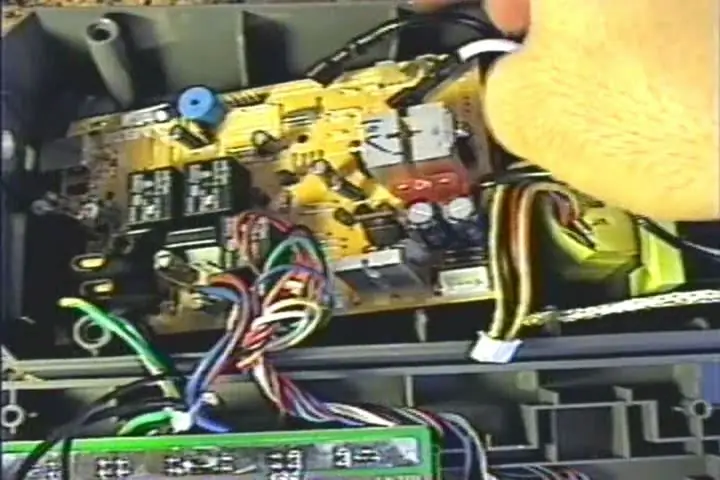


עכשיו תחבר הכל שוב.
הפעל את הכבל מתחת ללוח המודפס ולחלק האחורי של ה- UPS. חבר את כל התקעים, חבר את הכונן הקשיח ולאחר מכן הברג את המארז שוב.
שלב 8: חבר אותו ובדוק אותו

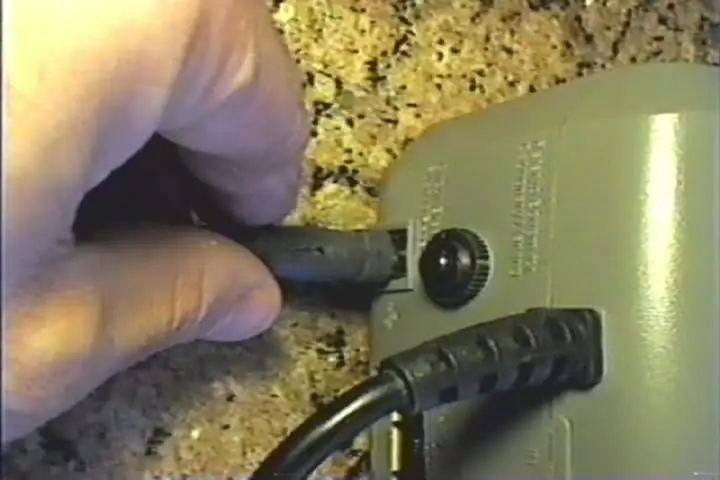
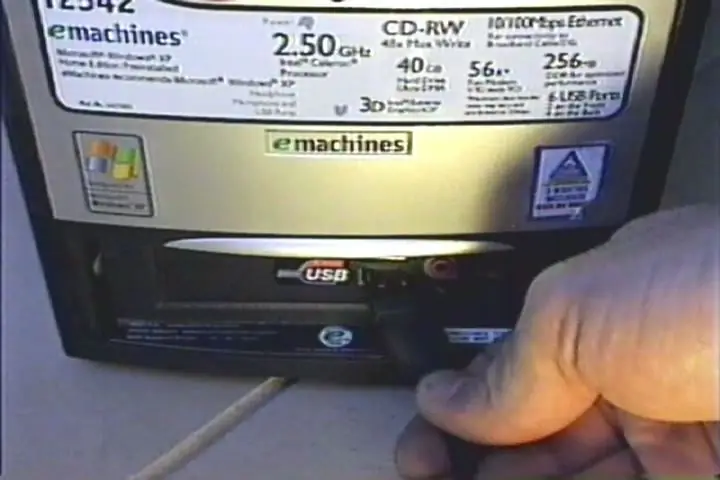
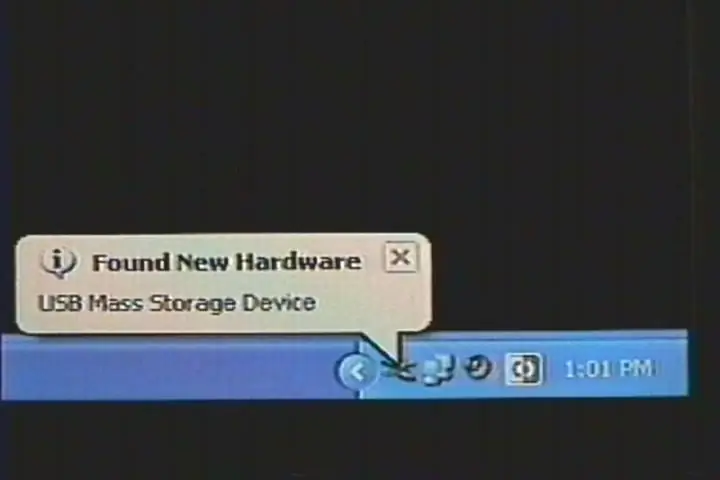
כל שנותר הוא לחבר אותו למחשב ולבדוק אותו. חבר את כבל ה- USB המצורף ל- UPS מהגיבוי לחשמל למחשב. הוא אמור לזהות מיד את החומרה החדשה ולומר לך זאת. עכשיו תגמל את עצמך בכמה תמונות של ונסה הדג'נס. הקפד לשמור אותם בכונן הנסתר הסודי החדש שלך כדי להרחיק אותם מהפורצים המטרידים! עכשיו כל מה שאתה צריך לעשות הוא לתפוס את הכבל הזה ולקחת אותו איתך, בידיעה שאחסון התמונה הסודית שלך יהיה בטוח לחלוטין מעיניים סקרניות. הנה הסרטון שוב:
מוּמלָץ:
הסתר את הודעתך בתוך התמונה: 5 שלבים
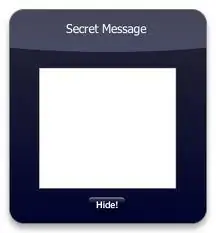
הסתר את ההודעה שלך בתוך התמונה: שלום, אני הולך להראות לך כיצד להסתיר את ההודעה הסודית שלך בתוך התמונה. תוכל גם לבקר ב http: //errorcode401.blogspot.in/2013/06/hide-file-inside-image-needed-things-1.html כדי להסתיר את הקובץ בתוך התמונה. בואו נתחיל
הסתר את כונן הבזק שלך במראה רגיל: 5 שלבים (עם תמונות)

הסתר את כונן הפלאש שלך בברור: כשממשלות שונות חוקרות חוקים הדורשות גישה לנתונים המוצפנים שלך 1), 2), 3), הגיע הזמן לקצת "אבטחה על רקע". ה'אייבל 'הזה עוסק ביצירת כונן הבזק מסוג USB שנראה ממש כמו כבל. אתה יכול לעטוף אותו מהחלק האחורי של
הסתר את הדברים והנתונים שלך - שמור עליהם מפני העולם: 8 שלבים

הסתר את הדברים והנתונים שלך - שמור עליהם מפני העולם: לעולם היפה תמיד יש הרבה הפתעות. אני משתף אתכם קצת מניסיוני לשמור על עצמי ועל הדברים שלי. מקווה שזה יעזור לך
הצג שולחן עבודה ב- Mac Osx (aka הסתר הכל): 3 שלבים

הצג שולחן עבודה ב- Mac Osx (aka הסתר הכל): מאז שקיבלתי מאק פספסתי את הפונקציונליות של "הצג שולחן עבודה" שיש ל- Windows, עם קיצור המקשים שלו: מקש Windows+D. F11 פשוט לא חותך אותו ויוצר גבולות מבולגנים בקצה המסך. זו המטרה שלי: להסתיר את כל החלונות באמצעות
הסתר את סל המיחזור: 10 שלבים

הסתר את סל המיחזור: שונא את סמל סל המיחזור הזה בשולחן העבודה של Windows XP שפשוט לא ייעלם? השתמש בשיטה זו כדי להסתיר אותה מבלי להסתיר את כל הסמלים האחרים שלך
