
תוכן עניינים:
- מְחַבֵּר John Day [email protected].
- Public 2024-01-30 09:18.
- שונה לאחרונה 2025-01-23 14:47.
שונא את הסמל של סל המיחזור בשולחן העבודה של Windows XP שפשוט לא ייעלם? השתמש בשיטה זו כדי להסתיר אותה מבלי להסתיר את כל הסמלים האחרים שלך.
שלב 1: שלב ראשון
לחץ לחיצה ימנית על שולחן העבודה
שלב 2: שלב 2
בחר באפשרות 'מאפיינים'
שלב 3: שלב 3
עבור לכרטיסייה 'שולחן עבודה'
שלב 4: שלב 4
לחץ על 'התאמה אישית של שולחן העבודה'
שלב 5: שלב 5
לחץ על 'סל המיחזור (מלא)' ובחר את הלחצן 'שנה סמל' ולאחר מכן בחר באחד הרווחים הריקים.
שלב 6: שלב 6
לחץ על אישור. אם עשית את זה נכון, החלון שלך אמור להיראות כמו בתמונה.
שלב 7: שלב 7
חזור על השלבים האחרונים עם סל המיחזור השני: לחץ על 'סל המיחזור (ריק)' לחץ על 'שנה סמל' בחר אחד מהריקים לחץ על אישור זה אמור להיראות כמו התמונה כעת.
שלב 8: שלב 8
כעת לחץ על אישור כדי לסגור את תיבת הדו -שיח התאמה אישית של שולחן העבודה ולאחר מכן לחץ על אישור כדי לסגור את תיבת הדו -שיח מאפייני שולחן העבודה. זה עדיין יגיד 'סל מיחזור' היכן שהאייקון היה, אך זה ייפטר בשלב הבא.
שלב 9: שלב 9
כעת לחץ והחזק ממש מעל המילים 'סל המיחזור' וגרור כלפי מטה עד שהמילים נמצאות מתחת לשורת תפריט ההתחלה.
שלב 10: Et Voila
טא-דה! לא עוד סמל סל המיחזור המציק! מזל טוב!
מוּמלָץ:
סל המיחזור של בקבוק אינטלקטואלי: 6 שלבים
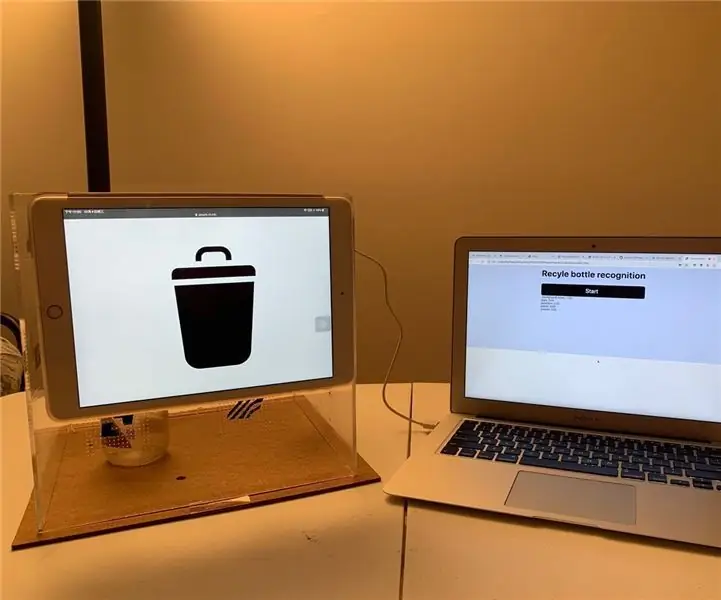
סל המיחזור של בקבוקים אינטלקטואליים: יצרתי את סל המיחזור הזה יחד עם יטינג באו ויוני שי. תודה על מסירותך לפרויקט זה :). השתמש בכלי לימוד מכונה קל לשימוש ליצירת סל מיחזור בקבוקים אינטלקטואלי למחלקת המיחזור הקרובה למקום שלך: ברגע שאתה דוקטור
מה שלא ידעת על סל המיחזור !!: 6 שלבים

מה לא ידעת על סל המיחזור !!: המדריך הזה יראה לך כמה דברים שכנראה לא ידעת על פח המיחזור אנא הירשם לערוץ שלי תודה
UPS Hack! הסתר את ..: 8 שלבים (עם תמונות)

UPS Hack! הסתר את ..: הסתר את קבצי המחשב החשובים שלך לעין! ילדים, אשתך, אפילו הפורץ המטריד הזה לא יידע שהוא נמצא שם. מדריך זה יראה לך כיצד להפוך את גיבוי החשמל המתים של UPS לכונן קשיח חיצוני דיסקרטי עבור מתחת ל -20.00 $! צפה
התאם אישית את שם סל המיחזור של המחשב האישי: 5 שלבים

התאמה אישית של שם סל המיחזור של המחשב האישי: תהית פעם כיצד לשנות את שם סל המיחזור? אתה חושב ש " סל המיחזור " השם לא מגניב? משעמם להסתכל על סל המיחזור? אז ההוראות האלה יהפכו את שם סל המיחזור של המחשב האישי שלך ללא כל תוכנית פשוט בצע את השלבים ואתה
הסר את " סל המיחזור " אייקון: 4 שלבים

הסר את " סל המיחזור " אייקון: משתמשי Windows שרצו שולחן עבודה נקי תמיד נעצרו על ידי דבר אחד: סל המיחזור. זהו הסמל היחיד בשולחן העבודה שאינך יכול להסיר, או לפחות לזה התכוונה מיקרוסופט. ניסיתי את השיטה של רוברטוואן להסתיר את
