
תוכן עניינים:
2025 מְחַבֵּר: John Day | [email protected]. שונה לאחרונה: 2025-01-23 14:46

מדריך זה ייתן לך דרך קלה ומהירה להוסיף לוח ארדואינו ל- HomeKit של אפל במכשיר iOS. הוא פותח כל מיני אפשרויות כולל סקריפטים הפועלים בשרת, בשילוב עם "סצנות" של Apples HomeKit, הוא יוצר שילוב רב עוצמה!
זה בהחלט לא פתרון שלם או מוכן לשימוש לטווח ארוך, אך הוא מדגים מה אפשרי עם קצת יותר עבודה:) בדוק את הבלוג שלי לפרויקטים עתידיים www.arduinoblogger.co.uk
מה צריך:
- Arduino עם מגן אתרנט או WiFi
- Raspberry Pi או שרת אחר
- ממסר מצב מוצק או ממסר רגיל עם מעגל בקרה
- לוח לחם - אופציונלי
- תיבת הפרויקט
- מתישהו
- מכשיר iOS
- מוביל הארכה לגילוף
שלב 1: הגדר את השרת
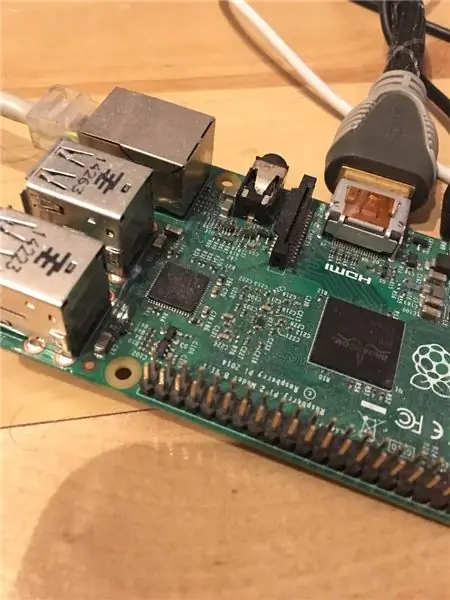
פרויקט זה דורש שימוש בשרת להפעלת תוכנת HomeBridge. השתמשתי ב- Raspberry Pi מכיוון שהיה לי אותו זמין אך בתיאוריה כל דבר שיכול להריץ Node. Js אמור לעבוד!
אתה יכול לעקוב אחר המדריך הזה כאן כדי להפעיל את זה על פטל פטל. מדריכים אחרים נמצאים בסביבה לבנות פטל פטל אם אתה צריך אותם!
github.com/nfarina/homebridge/wiki/Running…
לאחר ההתקנה עליך להתקין תוסף ולהתאים אישית את קובץ config.json
שלב 2: הגדרות ותוספים
פתח את קובץ config.json שלך שאמור להיות ב- ~/.homebridge/config.json באמצעות עורך הטקסט האהוב עליך והוסף את הדברים הבאים
"name": "Homebridge", "שם משתמש": "CC: 22: 3D: E3: CE: 30", "נמל": 51826, "סיכה": "031-45-154"
}, "פלטפורמות": , "אביזרים": [{
"אביזר": "Http", "name": "מנורת סלון", "on_url": "https://192.168.1.201:80/?on", "off_url": "https://192.168.1.201:80/?off", "http_method": "קבל"
}]
}
יהיה עליך גם להתקין את התוסף homebride-http. תוכנת ה- HomeBridge תבצע בקשות HTTP GET ל- Arduino אשר לאחר מכן יפעילו או יכבו את ממסר ה- Solid State. השיחה נראית כך:
192.168.1. X: 80/? on
192.168.1. X: 80/? off
להתקנת סוג התוסף:
npm התקן homebridge-http
שלב 3: הגדר את ממסר מצב מוצק
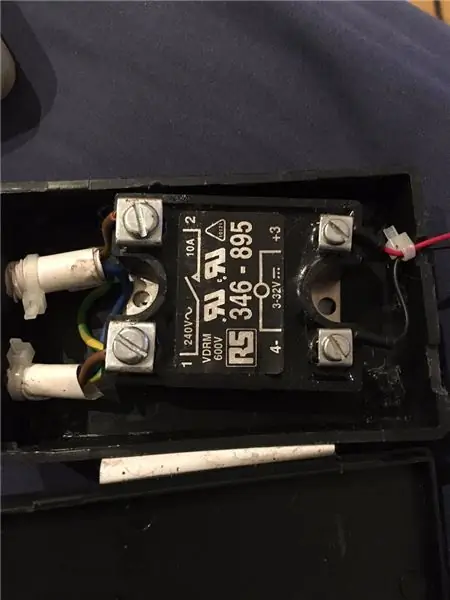
השתמשתי בממסר מצב מוצק למדי. ניתן להחליף (ויהיה בגרסאות עתידיות של זה) למשהו קטן בהרבה. ברור שדרג זאת בעומס שאתה מתכוון לברוח ממנו.
זהו למעשה הובלת הרחבה 'חכמה' כעת.
הרגל החיובית של ממסר Solid State תתחבר לסיכה 5 בארדואינו.
השלילי יתחבר לסיכת ה- GND.
כל האזהרות הרגילות חלות כאשר מתמודדים עם 120/220 vdc - TAKE CARE.
שלב 4: חבר את ממסר ה- Solid Sate והעלה את קוד ה- Arduino

פתח את סביבת הארדואינו שלך והעלה את המערכון הזה.
התאם אישית את כתובת ה- IP שלך לפי הצורך.
זה אמור להיות מוכן כעת לבדיקה.
הפעל את homebridge בשרת!
שלב 5: בדוק
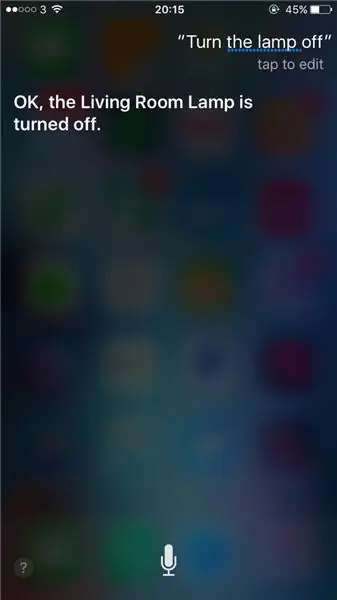
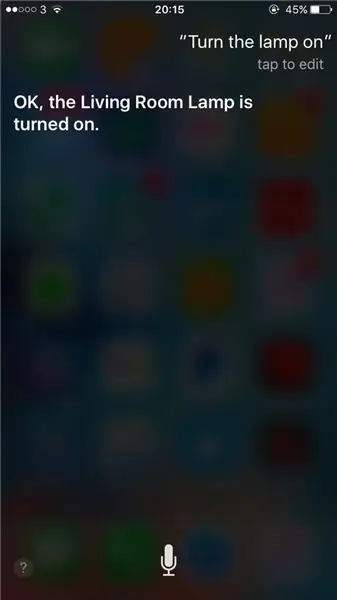
עכשיו כשהכל במקום הגיע הזמן לבדוק!
הורד את Elgatu Eve מחנות האפליקציות במכשיר ה- iOS שלך.
אתה צריך לראות ב- Homebridge אביזר הזמין לחיבור. השתמש במספר הסיכה 031-45-154, ניתן להתאים את זה לקובץ config.json.
לאחר חיבור אתה יכול להעביר את זה בתוך האפליקציה לחדר הרצוי וכו 'תן לסירי מבחן! זה אמור להיות מסוגל לשלוט בממסר באמצעות קול!
שלב 6: השלבים הבאים
התוכנית היא לצמצם את זה ולהשתמש במשהו כמו ננו ולהטמיע אותו במתגי תאורה / שקעי קיר עם ממסרים קטנים בהרבה ולהשתמש ב- WiFi למערכת אוטומציה ביתית שלמה.
מקווה שמישהו יפיק מזה תועלת! תודה רבה לניק פארינה על עבודתו בתוכנת Homebridge!
בקרוב יעלה סרטון.
מוּמלָץ:
פותחן דלת מוסך חכם DIY + שילוב עוזר הבית: 5 שלבים

פותחן דלת מוסך חכם DIY + שילוב עוזר הבית: הפוך את דלת המוסך הרגילה שלך לחכם באמצעות פרויקט עשה זאת בעצמך. אני אראה לך כיצד לבנות אותו ולשלוט בו באמצעות Home Assistant (מעל MQTT) ויהיה לי אפשרות לפתוח ולסגור מרחוק את דלת המוסך שלך. אשתמש בלוח ESP8266 בשם Wemos
בקרת תריסים עם ESP8266, שילוב הבית של Google ו- Openhab ובקרת אינטרנט: 5 שלבים (עם תמונות)

שליטה בתריסים באמצעות ESP8266, שילוב הבית של Google ו- Openhab ובקרת האינטרנט: במדריך זה אני מראה לך כיצד הוספתי אוטומציה לתריסים שלי. רציתי להיות מסוגל להוסיף ולהסיר את האוטומציה, כך שכל ההתקנה היא קליפ על. החלקים העיקריים הם: מנוע צעד צעד הנהג נשלט על ידי ESP-01 הילוך והתקנה
כיצד להתקין לינוקס (מתחילים מתחילים כאן!): 6 שלבים

כיצד להתקין לינוקס (מתחילים מתחילים כאן!): מהו בעצם לינוקס? ובכן, קורא יקר, לינוקס היא שער לעולם של אפשרויות חדשות לגמרי. חלפו הימים שבהם OSX מוציאה את הכיף מהבעלות על מחשב. הלכו ההערות המטופשות של אבטחה למרות ש- Windows 10. עכשיו, תורך
למד כאן על חיישן חשוב ביותר !: 11 שלבים

למד כאן על חיישן חשוב ביותר!: כיצד תוכל לברר על מפלס המים במיכל מים? כדי לעקוב אחר דברים מסוג זה, אתה יכול להשתמש בחיישן לחץ. זהו ציוד שימושי מאוד לאוטומציה תעשייתית, באופן כללי. היום נדבר על המשפחה המדויקת הזו של MPX
צפה בחשאי מה קורה לא משנה היכן אתה נמצא: 4 שלבים

צפה בחשאי מה קורה לא משנה היכן אתה: הוראה זו תראה לך כיצד להשתמש באפליקציית המגע אייפון/אייפוד מגע "iCam" והמחשב שלך כדי לראות מה קורה באמצעות מצלמת הרשת שלך באשר אתה. זו ההנחיה הראשונה שלי, אז בבקשה, בלי ביקורת קשה. לא אכפת לי משוב אתה
