
תוכן עניינים:
- מְחַבֵּר John Day [email protected].
- Public 2024-01-30 09:15.
- שונה לאחרונה 2025-01-23 14:46.

אנו נשתמש ב- AppInventor ליצירת יישום זה. עקוב אחר קישור זה כדי ליצור חשבון משלך: https://appinventor.mit.edu/explore/ זוהי אפליקציה המאפשרת למי שאינו מסוגל לדבר עדיין לתקשר משפטים בסיסיים. ישנן שלוש תיקיות, האחת נקראת, אני רוצה, מה שיאפשר למשתמש לזהות מה הוא רוצה, בפנים אני רוצה תיקיית מזון המפרטת מאכלים פופולריים רבים שהמשתמש עשוי לרצות, והאחרון הוא אני, המאפשר למשתמש לזהות מה הוא מרגיש.
מצורף הקובץ לאפליקציה המקורית.
שלב 1: בחר מילים וביטויים

חשוב שיהיה לך מושג באילו מילים וביטויים אתה רוצה להשתמש לפני שתתחיל. כדי להישאר מאורגן, אתה יכול לכתוב רשימה של כל מה שאתה משתמש ותוכל לבדוק את זה תוך כדי נסיעה כדי שלא תשכח שום דבר.
שלב 2: צור את מסך הפתיחה שלך

במסך הראשון שלך צריכים להיות כפתורים המסומנים בביטויים והצהרות בסיסיות כגון "אני" ו"אני רוצה "שיובילו לתיקיות אחרות. על מנת להפוך את המסך למושך מבחינה ויזואלית, כדאי לסדר את הכפתורים בטבלה. החלק המרכזי האחרון של המסך הוא הוספת רכיב "טקסט לדיבור" שישמש בשלב הבא.
שלב 3: צור את הבלוקים

האפליקציה תעשה דברים רק אם תסדר את החסימות שתגיד לה. כדי להתחיל, לחץ על אחד הלחצנים מהסרגל בצד שמאל. כאשר האפשרויות יופיעו, גרור את הראשונה שאומרת "כאשר [איזה כפתור שבחרת]. לחץ על עשה" למסך. הרכיב הבא לשימוש הוא רכיב הטקסט לדיבור "התקשר אל texttospeech1. Speak message". זה יכנס בתוך כפתור "כאשר. לחץ על". השלב הבא הוא להשתמש בבלוק הראשון בקטגוריית "טקסט" ולצרף אותו ללחצן הטקסט לדיבור. כאן אתה מזין את המילים שאתה רוצה שהאפליקציה תגיד בעת לחיצה על הכפתור. חזור על שלב זה עבור כל הכפתורים שיגידו ביטוי בלחיצה.
שלב 4: יצירת תיקיות/מסכים חדשים

אם אתה רוצה ליצור כפתור שיוביל לרשימת כפתורים חדשה, כמו התמונה כאשר אתה לוחץ על "אני", הוא מוביל למסך התחושות שבו תוכל ללחוץ על הרגש שאתה מרגיש, ולאחר מכן בצע את השלב הזה. ראשית, עליך להוסיף מסך חדש על ידי לחיצה על כפתור "הוסף מסך" בסרגל החוצה העליון. חשוב לתייג את המסך החדש משהו רלוונטי למה שיקרה על המסך כך שיהיה לך קל יותר אחר כך. לאחר הגדרה זו, לחץ על הלחצן מצד שמאל שבו ברצונך להשתמש כדי לעבור למסך הבא וגרור את כפתור "כאשר. לחץ על" למסך הצופה. לאחר מכן, אתה לוחץ על השליטה מצד שמאל וגורר את הלחצן "פתח שם מסך אחר" ומחבר אותו ללחצן "כאשר. לחץ על". לאחר מכן תפתח את קטע הטקסט ותפס את כפתור הטקסט הריק הראשון "" ותחבר אותו לכפתור המסך הפתוח. לבסוף, יהיה עליך לכתוב את שם המסך שברצונך לפתוח. חזור על פעולה זו עבור כל המסכים הנוספים שתרצה לקבל.
שלב 5: מעבר בין מסכים


מכיוון שאתה לא רוצה שהמשתמש שלך יהיה תקוע על מסך, חשוב להוסיף כפתור "חזרה" בנוסף לכפתורים שבהם אתה משתמש כדי לתקשר. כפתור "חזרה" יורכב באמצעות אותם השלבים מהשלב האחרון, אך עליך לומר לו לחזור ל"מסך 1 ".
שלב 6: סיים הוספת כל הכפתורים


הוסף את כל הלחצנים שלדעתך מתאימים לאפליקציה שלך, בהתאם לכל השלבים הקודמים. תודה על ההמשך!
מוּמלָץ:
גלריה גלובלית - גלריית מציאות מוגברת גלובלית: 16 שלבים

#GlobalARgallery - גלריית מציאות מוגברת גלובלית: #גלובלארגלריה היא הזדמנות לבתי ספר (ואחרים) להתחבר באופן אסינכרוני ברחבי העולם ולשתף חוויות, יצירות אמנות, סיפורים, לוחות זמנים, תערוכות, מצגות וכל דבר אחר שאתה יכול לדמיין. כל אלה מופיעים ב- A
ציוד טלפוני מציאות מוגברת: 7 שלבים

ציוד טלפוני מציאות מוגברת: זול, קל, מגניב
מראה מוגברת: 6 שלבים
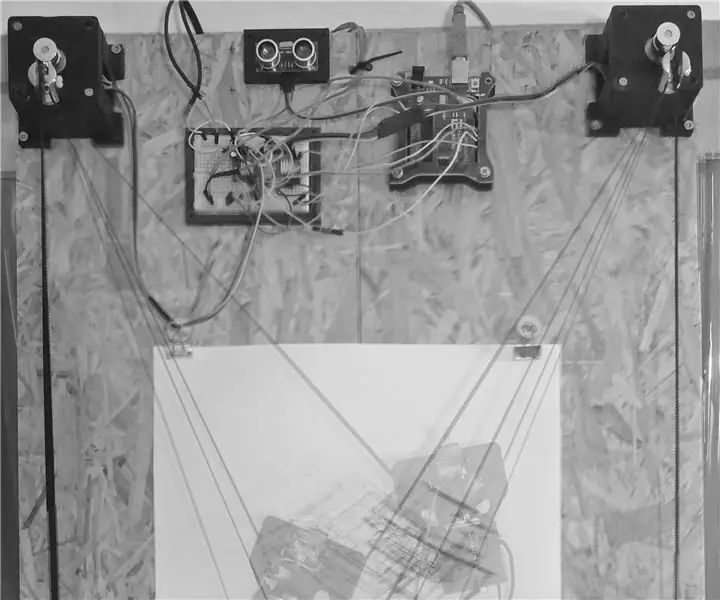
מראה מוגברת: היא משקפת את התנועה שלך; המראה המוגברת משתמשת במכונת ציור וחיישן מרחק, מתאימה גיאומטריה נתונה לקלט החיישן שלה ומשקפת את התנועה שלך על פיסת נייר
אפליקציית מציאות מוגברת למתחילים: 8 שלבים

אפליקציית מציאות מוגברת למתחילים: מדריך זה יראה לך כיצד להכין אפליקציית מציאות מוגברת למתחילים. נשתמש בזיהוי מטוס הקרקע של Unity3D ו- Vuforia כדי ליצור אפליקציית AR נטולת סמן עבור Android או IOS. נעבור על הוספת מודל תלת מימד ליחידות ונעביר אותו
בואו לעשות אפליקציית מציאות מוגברת עבור MEMES !: 8 שלבים

בואו לעשות אפליקציית מציאות מוגברת עבור MEMES! אנו נשתמש בזיהוי מטוס קרקע של Vuforia ביחידות כך שאפליקציית הנייד הזו תעבוד עבור
