
תוכן עניינים:
2025 מְחַבֵּר: John Day | [email protected]. שונה לאחרונה: 2025-01-23 14:46


מדריך זה יראה לך כיצד לתקן מחשב נייד שלא יתחבר ל- wifi
אנא הירשם לערוץ שלי
תודה:)
שלב 1: פתרון בעיות: חלק 1



1. ודא שה- Wifi מופעל במחשב הנייד שלך
לרוב המחשבים הניידים יש לחצן Wifi או באמצעות מקש פונקציה כדי להפעיל או לכבות את ה- Wifi
- אם למחשב הנייד שלך יש לחצן Wifi הוא אמור להיות ממוקם על המקלדת או איפשהו בצד המחשב הנייד שלך, לחיצה על הכפתור פעם אחת תפעיל או תכבה את ה- Wifi
- אם המחשב הנייד שלך משתמש במפתח פונקציה (F3, F12, וכו '), הוא יהיה ממוקם על המקלדת, יהיה עליך ללחוץ על מקש Fn ולאחר מכן לחץ על מקש הפונקציה (F3, F12, וכו') כדי להפוך ה- Wifi מופעל או כבוי
בחלק מהמחשבים הניידים יש מתג הפעלה/כיבוי ל- Wifi
- אם למחשב הנייד שלך יש מתג הפעלה/כיבוי, פשוט הפוך את המתג
- בחלק מהמחשבים הניידים לחיצה על כפתור ה- Wifi תפעיל או תכבה את מצב המטוס, כאשר מצב המטוס כבוי, ה- Wifi פועל
2. בדוק אם יש לך סמל Wifi
חפש סמל Wifi בפינה הימנית התחתונה של מסך המחשב שלך
- אם אין כלל סמל חיבור לאינטרנט, יהיה עליך להפוך את הסמל לגלוי
3. הפוך את סמל האינטרנט לגלוי
- לחץ על החץ הצג סמלים מוסתרים בפינה הימנית התחתונה
- עבור אל התאמה אישית
- גלול מטה
- חפש את חיבור האינטרנט שלך
- שנה את ההתנהגות מסמל הסתר והודעות/הצג התראות רק לסמל הצג והתראות
- לחץ על אישור
שלב 2: פתרון בעיות: חלק 2



4. בדוק אם יש לך סמל Wifi או סמל חיבור אתרנט
חפש את סמל חיבור האינטרנט בפינה הימנית התחתונה
- אם יש לך אייקון Wifi, רוב הסיכויים שהבעיה היא כנראה באינטרנט שלך או עם ספק שירותי האינטרנט שלך (ISP)
- אם יש לך סמל חיבור אתרנט, ייתכן שיש בעיה בכרטיס חיבור הרשת שלך
5. אם ה- Wifi שלך פועל ואתה יכול לגשת לרשתות Wifi אחרות, אך החיבור שלך בבית אינו פועל:
- נתק כל כבל המחובר לאינטרנט שלך
- המתן לפחות 60 שניות (דקה אחת)
- חבר כל כבל בחזרה
- פעולה זו תאפס את ה- Wifi שלך ועשויה לפתור את הבעיה
- אם זה לא פותר את הבעיה, ייתכן שיהיה עליך לפנות לספק האינטרנט שלך (ISP)
6. אם אינך מצליח להתחבר ל- Wifi כלל ויש לך סמל חיבור Ethernet:
בדוק אם תוכל להגדיר חיבור Wifi
- קליק ימני על סמל חיבור ה- Ethernet
- בחר מרכז רשת ושיתוף פתוח
- עבור אל הגדרת חיבור או רשת חדשים (אפשרות ראשונה)
- בחר התחבר לאינטרנט (אפשרות ראשונה)
-- הקש הבא
סמן את הצג אפשרויות חיבור שהמחשב הזה לא מוגדר לשימוש
*** אם יש לך אפשרות אלחוטית, נסה להגדיר חיבור אלחוטי
*** אם האפשרויות היחידות שיש לך הן פס רחב (חיבור קווי) וחיוג, לחץ על ביטול וסגור את החלון
שלב 3: פתרון בעיות: חלק 3



7. בדוק את יצרן כרטיס חיבור הרשת שלך
- הסר כל מה שמחובר למחשב הנייד שלך (כבלי USB וכו ')
- כבה את המחשב
- אם יש לך חלונות 8/8.1, פתח את סרגל הצד, בחר הגדרות, לחץ על כוח ובחר כיבוי
- אם יש לך חלונות 7, פתח את תפריט התחל ולחץ על כיבוי
- הניחו אותו על משטח שטוח
- הפוך אותו הפוך
- הוצא את הסוללה
- קח מברג
- תזדקק למברג פיליפס
*** עבור רוב המחשבים הניידים קצה 2.5 מ מ יעבוד בצורה הטובה ביותר
*** אתה יכול לברוח גם עם קצה של 2 מ מ, אם זה כל מה שיש לך
- הסר את הברגים המחזיקים את הלוח האחורי במקומו (2 ברגים)
- הסר את הלוח האחורי
- חפש את כרטיס חיבור הרשת
- זה מה שמאפשר לך להתחבר לאינטרנט
- חפש את היצרן
- רשמו את היצרן כדי שלא תשכחו אותו (אופציונלי)
- החזר את הלוח האחורי למחשב הנייד שלך
- הכנס את הברגים בחזרה (2 ברגים)
- החזר את הסוללה פנימה
- הפוך את המחשב הנייד שלך זקוף
- הפעל את המחשב שלך
8. חבר את המחשב הנייד שלך לאינטרנט
חבר כבל אתרנט למחשב הנייד שלך
- אם ה- Wifi שלך מחובר למחשב שולחני, תוכל פשוט לנתק את קצה כבל ה- Ethernet המחובר לחלק האחורי של המגדל ולחבר אותו למחשב הנייד שלך
- אם ה- Wifi שלך לא מחובר למחשב שולחני, יהיה עליך לרכוש כבל אתרנט
- כבל אתרנט נראה כמו כבל טלפון, למעט שהוא גדול יותר
- עבור רוב המחשבים הניידים החדשים יותר יציאת כבל ה- Ethernet תמוקם בצד המחשב הנייד
- אם יש ברשותך מחשב נייד ישן למדי, יתכן ויציאת כבל ה- Ethernet ממוקמת בחלקו האחורי של המחשב הנייד
שלב 4: פתרון בעיות: חלק 4



9. הורד את מנהל ההתקן LAN אלחוטי (מנהל התקן Wifi) לכרטיס חיבור הרשת שלך
- פתח את דפדפן האינטרנט שלך
- הקלד את אתר היצרן עבור המחשב הנייד שלך
- הקש Enter
- המתן לטעינת הדף
- חפש את מדור התמיכה
- ברוב אתרי היצרנים, מדור התמיכה ימצא בחלק העליון או התחתון של דף הבית
- ייתכן שיהיה עליך לגלול למטה
בקטע תמיכה, עבור אל מנהלי התקנים ומדריכים
- תהיה לך אפשרות לחפש לפי מספר סידורי או SNID, דגם מוצר או לבחור את המוצר שלך מרשימה
*** אפשרויות החיפוש עשויות להיות תלויות מאוד ביצרן, למשל לחלק מהמחשבים הניידים אין מספר SNID
- הדרך הקלה ביותר לחיפוש היא להקליד את מספר הדגם של המחשב הנייד שלך
- אתה אמור להיות מסוגל למצוא את מספר הדגם איפשהו על מדבקה במחשב הנייד שלך, המדבקה ממוקמת בדרך כלל ליד (מימין) למשטח העקיבה (עכבר) או בתחתית המחשב הנייד
- מצא את מספר הדגם של המחשב הנייד שלך
- רשום את מספר הדגם (אופציונלי)
- הקלד את מספר הדגם
- לאחר שתקליד את מספר הדגם, בחר את דגם המחשב הנייד שלך מהרשימה שצץ
- אם אינך מצליח למצוא את המחשב הנייד שלך לפי מספר דגם, יהיה עליך לחפש לפי מספר סידורי או SNID או לבחור את המוצר שלך מרשימה
- ניתן למצוא הן את המספר הסידורי והן את ה- SNID על מדבקה בתחתית המחשב הנייד שלך
- המתן לטעינת הדף
- בחר את מערכת ההפעלה שלך
- המתן לטעינת הדף
- גלול מטה
- חפש את מנהל ההתקן של LAN אלחוטי ליצרן כרטיס חיבור הרשת שלך
- לחץ על Downolaod
- חכה להורדה
שלב 5: פתרון בעיות: חלק 5



10. התקן את מנהל ההתקן LAN אלחוטי (מנהל התקן Wifi) עבור כרטיס חיבור הרשת שלך
- קליק ימני על ההורדה
- בחר פתח
- פתח את התיקייה
- כדי לפתוח את התיקייה לחץ עליו פעמיים
- מקש ימני
- בחר חלץ הכל
- בחר לאן ברצונך לחלץ אותו
- היעד צריך לעבור אוטומטית לאותה תיקיה
- תוכל לבחור יעד אחר אם תרצה על ידי לחיצה על עיון
- סמן את הצג קבצים שחולצו בסיום
- לחץ על חלץ
- המתן עד שיחלץ
- פתח את התיקייה
- בחר את התיקיה x64/x86
- אם יש לך מחשב 32 ביט בחר את תיקיית x86
- אם יש לך מחשב 64 ביט בחר את תיקיית x64
- פתח את התיקייה
- פתח את תיקיית Install_CD
- גלול מטה
- חפש את ההתקנה
- אם אתה רואה את ההתקנה יותר מפעם אחת, וודא שאתה בוחר באחת האפליקציות
- בחר הגדרה
- מקש ימני
- עבור אל נכסים
- ודא שאתה בכרטיסייה כללית (אמור להיות כרטיסייה 4)
חפש את מדור האבטחה
- מדור האבטחה אומר, קובץ זה הגיע ממחשב אחר ועלול להיחסם כדי לסייע בהגנה על מחשב זה
- לחץ על בטל חסימה
- לחץ על החל
- לחץ על אישור
- סגור את החלונות
שלב 6: פתרון בעיות: חלק 6




11. עדכן את מנהל ההתקן LAN אלחוטי (מנהל התקן Wifi) עבור כרטיס חיבור הרשת שלך
פתח את לוח הבקרה
- אם יש לך חלונות 8/8.1, פתח את סרגל הצד, בחר הגדרות ולחץ על לוח הבקרה
- אם יש לך חלון 7, פתח את תפריט התחל ולחץ על לוח הבקרה
- עבור אל חומרה וסאונד
- עבור אל מנהל ההתקנים
- לחץ על החץ הנפתח לצד מכשירים אחרים
- חפש בקר רשת
- אם אינך רואה את בקר הרשת תחת התקנים אחרים, עליו להיות רשום תחת מתאמי רשת
- בחר בקר רשת
- מקש ימני
- בחר עדכן תוכנת מנהל התקן
- בחר עיון במחשב אחר תוכנת מנהל התקן
- וודא שמיקום החיפוש מוגדר לתיקייה שבה חילצת את מנהל ההתקן LAN אלחוטי (מנהל התקן Wifi) שהורדת
- אם הוא לא מוגדר אוטומטית לתיקיית ההורדות, תוכל לשנות את מיקום החיפוש על ידי לחיצה על עיון
- סמן את הסימון כלול תיקיות משנה
- הקש "הבא
- המתן להתקנת מנהל ההתקן
- אם מנהל ההתקן הותקן בהצלחה, נתק את כבל ה- Ethernet וה- Wifi שלך אמור לפעול כעת שוב
- אם מנהל ההתקן לא התקנה בהצלחה, ייתכן שיהיה עליך להשיג כרטיס חיבור רשת חדש
- אם אתה צריך להשיג כרטיס חיבור רשת חדש, המקום הטוב ביותר להשיג אותו הוא באמזון
- סגור את החלונות
- סגור את דף האינטרנט (אם עדיין לא עשית זאת)
שלב 7: פתרון בעיות: חלק 7




12. בדוק את מספר הדגם של כרטיס חיבור הרשת שלך
- הסר כל מה שמחובר למחשב הנייד שלך (כבלי USB וכו ')
- כבה את המחשב
- אם יש לך חלונות 8/8.1, פתח את סרגל הצד, בחר הגדרות, לחץ על כוח ובחר כיבוי
- אם יש לך חלונות 7, פתח את תפריט התחל ולחץ על כיבוי
- הניחו אותו על משטח שטוח
- הפוך אותו הפוך
- הוצא את הסוללה
- קח מברג
-תזדקק למברג פיליפס
*** עבור רוב המחשבים הניידים קצה 2.5 מ מ יעבוד בצורה הטובה ביותר
*** אתה יכול לברוח גם עם קצה של 2 מ מ, אם זה כל מה שיש לך
- הסר את הברגים המחזיקים את הלוח האחורי במקומו (2 ברגים)
- הסר את הלוח האחורי
- חפש את כרטיס חיבור הרשת
- חפש את מספר הדגם
- רשמו את מספר הדגם כדי שלא תשכחו אותו (אופציונלי)
- החזר את הלוח האחורי למחשב הנייד שלך
- הכנס את הברגים בחזרה (2 ברגים)
- החזר את הסוללה פנימה
- הפוך את המחשב הנייד שלך זקוף
שלב 8: פתרון בעיות: חלק 8



13. קנה כרטיס חיבור רשת חדש
המקום הטוב ביותר להשיג אחד הוא באמזון
- ההימור הטוב ביותר הוא להשיג כרטיס חיבור לרשת אשר מיוצר על ידי אותו יצרן כמו זה שתחליף.
- אם אינך יכול למצוא אחד שיוצר על ידי אותו יצרן, אתה אמור להיות מסוגל להשתמש בכרטיס אחר כל עוד כרטיס חיבור הרשת הוא באותו גודל כמו אותו תחליף.
14. החזר את כרטיס חיבור הרשת
- הנח את המחשב הנייד שלך על משטח שטוח
- הפוך אותו הפוך
- הוצא את הסוללה
- קח מברג
- תזדקק למברג פיליפס
*** עבור רוב המחשבים הניידים קצה 2.5 מ מ יעבוד בצורה הטובה ביותר
*** אתה יכול לברוח גם עם קצה של 2 מ מ, אם זה כל מה שיש לך
- הסר את הברגים המחזיקים את הלוח האחורי במקומו (2 ברגים)
- הסר את הלוח האחורי
- הוצא את כרטיס חיבור הרשת
- נתק את החוטים (שחור ולבן) המחוברים לכרטיס חיבור הרשת
*** מחזיק חוט אחד בידך, משוך אותו בעדינות עד שאתה שומע אותו קופץ
*** עכשיו עשו את אותו הדבר לגבי החוט השני
הסר את הבורג המחזיק אותו במקומו
*** ברגע שהבורג יוסר, הוא יופיע
- משוך בעדינות את כרטיס חיבור הרשת מעלה עד שהוא יוצא חינם
- שים אותו בצד לעת עתה
- תאסוף את ההחלפה
- החלק אותו בעדינות למקומו
- ייתכן שיהיה עליך להרחיק את החוטים
- דחוף אותו למטה
- החזר את הבורג פנימה
- חבר את החוטים (שחור ולבן) לכרטיס חיבור הרשת החלופי
- מחזיק חוט אחד בידך, דחף אותו כלפי מטה בעדינות עד שתשמע אותו הצמד למקומו
- עכשיו עשו את אותו הדבר לגבי החוט השני
- החזר את הלוח האחורי למחשב הנייד שלך
- הכנס את הברגים בחזרה (2 ברגים)
- החזר את הסוללה פנימה
- הפוך את המחשב הנייד שלך זקוף
מוּמלָץ:
תיקון מחשב נייד של Lenovo IdeaPad שלא יטען: 3 שלבים
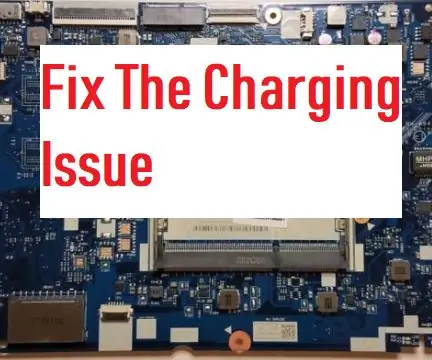
תיקון מחשב נייד של Lenovo IdeaPad שלא יטען: לפעמים מטענים מבאסים, אבל לפעמים זה לא המטען. אבל עכשיו הגיע הזמן ללמוד כיצד לבצע ניתוח במחשב נייד כדי לתקן אותו !!! תצטרך: מברג פיליפס עם נקודה 5 מ"מ לרוחב חשמל - בחיפוש אמזון אחר (הדגם שלך)
עגינה לסמארטפון של מחשב נייד ממקבוק שבור או מכל מחשב נייד אחר : 6 שלבים

תחנת עגינה לסמארטפון של מחשב נייד ממקבוק שבור או מכל מחשב נייד אחר …: פרויקט זה נעשה כי זה יכול להיות שימושי להשתמש בכל העוצמה של הסמארטפונים בפועל כמחשב רגיל
כיצד לתקן טלוויזיה שלא תדלק: 23 שלבים

כיצד לתקן טלוויזיה שלא תידלק: לטלוויזיות מודרניות בעלות מסך שטוח יש בעיה ידועה שהקבלים מתקלקלים. אם טלוויזיית ה- LCD או ה- LED שלך לא נדלקים או משמיעים קולות לחיצה חוזרים ונשנים, יש סיכוי טוב מאוד שתוכל לחסוך מאות דולרים באמצעות תיקון פשוט זה בעצמך
כיצד לתקן ציר מחשב נייד שבור: 7 שלבים

כיצד לתקן ציר מחשבים ניידים שבורים: שלום חבר'ה !! אני אראה לכם "כיצד לתקן ציר מחשב נייד" במקרה זה, זה קרה במחשב נייד TOSHIBA C800 שבו הציר ניזוק למדי, המעטפת נסדקה והחלק שבו הציר יושב ומתחיל להתרופף. כפי שאתה יכול לראות זה לא
כיצד לתקן מאוורר מחשב: 4 שלבים

כיצד לתקן מאוורר מחשב: אם יש לך מאוורר מחשב שנשמע שהמיסב הוחלף בחצץ, יתכן ויהיה תיקון פשוט. כל מה שאתה צריך הוא מברג, בחירה קטנה וחומר סיכה. במדריך זה אני מתקן את מאוורר ה- GPU שלי. עם זאת, התהליך
