
תוכן עניינים:
- מְחַבֵּר John Day [email protected].
- Public 2024-01-30 09:16.
- שונה לאחרונה 2025-01-23 14:46.

מדריך זה הוא חלק 2 בסדרה שהתחילה ב- Draw Kerf Combs ב- Autodesk Inventor, היכרות ידידותית מוכוונת פרויקטים לעבודה דו-ממדית ב- Autodesk. אנו מניחים שכבר סיימת ושמרת סקיצה (בין אם מסרקי קורף או משהו אחר.)
מספר טכניקות חלות על כל קובץ מיובא שתרצה לחתוך בלייזר! נלמד על: ציורים אם רק סיימת לצייר את מסרק החבטות שלך, שמור על Autodesk Inventor פתוח. אחרת, פתח את Inventor וטען את הקובץ השמור שלך.
שלב 1: ייצא כ- DWG


1. בתפריט ממציא, בחר ייצוא -> ייצוא ל- DWG. 2. בחר שם ומיקום ולחץ על שמור.
שלב 2: ייבא ל- CorelDraw


הפעל את CorelDraw. לאחר מכן:
1. פתח את קובץ ה-.dwg. 2. תיבת הדו -שיח ייבוא קובץ AutoCAD תיפתח. ודא ש- "הקרנה תלת -ממדית" מוגדר כ- Top והיחידות מוגדרות לאנגלית. (אם אתה מייבא ציור מקורי במדד, בחר מדד.) תוכל להגדיר קנה מידה ל -1: 1. בדוק את הגודל המקורי ואת הגודל החדש כדי לוודא שהם לא אומרים שום דבר אבסורדי.
שלב 3: בדוק את רוחב הקו

בחר את שני המסרקים באמצעות בחר הכל או הקשה על Ctrl+A. לאחר מכן לחץ פעמיים על סמל העט בפינה הימנית התחתונה של חלון CorelDraw. תיבת הדו -שיח עט מתאר תיפתח. ודא שרוחב הקו מוגדר ל- Hairline.
שלב 4: מסרק תוויות




קשה למדוד חוצץ אם אינך יכול לדעת איזו שן היא איזו!
1. לחץ על כלי הטקסט (או לחץ על F8.) 2. צייר תיבה על המסרק הראשון. 3. הקלד את רוחב השן והחריץ בו השתמשת לציור המסרק. זה עשוי לעזור לצמצם את גודל הגופן (השתמשתי ב -10 נק '). 4. לאחר שתסיים, תוכל להעתיק את הטקסט ולהדביק אותו על המסרק השני.
שלב 5: קבוצות אובייקטים

נצטרך לסדר מחדש את מסרקינו כך שיתאימו לקצה החומר אותו נחתוך. כדי שיהיה להם קצת יותר קל לתפעל, נקבץ את המרכיבים של כל מסרק.
לחץ על החץ הלבן ליד הקצה השמאלי של החלון או הקש F1 כדי להפעיל את כלי הבחירה. לחץ וגרור כדי לצייר תיבה סביב המסרק הראשון, ולאחר מכן בחר סידור> קבוצה, או הקש Ctrl+G. חזור על תהליך זה עם המסרק השני.
שלב 6: פריסת מסרק




1. בחר את גודל החומר שלך: בפינה השמאלית העליונה של חלון CorelDraw, ציין את ממדי החומר שתגזור. 2. לחץ כדי לבחור מסרק. אני אשים את המסרקים שלי בקצה השמאלי של החומר שלי, אז אכתוב 90 בתיבת הסיבוב. 3. לחץ וגרור למיקום מסרק. 4. חוזרים על הפעולה במסרק השני. מוכן לחתוך!
מוּמלָץ:
צעצוע רך וקוביות Bluetooth ולפתח משחק אנדרואיד עם ממציא אפליקציות MIT: 22 שלבים (עם תמונות)

צעצוע רך וקוביות Bluetooth ולפתח משחק אנדרואיד עם ממציא אפליקציות MIT: משחק משחק קוביות יש שיטה אחרת 1) משחק מסורתי עם קוביות עץ או פליז. לשחק את הקוביות פיזית ולהזיז את המטבע בנייד או במחשב האישי
תצורת המוצר ממציא: 11 שלבים
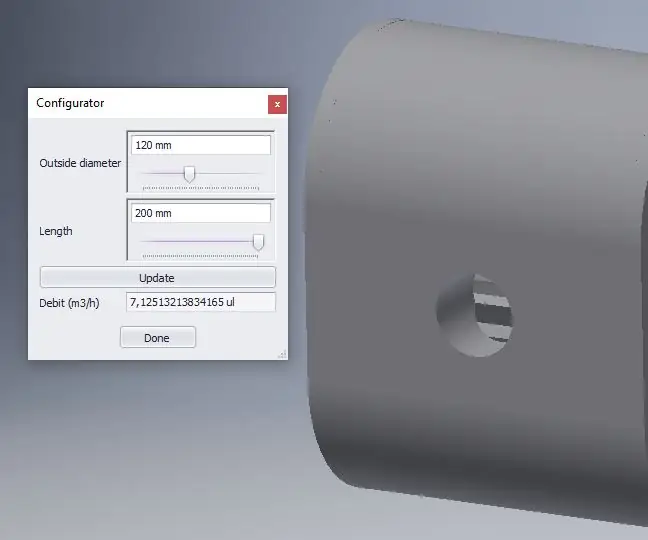
תצורת המוצר של ממציא: הוראות הוראה אלו מראות כיצד לבנות מכשיר פשוט של המוצר באמצעות Inventor 2019. מה אתה צריך? מומחה מקצועי 2019 ידע על ממציא בסיסי על: עיצוב פרמטרי חלקים נגזרים הרכבה
ממציא אפליקציות 2 - עצות קדמיות נקיות (+4 דוגמה): 6 שלבים

ממציא אפליקציות 2 - עצות קדמיות נקיות (+4 דוגמה): אנו הולכים לראות כיצד נוכל לגרום לאפליקציה שלכם ב- AI2 להיראות אסתטית :) אין קוד הפעם, רק עצות לאפליקציה חלקה כמו הדוגמה 4 למעלה
ייבוא פוטושופס קרטון של גוגל: 5 שלבים

ייבוא פוטושופס קרטון של גוגל: אפליקציית ברירת המחדל של קרטון Google יכולה להציג כל צילומי צילום שצולמו ב- " kitkat/nexus " אפליקציית מצלמות, אבל גם כיף לצאת ולראות מקומות שטרם ביקרתם בהם. הדבר הראשון שרציתי לעשות היה לטעון תמונות פנורמה אחרות, אבל אפילו p
כיצד לתקן קבצי נתונים שאינם נתמכים ולהוריד את קבצי הווידיאו האהובים עליך עבור PSP הנייד שלך: 7 שלבים

כיצד לתקן קבצי נתונים שאינם נתמכים ולהוריד את קבצי הווידיאו האהובים עליך ל PSP הנייד שלך: השתמשתי ב- Media Go, ועשיתי כמה מהטריקים כדי לגרום לקבצי וידאו שאינם נתמכים לעבוד ב- PSP שלי. אלה כל השלבים שעשיתי , כאשר קיבלתי לראשונה את קבצי הווידאו הבלתי נתמכים שלי לעבוד על ה- PSP שלי. זה עובד 100% עם כל קבצי הווידאו שלי על PSP Po שלי
