
תוכן עניינים:
- מְחַבֵּר John Day [email protected].
- Public 2024-01-30 09:16.
- שונה לאחרונה 2025-01-23 14:46.


במדריך זה אראה לך כיצד להשתמש בכמה מהכלים הבסיסיים הקיימים ב- Onshape ליצירת מודל CAD 3D. דגמי CAD מועילים מאוד בתהליך עיצוב סוגים רבים ושונים. מדריך זה אמור להיות מבוא. תהנו ובהצלחה!
שלב 1: צור חשבון חינוך מעשי בחינם

לפני שתתחיל לדגמן, יהיה עליך ליצור חשבון בחינם.
-
עבור אל כתובת האתר למטה ולחץ על "התחל בעבודה"
https://www.onshape.com/products/education
- יהיה עליך להזין את כתובת הדוא"ל והפרטים של בית הספר בעת יצירת החשבון.
- הודעת דוא"ל להפעלה תישלח לדוא"ל שהזנת.
- לחץ על הקישור בהודעת הדוא"ל ואתה מוכן לצאת לדרך!
שלב 2: צור מסמך



לאחר שנכנסת ל- Onshape, בצע את הפעולות הבאות:
- לחץ על צור.
- בחר מסמך.
- בתיבת הדו -שיח החדשה למסמכים, תן שם לחלק שלך מה שתרצה.
- בחר אישור
- שטח העבודה ייטען.
שלב 3: צור את הסקיצה הראשונה שלך



התמונה הראשונה מציגה תצוגה תלת -ממדית של החלק אותו ניצור.
השתמש בשלבים הבאים ליצירת הסקיצה הראשונה שלך:
- לחץ על כפתור הסקיצה. (בעיגול באדום/תמונה 2)
- לאחר מכן הכלי יבקש ממך מטוס סקיצה. לחץ על המטוס הקדמי. (חץ כחול/תמונה 2)
- לחץ באמצעות לחצן העכבר הימני בכל מקום בחלל הדגם ובחר "הצג מטוס רגיל לציור". זה יאפשר לך לצפות בשרטוט הדו מימד ישירות.
- לחץ על כלי השורה. (בעיגול באדום/תמונה 3)
- החל מהמקור (חץ כחול/תמונה 3), לחץ וצייר את הצורה הגסה המוצגת בתמונה 4. זוהי מבט צד של החלק שאנו יוצרים. זה יהיה הגיוני יותר ברגע.
-
בשלב הבא נתחיל להוסיף אילוצים. אלה יבטיחו שהשרטוט הוא הצורה שאנו רוצים. הכלים בהם נשתמש מעגלים בכחול בתמונה 5.
- סמן את התיבה שאומרת "הצג אילוצים". זה בעיגול באדום בתמונה 5.
- אם ציירת את צורתך זהה לשלי, יהיה עליך להוסיף רק מגבלה אחת. זהו האילוץ המקביל. הוא מחזיק שני קווים מקבילים זה לזה. זה בעיגול באדום בתמונה 5.
-
הוסף את האילוצים המוצגים בתמונה 5 על ידי ביצוע הפעולות הבאות:
- לחץ על כלי האילוץ הרצוי.
- לחץ על שתי הישויות שתרצה להגביל יחד.
- תמונת האילוץ תופיע.
-
בשלב הבא נוסיף כמה ממדים. לשם כך, בצע את הפעולות הבאות,
- לחץ על הכלי בעיגול באדום בתמונה 6.
- לחץ על הישות שאתה רוצה להגדיל. לאחר שהמימד יופיע, תלחץ שוב. זה ימקם את הממד.
- לאחר מיקום הממד, תוכל ללחוץ עליו ולערוך את הערך. ערכים אלה יגיעו מתמונת התלת מימד שהתחלנו איתה.
- כדי למקם את מימד הזווית, לחץ על כלי הממד, ולאחר מכן לחץ על אחת השורות, ולאחר מכן על השני. זה יציב זווית ביניהם.
- חזור על פעולה זו עד שתראה את כל הממדים בתמונה 6.
- לאחר שתבצע את כל השלבים הללו, לחץ על תיבת הסימון הירוקה.
שלב 4: קבל תלת מימד


השלב הבא הוא להפוך את הסקיצה הדו -ממדית הזו למודל מוצק תלת -ממדי. לשם כך, בצע את הפעולות הבאות:
- לחץ באמצעות לחצן העכבר הימני על שטח הדגם ובחר "איזומטרי". פעולה זו תסובב את המצלמה בחזרה לתצוגה תלת -ממדית.
- לחץ על הכלי "Extrude" המוקף באדום בתמונה הראשונה.
- לחץ על הערך המעגול בכחול בתמונה הראשונה. זה יהיה באורך החלק שיוחץ. הערך צריך להיות 6.00. זה נמשך מהתמונה מהשלב העיקרי הקודם.
- כעת אמור להיות לך חלק תלת -ממדי כמו בתמונה השנייה.
שלב 5: לעגל את הפינות

אולי שמתם לב שחלק זה נראה דומה, אך לא ממש זהה למה שאנחנו רוצים שהמודל הסופי שלנו ייראה. בשלב זה נעגל את הפינות.
- לחץ על כלי הפילה בעיגול בכחול בתמונה.
- לחץ על הערך המקיף באדום.
- שנה את זה ל 3.00. זה נמשך גם מהתמונה הקודמת.
- סובב את החלק על ידי לחיצה ארוכה על לחיצה ימנית והזזת העכבר עד שתראה את שתי הפינות העליונות בעיגול ירוק בתמונה.
- לחץ על שני הקצוות האלה.
- לחץ על סימן הביקורת הירוק.
עכשיו יש לך כמה קצוות עגולים ויפים! ווהו!
הערה: עכשיו זה זמן טוב ללחוץ באמצעות לחצן העכבר הימני על שטח הדגם ולבחור שוב איזומטרי.
שלב 6: הוספת חורים: חלק 1



בשלב זה נוסיף את החור הגדול במשטח הזוויתי. תעשה את הדברים הבאים:
- לחץ שוב על כלי הסקיצה. הפעם לחץ על המשטח הזוויתי שאליו מצביע בירוק בתמונה הראשונה.
- לחץ לחיצה ימנית שוב ובחר "הצג מטוס רגיל לציור".
- עבור סקיצה זו, נשתמש בכלי "מעגל". התמונה בעיגול באדום בתמונה השנייה.
- לאחר בחירת כלי העיגול, העבר את העכבר מעל הקשת שנוצרה על ידי הצורה. זה ידגיש את מרכז הקשת בכתום. כאן תוכל ללחוץ כדי להתחיל את המעגל שלך. לחץ פעם נוספת כדי למקם את ההיקף של המעגל.
- השתמש בכלי הממד כדי להוסיף ממד למעגל.
- שנה ערך זה ל 2.95.
- לחץ על סימן הביקור הירוק כדי לקבל את הסקיצה.
- חזור לתצוגה איזומטרית. החלק שלך אמור להיראות כעת כמו תמונה 3.
שלב 7: הוספת חורים: חלק 2


כעת, כשיש לנו את הסקיצה הדו -ממדית של החור שאנו רוצים, עלינו לחתוך את החלק. תעשה את הדברים הבאים:
- בחר שוב בכלי "extrude".
- הפעם תבחר באפשרות "הסר". התמונה בעיגול ירוק.
- האפשרות השנייה שתצטרך לבחור היא "עד הבא". זה מוקף באדום.
- לבסוף, אם עדיין לא בחרת את סקיצת המעגל, עשה זאת כעת.
- לחץ על תיבת הסימון הירוקה.
עכשיו יהיה לך חלק קדוש! יש!
שלב 8: נסה משהו אחר

לצורך ההנחיה הזו, נעצור בשלב זה. נסה להוסיף את שני החורים האחרים בעזרת הכלים שלמדנו עליהם! אם אתה באמת רוצה אתגר, או שאהבת את מה שעשית, לך נסה להכין משהו אחר! תעשה חיים!:)
הוספתי תמונה של דגם תלת מימד בסיסי אחר למקרה שתרצה לעשות זאת!
מוּמלָץ:
מגבר מודפס תלת מימד מודפס בתלת מימד: 11 שלבים (עם תמונות)
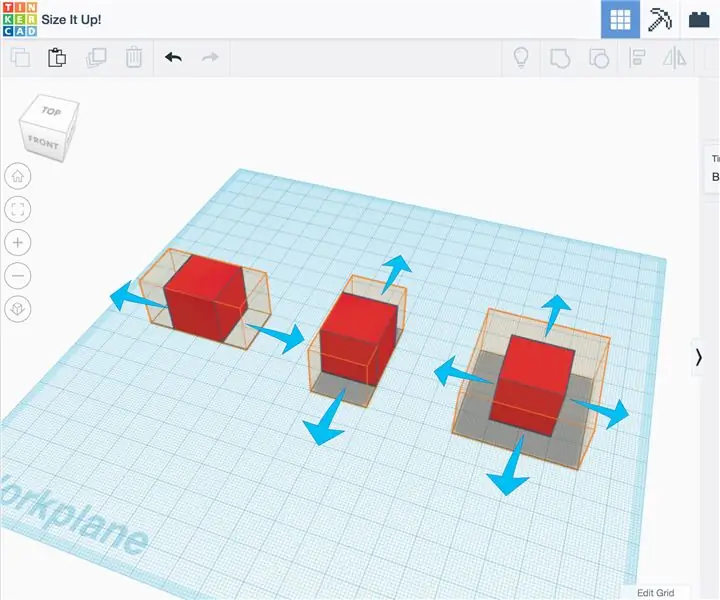
מגבר מודפס תלת מימד מודפס תלת מימד: הגדרת הפרויקט. אני מקווה להכין מגבר להדפסה לשימוש עם כינור חשמלי או כל מכשיר חשמלי אחר. מפרט. תכנן כמה שיותר חלקים להדפסה תלת מימדית, הפוך אותו לסטריאו, השתמש במכשיר מגבר פעיל ושמור אותו קטן
סורק תלת מימד בסיסי למיפוי תלת מימד דיגיטלי: 5 שלבים

סורק תלת מימד בסיסי למיפוי תלת מימד דיגיטלי: בפרויקט זה אתאר ויסביר את היסודות הבסיסיים של סריקה ושחזור תלת מימד החלים בעיקר על סריקה של אובייקטים קטנים של מטוסים למחצה, ואשר ניתן להרחיב את פעולתם למערכות סריקה ושחזור שיכולות ב
מעטפת חום למדפסת תלת מימד: תקן עיוות בהדפסות תלת מימד: 4 שלבים

מעטפת חום למדפסת תלת מימד: תיקון עיוות בהדפסות תלת מימד: כל מי שהיה לו מדפסת תלת מימד נתקל בשלב זה או אחר בבעיית העיוות. הדפסים שלוקחים שעות בסופו של דבר נהרסים בגלל שהבסיס התקלף מהמיטה. נושא זה יכול להיות מתסכל ולוקח זמן. אז מה בעצם
מעמד למחשב נייד Wave (יצירת צורות תלת מימד באילוסטרייטור): 8 שלבים (עם תמונות)

מעמד למחשב נייד של Wave (יצירת צורות תלת מימד באילוסטרייטור): רציתי מעמד נייד יותר. רציתי להכין משהו עם צורה אורגנית יפה. ואני עובד ב- Instructables, כך שיש לי גישה לחותכן לייזר מדהים של Epilog. הצורה שאתה רואה בתמונות למטה היא התוצאה. אני די שמח
הכנת דגם תלת מימד של שוריקן בבלנדר: 9 שלבים

הכנת דגם תלת מימדי של שוריקן בבלנדר: הוראה זו נועדה להוות הוראות ברורות ומפורטות כיצד ליצור דגם פשוט בבלנדר. הוא יוצר פרויקט ראשון נהדר ומלמד כמה יסודות של בלנדר שניתן להשתמש בהם ליצירת מודלים מורכבים הרבה יותר. אם y
