
תוכן עניינים:
- מְחַבֵּר John Day [email protected].
- Public 2024-01-30 09:16.
- שונה לאחרונה 2025-01-23 14:46.

הוראות שלב אחר שלב מסבירות כיצד ליצור גרף באמצעות Microsoft Excel. כל משתמש עם קבוצת נתונים וגישה לתוכנית האקסל יוכל לייצר גרף על ידי הקפדה על הוראות אלה. כל הוראה בכתב מלווה בתמונה להענקת עזר ויזואלי. מערך הנתונים המשמש בדוגמה זו הוא מספר ה- M & Ms בתיק, אך ניתן להשתמש בכל נתונים כמותיים להפקת גרף על ידי ביצוע ההנחיות הבאות.
שלב 1: הפעלת Excel 2016
אמנם הדרכה זו תעבוד ברוב הגרסאות המודרניות של Excel, אך אנו נשתמש במהדורה האחרונה 2016.
עבור OS X:
- פתח את לוח ההשקה
- פתח את Excel
- צור חוברת עבודה ריקה
עבור Windows:
- לחץ על כפתור ההתחלה
- הקלד Excel
- פתח את Excel
- צור דף עבודה ריק
שלב 2: הקלטה והזנת נתונים

למרות שאתה יכול להשתמש בכל נתונים כמותיים פשוטים, בדוגמה זו נספור את היחס בין צבעים שונים של M & Ms.
הן עבור OS X והן עבור Windows:
- הזן את קטגוריות הנתונים בעמודה A, החל מהתווית בתיבה A1. בדוגמה זו, התווית "צבעים" נכנסת לתיבה A1, והצבעים של M & M נמצאים בתיבות A2 - A6.
- הזן את הנתונים המתאימים בעמודה B, החל מהתווית בתיבה B1. בדוגמה זו, התווית "מספר M & Ms" נכנסת בתיבה B1, והכמויות של כל צבע מקביל של M & M נמצאות בתיבות B2 - B6.
שלב 3: הפק את הגרף


עבור OS X:
- סמן את הנתונים, כולל התוויות לכל עמודה על ידי לחיצה וגרירה תוך לחיצה ארוכה על לחצן העכבר השמאלי.
- לחץ על הכרטיסייה "תרשימים" בראש התוכנית.
- בחר את סוג הגרף שברצונך לייצר על ידי לחיצה על אחת מהאפשרויות תחת הכותרת "הכנס תרשים". בדוגמה זו, בחרנו תרשים עוגה.
- בחר את סגנון התצוגה של הגרף שלך בתפריט הנפתח שמופיע.
עבור Windows:
- הדגש את הנתונים, כולל התוויות לכל עמודה על ידי לחיצה וגרירה תוך לחיצה ארוכה על לחצן העכבר השמאלי.
- לחץ על הכרטיסייה "הוספה" בראש התוכנית.
- בחר את סוג הגרף שברצונך לייצר על ידי לחיצה על אחת מהאפשרויות תחת "תרשימים מומלצים"
- בחר את סגנון התצוגה של הגרף שלך בתפריט שמופיע
שלב 4: הוסף כותרת ותוויות




עבור OS X:
- לחץ בכל מקום בגבולות התרשים שלך כדי להדגיש אותו.
- לחץ על הכרטיסייה "פריסת תרשים" למעלה, ולאחר מכן בחר "כותרת תרשים". בחר סגנון כותרת מהתפריט הנפתח.
- ערוך את הכותרת שלך על ידי לחיצה אחת על כותרת התרשים בפועל כדי להדגיש את תיבת הטקסט, ואז שוב כדי לאפשר לסמן להופיע.
- בחר "מקרא" (תחת "פריסת תרשים"). בחר סגנון מקרא מהתפריט הנפתח.
- בחר "תוויות נתונים" (תחת "פריסת תרשים"). בחר סגנון תווית מהתפריט הנפתח.
עבור Windows:
- פשוט לחץ פעמיים על כל אחד מהכותרות או התוויות שנוצרו מראש כדי לערוך אותן.
- כדי להוסיף תוויות חדשות, לחץ על הכרטיסייה 'הוסף רכיב תרשים' בפינה השמאלית העליונה
שלב 5: ערוך את ערכת הצבעים


בדוגמה זו, נתאים את הצבעים בגרף לצבעים של M & Ms המיוצגים.
עבור OS X:
- לחץ על הכרטיסייה "פורמט", לצד "פריסת תרשים" בחלק העליון.
- לחץ פעם אחת על תרשים העוגה כדי להדגיש את העוגה כולה, ולאחר מכן לחץ על "חתיכה" אחת של העוגה כדי להדגיש את הנתח.
- כדי לשנות את צבע היצירה, לחץ על החץ הנפתח שליד המילה "מילוי", ולאחר מכן בחר צבע.
- חזור על שלבים 2 ו -3 עבור כל נתח מהעוגה.
עבור Windows:
- לחץ על הכרטיסייה "פורמט" מימין לכרטיסייה "עיצוב".
- לחץ פעמיים על החלק של הגרף שברצונך לשנות.
- בחר "מילוי צורה" בפינה הימנית העליונה ובחר את הצבע הרצוי
- חזור על שלבים 2 ו -3 עבור כל נתח מהעוגה
שלב 6: שמור את הגרף



עבור OS X:
- קליק ימני (או קליק עם שתי אצבעות) בכל מקום בגבולות הגרף.
- בחר "שמור כתמונה" מהתפריט הנפתח שמופיע.
- שמור את הגרף כתמונה במחשב שלך להדפסה, אימייל, העלאה וכו '.
עבור Windows:
- קליק ימני בכל מקום בגבולות הגרף.
- בחר "שמור כתבנית" מהתפריט הנפתח שמופיע
- בחר את המיקום שברצונך לשמור את הגרף.
מוּמלָץ:
הפוך מחשבון-גרף-מחשב HP49G-למרווח עבור Canon Eos: 4 שלבים

הפוך את מחשבון הגרפים HP49G-למרווח-למרווח עבור Canon Eos: Disparador autom à ƒ  ¡ tico y manual for Canon Eos con HP49GPor Abraham [email protected]: //www.flickr.com /photos/cacholongo/Componentes necesarios: 2n3904, Resistencia 2,2k; Diodo 1n4001, Cable de conexi à ƒ  & su
גרף עמודות טרנזיסטור LED: 4 שלבים

גרף עמודות טרנזיסטור LED: מאמר זה מציג דרך ייחודית ושנויה במחלוקת ליצירת תצוגת תרשים עמודות LED. מעגל זה זקוק לאות AC במשרעת גבוהה. אתה יכול לנסות לחבר מגבר מסוג D. מעגל זה תוכנן ופורסם לפני שנים רבות בהתבסס על האמנות
גרף עמודות צבע כפול עם מעגל פיתון: 5 שלבים (עם תמונות)

גרף עמודות בצבעים כפולים עם מעגל פייתון: ראיתי את גרף העמודים של LED באתר פימורוני וחשבתי שזה עשוי להיות פרויקט זול ומהנה תוך נעילה של covid-19. הוא מכיל 24 נוריות LED, אדום וירוק, בכל אחת מהן 12 קטעים, כך שבתיאוריה אתה אמור להיות מסוגל להציג
שעון גרף עמודים IOT (ESP8266 + מארז מודפס בתלת -ממד): 5 שלבים (עם תמונות)
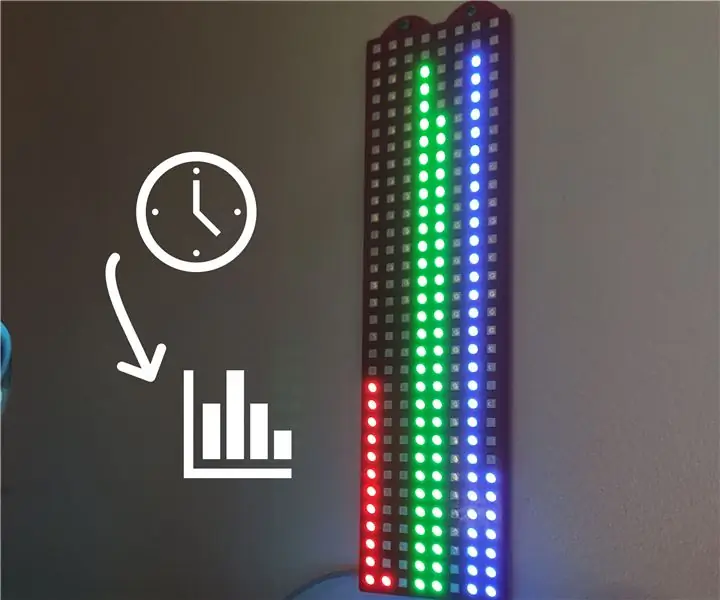
שעון גרף עמודות IOT (ESP8266 + מארז מודפס בתלת -ממד): היי, במדריך זה אסביר לך כיצד לבנות שעון גרף ברים IOT 256 LED. שעון זה אינו קשה במיוחד, לא יקר במיוחד אך תצטרך להיות סבלני לספר את הזמן ^^ אבל זה נעים להכין ומלא בהוראה
כיצד ליצור תקציב בסגנון מכללה באמצעות Excel: 12 שלבים

כיצד ליצור תקציב בסגנון מכללה באמצעות Excel: Microsoft Excel הוא כלי רב עוצמה המשמש בעולם העסקים מדי יום. לרוב הוא משמש לתקשר את הביצועים של העסק מבחינה כלכלית, אך הוא ’ שימושים הם אינסופיים. בין אם אתה משתמש ב- Excel ליצירת Pro מסובך
