
תוכן עניינים:
- מְחַבֵּר John Day [email protected].
- Public 2024-01-30 09:16.
- שונה לאחרונה 2025-01-23 14:46.

אז, התמודדת עם כישלון תצורת המערך ואיבדת את הגישה לנתונים למרות שהם עדיין מאוחסנים בדיסקי החברים. במדריך זה אני הולך להראות לך כיצד לשחזר את תצורת המערך בחינם.
תוכל להשתמש בהוראה זו עבור מערך הדיסקים שנוצר באמצעות בקר RAID או כל התקן NAS. רק שים לב שתצטרך לחלץ את הדיסקים מה- NAS. אם אינך בטוח כיצד לעשות זאת, תוכל למצוא הרבה הדרכות ביוטיוב.
אני הולך לספר על המקרה שלי. הקפד ליישם שיטה זו עבור תצורות מערך אחרות.
יש לי מערך בן 3 דיסקים שנוצר באמצעות בקר RAID. לכל דיסק נפח 2TB. הם הוגדרו ל- RAID5 שהם 4TB מהנתונים שלי ו- 2TB של נתוני זוגיות הדרושים לסובלנות תקלות.
שלב 1: מה שאתה צריך:



1. דיסקים של חברי מערך
2. מחשב בעל מספיק יציאות SATA לחיבור דיסקים
3. מברג
4. כבלי SATA לחיבור הדיסקים ללוח האם
5. דיסק גדול שאליו תעתיק את הנתונים מהמערך
6. תוכנה חינמית לשחזור תצורת המערך - ReclaiMe Free RAID Recovery
שלב 2: נתק את הדיסקים מבקר ה- RAID

שלב 3: הסר את המכסה מהמחשב

אני מתגעגע לשלב הזה כי יש לי איזושהי תחנת עבודה ללא תיבת מחשב אך עם כל רכיבי המחשב האישי. אבל אם אתה משתמש ביתי, קח מברג ופתח את הקופסה.
שלב 4: חבר את הדיסקים ללוח האם באמצעות כבלי SATA

שלב 5: חבר כבלי חשמל לדיסקים והפעל את המחשב

שלב 6: הורד את התוכנה
עבור אל www. FreeRaidRecovery.com, הורד את התוכנה לשם, הגדר אותה והפעל.
שלב 7: התחל את הסריקה

בחר את כל הדיסקים של חברי המערך בחלון התוכנה והפעל את השחזור על ידי לחיצה על סוג ה- RAID הדרוש. במקרה שלי זה RAID5. עליך לבחור את סוג ה- RAID שלך.
מה לעשות אם אינך יודע את סוג ה- RAID שלך? הדרך היחידה שבה תוכל לקבוע זאת היא רק לנחש. כמובן ששיטת ניסוי וטעייה יכולה לקחת לך הרבה זמן אבל יש טיפ:
- מערכי 2-דיסק בדרך כלל מוגדרים ל- RAID0 או RAID1;
- סביר להניח שמערכי 3-דיסקים מוגדרים ל- RAID5;
- ניתן להגדיר מערכי 4 דיסקים ל- RAID5, RAID6 או RAID10.
שלב 8: המתן

המתן עד שהתוכנה תסיים את השחזור. יידרש מספר דקות למספר שעות או אפילו כמה ימים עד לקביעת תצורת RAID. במקרה הגרוע ביותר, הכלי יצטרך לסרוק את כל המערך.
שלב 9: שמור עותק

ברגע ששחזור RAID חינם של ReclaiMe מביא את פרמטרי המערך, הוא מציע מספר אפשרויות חינמיות. בחרתי "שמור עותק לדיסק". כדי להשתמש באפשרות זו אתה אמור לקבל אחסון נוסף שהנפח שלו אינו נמוך מנפח מערך המקור. כתוצאה מכך, תקבל עותק של המערך המאוחסן בכונן קשיח רגיל.
הכנתי דיסק בנפח 6 TB, כך שכל הנתונים מהמערך נרשמים שם כעת. במקרה שלי קיבלתי את הגישה לנתונים בבת אחת אך לפעמים יש צורך בנוסף להשתמש בכלי TestDisk בחינם כדי לבנות מחדש את טבלת המחיצות.
מוּמלָץ:
כיצד להשתמש בלולאת While לעריכת מערך ב- Java: 9 שלבים

כיצד להשתמש בלולאת While לעריכת מערך בג'אווה: היום אראה לך כיצד להשתמש ב- Java ליצירת לולאת While שניתן להשתמש בה לאיטרציה באמצעות רשימת מספרים או מילים. רעיון זה מיועד למתכנתים ברמת הכניסה ולכל מי שרוצה לקבל מברשת מהירה על לולאות ומערכים של Java
כיצד לשחזר את הנתונים האבודים שלך בחינם: 4 שלבים

כיצד לשחזר את הנתונים האבודים שלך בחינם: כולנו יודעים שאיבוד נתונים הוא אחד הדברים הגרועים ביותר בעולם וכמעט כולנו עברנו את הבעיה הזו. והנה הפתרון שחיכיתם לו, מצאתי תוכנה זו שמאפשרת לי לשחזר את הקבצים האבודים שלי בקלות רבה
כיצד לשחזר אפשרויות תיקיה בלוח הבקרה: 10 שלבים

כיצד לשחזר את אפשרויות התיקיות בלוח הבקרה: וירוס מחשבים הוא תוכנית הפעלה המשכפלת את עצמה ופוגעת או אף הורסת קבצים או דיסקים. זה תמיד תופס שטח דיסק ולפעמים את הזיכרון הראשי. ישנן תוכנות אנטי וירוס שונות שיכולות להסיר ביעילות וירוסים כגון No
כיצד לשחזר אנשי קשר שאבדו מהאייפון 5?: 3 שלבים
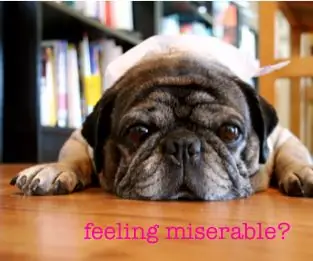
כיצד לשחזר אנשי קשר אבודים מהאייפון 5?: בשבוע שעבר כשניסיתי לשדרג את האייפון 5 שלי ל- iOS 9.2.1, קרה משהו לאייפון. איבדתי את כל אנשי הקשר שלי באייפון 5! זה אסון! מכיוון ששמרתי מידע חשוב על אנשי קשר רבים באייפון, כולל כמה שותפים עסקיים
כיצד לשחזר תיקיות פתוחות בעת כניסה מחדש לאחר ההתנתקות: 5 שלבים

כיצד לשחזר תיקיות פתוחות כשאתה מתחבר מחדש לאחר ההתנתקות: אוקיי אז הנה המצב, אתה משתמש במחשב עם הרבה תיקיות פתוחות … ואז, אמא שלך חזרה הביתה מוקדם מהצפוי! אתה יודע לחלוטין שאם היא תופסת אותך באמצעות המחשב, בעוד שאתה צריך להיות במיטה בגלל
