
תוכן עניינים:
2025 מְחַבֵּר: John Day | [email protected]. שונה לאחרונה: 2025-01-23 14:46


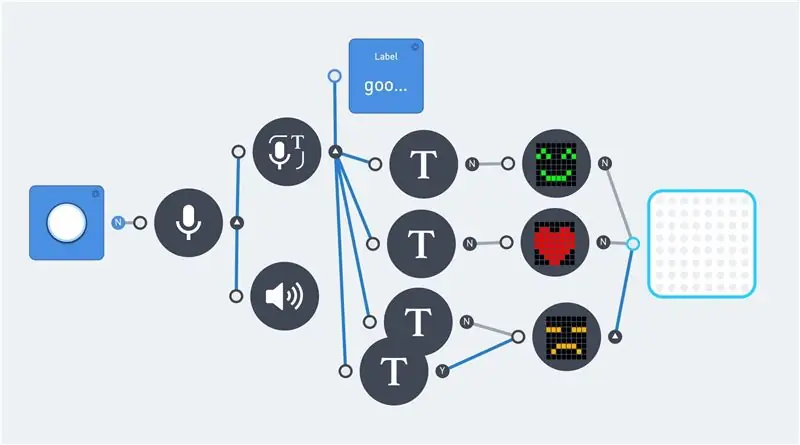
בשנים האחרונות נעשה יותר ויותר קל ליצור משהו באמצעות זיהוי קול או תמונה. שניהם נמצאים בשימוש יותר ויותר כיום. ואלו נושאים פופולריים בפרויקטים של DIY. רוב הזמן נוצר עם התוכנה/API מאחת החברות הבאות:
- גוגל קול.
- אמזון אלקסה.
- שירותי קוגניטיבית של מיקרוסופט.
יש אפילו כמה ערכות DIY, כמו ערכת הקול של Google AIY לתמיכה בחובבים. רוב המוצרים האלה משתמשים ב- Raspberry Pi או לוח דומה. למרבה הצער, זה אינו מתאים למי שאינו יודע כיצד להתמודד עם שפת תכנות, כגון Python.
מדריך זה עוסק בזיהוי קולי ותמונת OCR, ללא כל ידע בשפת תכנות. עם זאת, חשיבה לוגית נשארת דרישה. בזאת נעשה שימוש במוצר Makeblock Neuron, בשילוב עם סביבת תכנות המבוססת על זרימה.
מוצר נוירון זה התחיל כפרויקט קיקסטארטר בשנת 2017. זוהי פלטפורמת אבני בניין אלקטרונית המשתמשת בכל סוגי ה"בלוקים "האלקטרוניים הניתנים לחיבור באמצעות מחברים מגנטיים. והוא בעצם מיועד כמוצר STEM (מדע, טכנולוגיה, הנדסה ומתמטיקה). לכן מוצר זה מתמקד בחשיבה לוגית ו (ללמוד) לתכנת.
ישנם כ -30 סוגים שונים של בלוקים נוירונים. כגון סוגים שונים של משדרים ומקלטים, כפתורים, נוריות LED, חיישנים ומנועים. רוב הבלוקים מתקשרים זה עם זה. אך ניתן לחבר את אחד הבלוקים, בלוק ה- WiFi לאינטרנט. זה מאפשר לגשת ליישומי אינטרנט כגון שירותי קוגניטיבית של Microsoft.
השלבים הראשונים של מדריך זה מתחילים בהקדמה קצרה אודות המוצר Neuron וכיצד לתכנת אותם. זה כולל תכנות מבוסס זרימה וחלק מהרכיבים האלקטרוניים הזמינים. לאחר מכן מספר דוגמאות לזיהוי חזון וקול. ולבסוף רובוט צבים קטן. אשר ניתן לשלוט מרחוק באמצעות ג'ויסטיק. אפשר להשתמש בזיהוי קולי עם הרובוט הזה. עם זאת, יש לקחת בחשבון את זמני התגובה של השליטה הקולית.
בנוסף יש מידע טכני נוסף. צעדים אלה מספקים מידע רקע ומספקים תובנה לגבי המוצר Neuron.
G o s s e A d e m a
שלב 1: ערכת נוירון אקספלורר
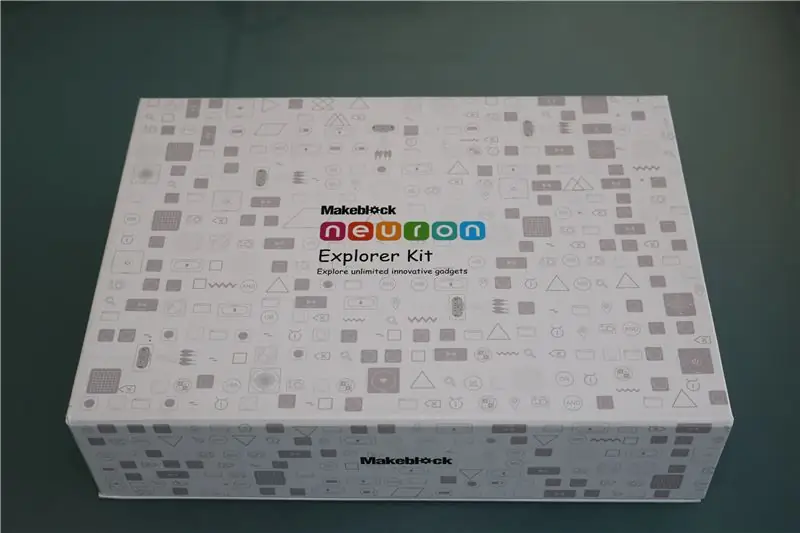

גושי נוירון הם כמו לבנים אלקטרוניות, והצבע של כל נוירון מראה את תפקידו העיקרי. בלוקים של אנרגיה ותקשורת ירוקים; בלוקים קלט הם צהוב; בלוקי הבקרה הם כתומים; ובלוקי הפלט כחולים. לכל נוירון יש פונקציה ייעודית משלו, והם מתחילים לתקשר זה עם זה כאשר הם מחוברים זה לזה.
המוצר התחיל כפרויקט קיקסטארטר באפריל 2017. והוראה זו משתמשת בערכת אקספלורר. ערכה זו מכילה את החלקים הבאים:
- WiFi (נוירון)
- כוח (נוירון)
- מיקרופון ורמקול (USB)
- לוח LED 8x8 RGB (נוירון)
- ג'ויסטיק (נוירון)
- ידית (נוירון)
- נהג Led Strip (נוירון)
- רצועת לד 50 ס"מ (15 נוריות LED)
- נהג מנוע כפול DC (נוירון)
- מנוע DC (2x)
- סוגר מנוע (2x)
- גלגלים (2x)
- מיני גלגל
- נהג מנוע סרוו כפול (נוירון)
- מנוע סרוו (2x)
- זיהוי קולי (נוירון)
- חיישן אוטרסוני (נוירון)
- משדר אלחוטי (נוירון)
- מקלט אלחוטי (נוירון)
- מצלמה (USB)
- מצביע לייזר
- לוח נוירונים (4x)
- חוט מגנט 10 ס"מ (2x)
- חוט מגנט 20 ס"מ (2x)
- כבל מיקרו USB 20 ס"מ (2x)
- כבל מיקרו USB 100 ס"מ (2x)
ערכה זו מכילה את כל החלקים האלקטרוניים לכל מיני פרויקטים מסוג STEM. נראה שנקודת המיקוד העיקרית היא ייצור רובוטים קטנים. אבל המצלמה וזיהוי הקול נותנים לה הרבה יותר אפשרויות מאשר רק רובוטים.
כל נוירון מכיל מגנט. וניתן להניח אותו על חפצי מתכת או על לוחות הנוירון המסופקים.
החלק היחיד ש"חסר "בערכת אקספלורר זו הוא חיישן עוקב קווים. זהו חלק מהערכה "הכל באחד". חיישן זה יהיה בחירה הגיונית יותר, במקום רצועת LED או מטריצת LED.
שלב 2: בלוקים נוירונים



מספר חבילות נוירון נמכרו באמצעות קמפיין קיקסטארטר. וברגע זה החבילות הראשונות זמינות למכירה רגילה.
ישנם כ -30 בלוקים שונים, אותם ניתן לחבר זה לזה באמצעות מחברים מגנטיים. זה יוצר שורה של בלוקים. שמתקשרות זו עם זו דרך האפליקציה (Android, iOS).
יש בלוק כוח נטען שמניע את כל הבלוקים המחוברים. ולכל בלוקי התקשורת יש מחבר מיקרו USB, שניתן להשתמש בו כדי להניע את הבלוקים. שרשרת בדרך כלל מתחילה עם בלוק תקשורת. ואם זה אינו מופעל באמצעות USB, הבלוק הבא אמור להיות בלוק חשמל.
האנרגיה שחסימת תקשורת היא בעלת צבע ירוק, וישנן 5 מהן:
- כּוֹחַ.
- מקלט אלחוטי.
- משדר אלחוטי.
- וויי - פיי.
- בלוטות.
התוכנית App and Scratch דורשת חיבור WiFi או BlueTooth. ניתן להשתמש ב -2 הבלוקים האלחוטיים לפרויקטים בשליטה מרחוק עם מרחק קצר.
ערכת האקספלורר מכילה שלושה קוביות שליטה כתומות:
- כַּפתוֹר.
- מַקֵל נוֹעַם.
- זיהוי קולי.
ושני חיישנים צהובים:
- מַצלֵמָה
- חיישן קולי
בלוקי בקרה וחיישנים מספקים קלט לתוכנית שלך. הכפתור נותן ערך בין 0 ל -100, והוא יכול לשמש כעמעם או לשליטה על מהירות המנוע. הג'ויסטיק נותן שני ערכים בין 100 -100 ו -100, ערך אחד לכל כיוון. החיישן הקולי מודד את המרחק בסנטימטרים. ערך הפלט הוא בין 0 ל 400.
חמשת קוביות הפלט הכחולות בערכה זו הן:
- דרייבר לד + רצועת לד.
- לוח לד.
- נהג מנוע DC
- נהג מנוע סרוו
- מיקרופון ורמקול
בלוקי הפלט שונים מאוד. זה מאפשר סוגים רבים ושונים של פרויקטים. כמו מנורת לד, רובוט נע ו/או מקליט קול.
כל קוביות הנוירון מופיעות בדף Kickstarter.
שלב 3: תכנות הנוירון
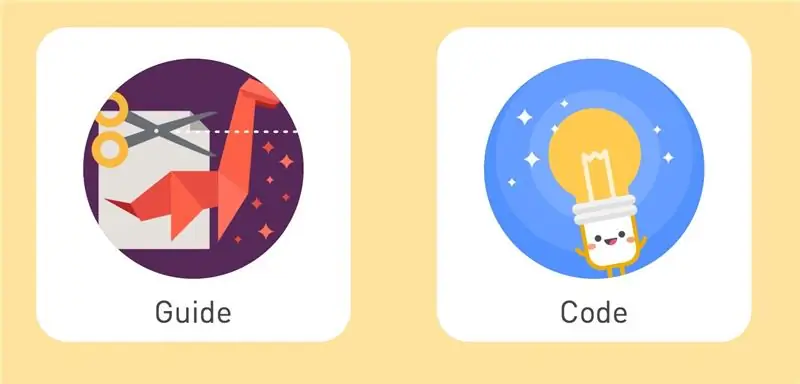
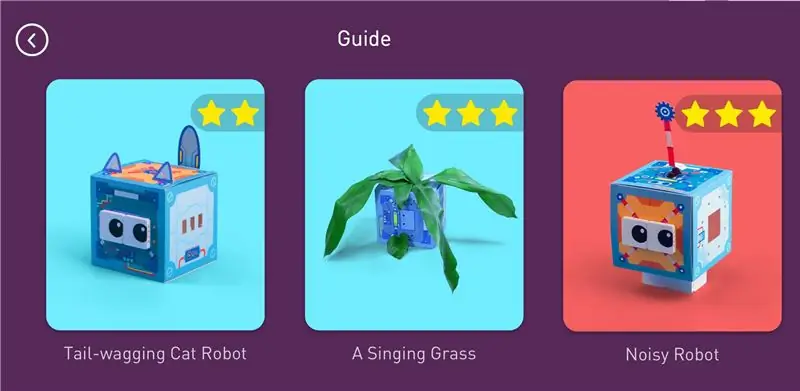
ישנן מספר דרכים לשימוש בגושי הנוירון.
- לא מקוון.
- מקוון עם אפליקציה.
- מקוון עם mBlock Scratch.
אופליין מציעה דרך קלה להציג את החלקים השונים. זה לא דורש תכנות. ניתן לבצע תכנות מקוון באמצעות אפליקציה (Android/iOS) או תוכנת מחשב (mBlock 4.0). בלוק ה- WiFi יכול לשמור תוכנית. תוכנית זו ממשיכה לפעול עד שהיא נעצרת על ידי האפליקציה.
האפליקציה קלה יותר לשימוש מאשר תוכנת mBlock 4.0. ולא כל בלוקי הנוירון נמצאים כיום בתוכנת mBlock.
יש כמה קלפים עם פרויקטים לדוגמה בארגז הנוירון. ניתן להרכיב אותם בעזרת האפליקציה ולהראות את העקרונות הבסיסיים של הבלוקים השונים.
שלב 4: מצב לא מקוון



מצב זה נועד בעיקר להכיר את המוצר, והוא אינו דורש שום תכנות.
כל חיישן של בלוק הפלט מסוגל לספק פלט לבלוקים המחוברים מימין. וכל בלוק תצוגה יכול לקבל אותות קלט משמאל; נותן את התפוקה שלו; ומעביר את אות הכניסה לבלוקים נוספים המחוברים לימין.
לפי זה שרשרת לא מקוונת תמיד מכילה מספר בלוקים בסדר קבוע: בלוק כוח ירוק; גוש צהוב או כתום (קלט או שליטה); ואחד או יותר גושי פלט כחולים. והמצב הלא מקוון הזה פועל רק משמאל לימין (עם אותיות קריאות).
בלוק קלט או בקרה שולט בכל בלוקי הפלט הבאים. והפלט תלוי בסוג בלוק הכניסה. לדוגמה: הכפתור פועל כעמעם כאשר הוא מחובר למטריצת LED. והג'ויסטיק מראה את הכיוון על מטריצת ה- LED. לא ניתן לשלב אותות מרובי בלוקים של קלט במצב לא מקוון. רק האות של הבלוק האחרון מועבר לגושי הפלט.
שילוב בלוקים קלט ו/או בקרה דורש את המצב המקוון (תכנות).
שלב 5: תכנות מבוסס זרימה
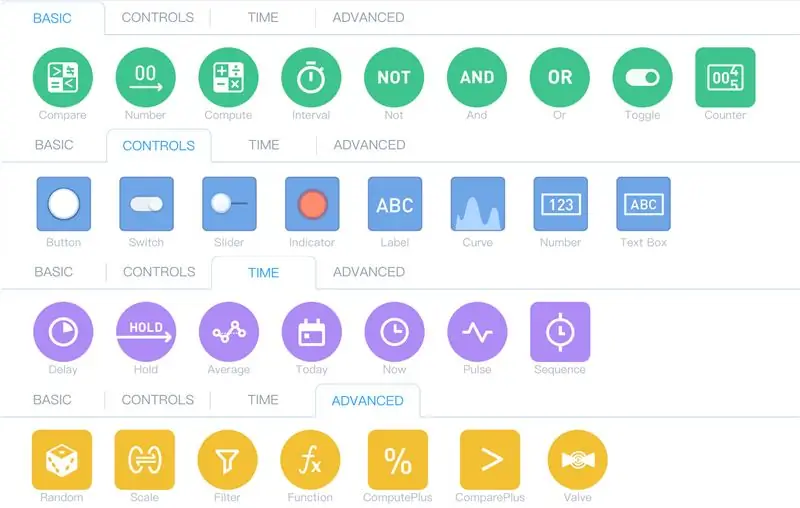
כאשר בלוקים של נוירון מחוברים לטאבלט (iPad) הם הופכים לפעילים באופן אוטומטי במצב מקוון. כעת ניתן להשתמש בכל הבלוקים המחוברים לאינטראקציה זה עם זה. בעוד סביבת התוכנית מוסיפה לוגיקה ופעולות מתמטיות.
התיעוד אודות תכנות בלוקים נוירון זמין באתר Makeblock. יש גם פורום שנותן מידע רב. מכיוון שמוצר זה הוא חדש למדי, ישנם עדכונים ותוספות שוטפות לתיעוד באתר Makeblock.
אפליקציית Neuron משתמשת בתכנות מבוסס זרימה. בנוסף לגושי הנוירון שנותנים ערכי פלט או דורשים ערכי קלט, ישנם כל מיני צמתים תכנותיים שונים. אלה מחולקים למספר אזורים והונחו בכרטיסיות שונות בתוך האפליקציה. כברירת מחדל, ישנן 4 כרטיסיות:
- בסיסי
- בקרות
- זְמַן
- מִתקַדֵם
ניתן להשתמש בצמתים תכנות אלה ללא בלוקים של נוירון.
התיעוד המקוון של Makeblock מציג את התכונות של ממשק האפליקציות.
לוגיקה ומתמטיקה
אלה פונקציות בסיסיות. ויש להם כניסה אחת או שתיים וערך פלט אחד. ישנם מספר חישובים והשוואות פשוטים.
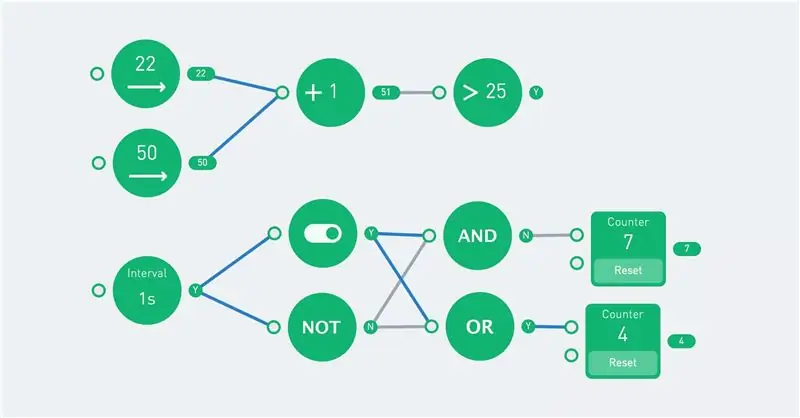
פונקציית המתג מחליפה את מצבה בכל פעם שהיא מקבלת 'Y'.
מספרים
ישנם שני צמתים של מספרים, אחת "בסיסית" ואחת "שולטת" (הם נמצאים בכרטיסיות שונות). גרסת הפקדים היא מספר קבוע, בעוד שלמספר הבסיסי יש מצב 'מופעל' ו'כבוי '. הדוגמה הבאה מראה את ההבדל. המרווח מופעל ('Y') וכבוי ('N') בכל שנייה. הפלט של המספר הירוק הוא 5 כאשר הקלט הוא 'Y', אחרת הערך הוא 0.
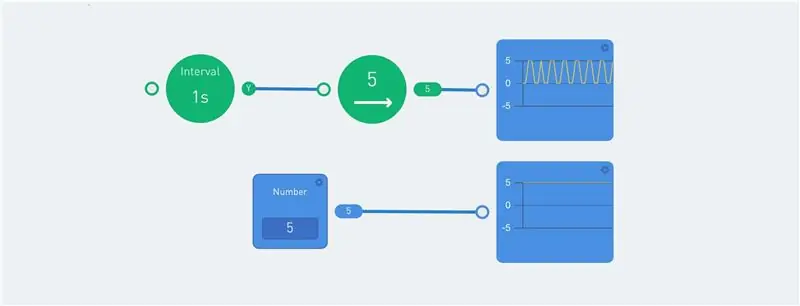
צומת העקומה מציג גרף. זה שימושי להצגת ערכי הפלט השונים. אינדיקטורים שימושיים נוספים הם התווית וצומת המחוונים.
סדר פעולות
הרצף פועל חוזר או רק פעם אחת כאשר הקלט הוא 'Y'. זה מאפשר רצף פעולות.
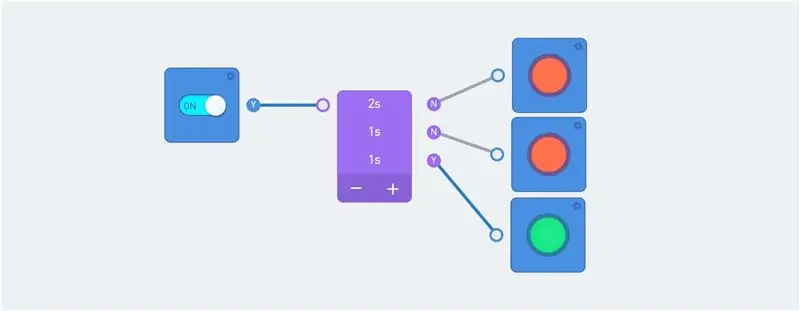
הרצף מקבל אות כאשר המתג מופעל. הפלט של הרצף מועבר למחוון.
שימו לב לצבע השורות: הקווים הכחולים מציינים את הזרימה הנוכחית. והמעגל מימין לצומת תמיד מציג את הפלט הנוכחי.
סוּלָם
צומת הסולם מתרגם טווח קלט לטווח פלט. לדוגמה 0 עד 100 ניתן לתרגם לערך שבין 0 ל- 255.

ערכים מעל המקסימום של טווח הכניסה מביאים לערך גבוה מסולם הפלט המרבי! ניתן להשתמש במסנן להגבלת הערך.
שסתום
זהו צומת שעובר את ערך הקלט התחתון אם ערך הקלט העליון נכון. זה מוסבר בצורה הטובה ביותר באמצעות דוגמה:
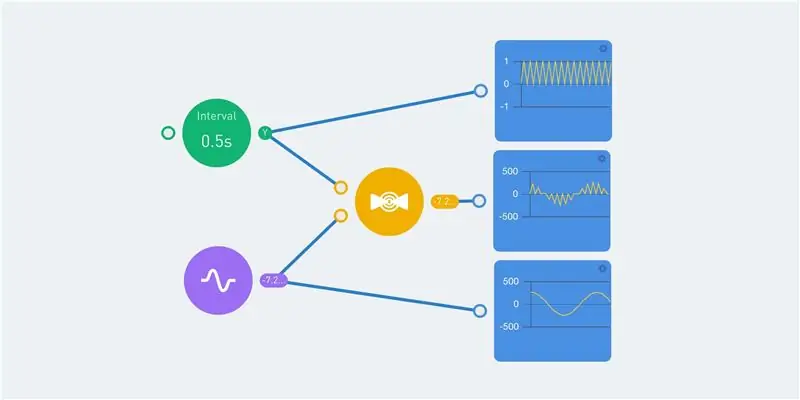
צומת המרווח הירוק עובר בין 0 ל -1 בכל חצי שנייה. הפלט של צומת זה מופיע בתרשים העליון. צומת הדופק הסגול נותן פלט סינוס, עם ערכים בין -255 ל -255. זה מוצג בגרף התחתון.
הן המרווח והן הסינוס נכנסים לצומת השסתום. וערך הפלט הוא 0 כאשר ערך המרווח הוא 'N'. כאשר ערך המרווח הוא 'Y', ערך הפלט שווה לערך קלט הסינוס. זה נותן את הגרף האמצעי.
שלב 6: דוגמה לזרימה
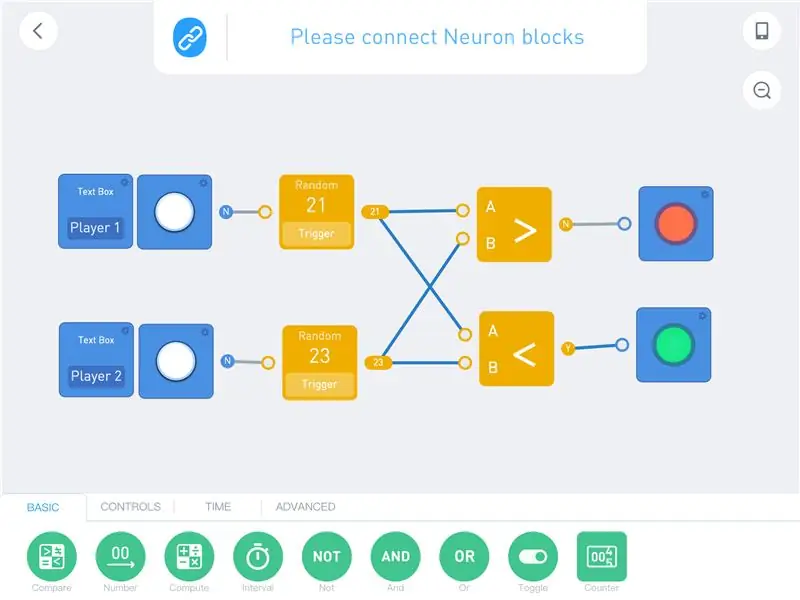
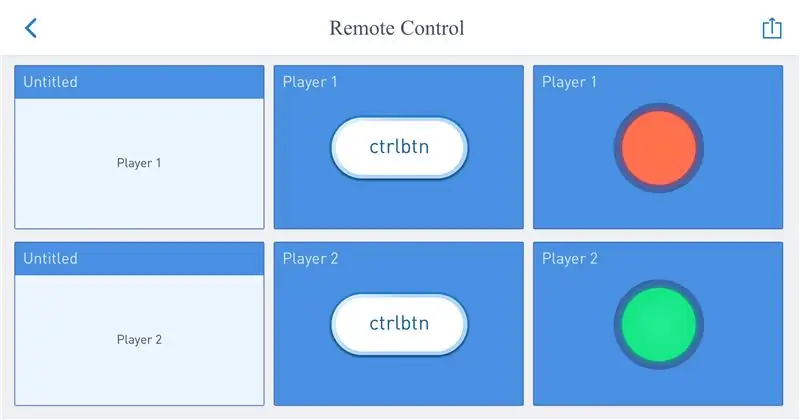
הדרך הטובה ביותר להציג את תכנות הזרימה היא על ידי דוגמא. דוגמה זו אינה משתמשת בלוקי נוירון. וכולם יכולים לתכנת זאת לאחר הורדת האפליקציה. פתח את סביבת הקוד וצור תוכנית חדשה. בחר '(X)' כאשר תתבקש להתחבר, והתחל לתכנת.
פשוט גרור את הצמתים הנדרשים לאזור התוכנית וחבר את השורות. לחץ על הצמתים כדי לראות את האפשרויות ולשנות את הערכים/הגדרות.
הפלט של הכפתורים הוא 'N' כברירת מחדל. לחיצה על כפתור נותנת 'Y' כפלט. פלט זה מועבר למחולל מספרים אקראיים. זה יוצר מספר חדש (בין 0 ו -100) בכל פעם שהקלט בעל הערך 'Y' ומעביר את הפלט לצמתים הבאים.
צמתי ההשוואה דורשים 2 כניסות ומחזירים את הערך 'Y' אם מתקיים התנאי. צומת ההשוואה העליון בודק אם הערך של יציאת A גדול מערך יציאת B. אם זה נכון המנורה הופכת לירוקה. נכון לעכשיו המנורה התחתונה ירוקה כי 21 מתחת ל 23.
זה דורש קצת תרגול כדי לתכנת את הדרך הזו. היתרון הגדול הוא שאתה לא צריך לחשוב על התחביר של הקוד. וכל צומת מציג את ערך הפלט שלו. בנוסף, הקווים הכחולים מייצגים את זרימת הנתונים.
שלב 7: בקרת תמונה
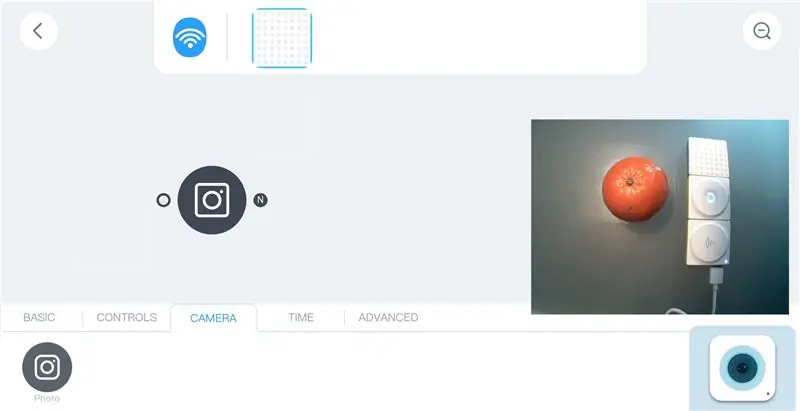
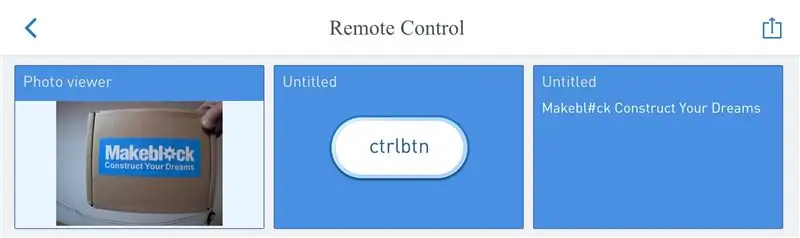
ישנם שני בלוקים של נוירון אותם ניתן לחבר לבלוק ה- WiFi באמצעות כבל USB: המצלמה והמיקרופון/רמקול. שני המכשירים הינם התקני USB רגילים וניתן לחבר אותם למחשב. המצלמה דורשת כמה מנהלי התקנים נוספים, אך הרמקול פועל כרמקול USB רגיל.
כרטיסיית מצלמה וסמל מופיעים בתוך האפליקציה כאשר המצלמה מחוברת לבלוק ה- WiFi. הסמל פותח חלון תצוגה מקדימה עם תמונת המצלמה.
יש צומת צילום/מצלמה בתוך כרטיסיית המצלמה. זה מצלם כאשר יש אות קלט עם הערך 'Y' (נכון). לאחר הצבת צומת זו באזור התוכנית יש לה שלוש אפשרויות (לחץ על הצומת):
- מסגרת תמונה
- OCR
- מבחן אמוטיקון
מסגרת הצילום מציגה את הפלט של צומת הצילום. שלושת הצמתים הבאים מספקים "מצלמת צילום". המצלמה מצלמת תמונה בלחיצה על הכפתור (זה נותן 'Y' כפלט). וזה מוצג בתוך מסגרת הצילום. התמונה מאוחסנת בתוך בלוק ה- WiFi, אך היא מוחלפת בעת צילום תמונה חדשה.

אפשר להשתמש בטיימר לקלט למצלמה, אך אל תעשה את המרווח קצר מדי (> שנייה אחת). אחרת בלוק ה- WiFi לא יכול להתמודד עם הנתונים, ונתקע לזמן מה.
צומת OCR מתרגם תמונות לטקסט. זה משתמש בשירותים הקוגניטיביים של מיקרוסופט. בלוק ה- WiFi חייב להיות מחובר לאינטרנט, והאפליקציה חייבת להיות מחוברת לבלוק ה- WiFi.
התוכנית הבאה מצלמת תמונה בלחיצה על הכפתור. תמונה זו מוצגת ומעובדת על ידי צומת OCR. הפלט מושווה על ידי שלושה צומת השוואת טקסט. אלה בודקים את הערכים "אחד", "שניים" ו"שלושה ". וכל ערך מציג תמונה אחרת בלוח ה- LED. הפלט של צומת OCR מוצג גם על ידי צומת "תווית". זה מראה "לא" (שקר) כאשר שום דבר אינו מזוהה.
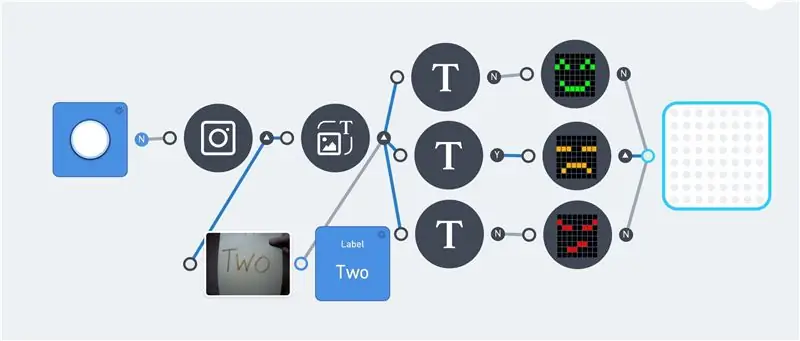
קווים כחולים מציינים את זרימת הנתונים בתוך התוכנית. ו- 'Y' ו- 'N' אחרי כל צומת מייצג את ערך הפלט שלו. זה מפשט את פתרון הבעיות בתוך תוכנית. למרבה הצער, הפלט של מטריצת ה- LED אינו מוצג באפליקציה.
האפשרות הצומת האחרונה של המצלמה היא מבחן האמוטיקונים. זה מתרגם פנים על תמונה לרגש.
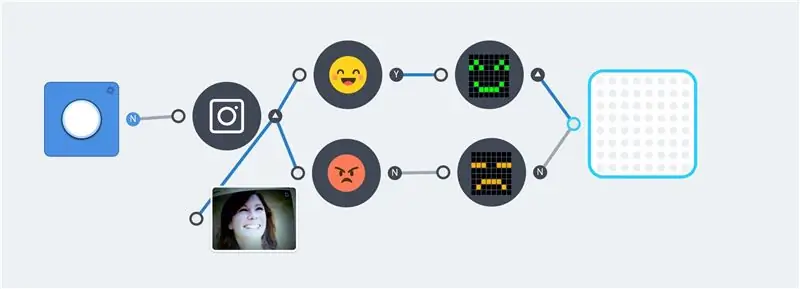
הדוגמאות לעיל הן פשוטות, אך הן מראות את העיקרון הבסיסי. ניתן להוסיף בלוקים נוספים של היגיון ונוירונים ליצירת תוכניות מורכבות יותר
שלב 8: זיהוי קולי (מיקרופון)
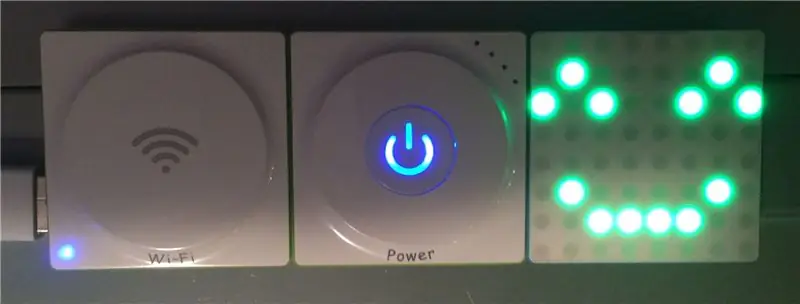
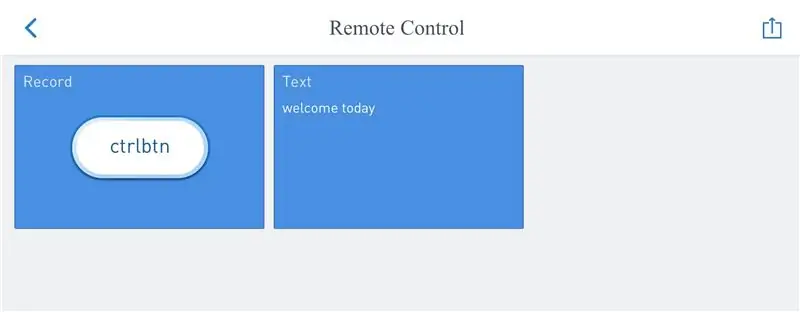
בנוסף למצלמה, ניתן לחבר מיקרופון / רמקול נוירון לבלוק ה- WiFi. בעזרת זה ניתן להקליט ולהשמיע קטעי שמע. חיבור נוירון זה נותן כרטיסיית "צליל" נוספת באפליקציה.
צומת ההקלטה יקליט צליל רק אם הקלט הוא "Y", זה דורש כפתור או מתג. קטע האודיו המוקלט הוא הפלט של צומת ההקלטה. הוספת צומת "צליל ההפעלה" מנגנת מיידית את הפלט הזה. ניתן להשתמש בזה להכין תוכי:

לחיצה על צומת המיקרופון נותנת 2 אפשרויות: "קול לטקסט" ו"שמירת רשומה ".
צומת "שמור רשומה" שומר את קובץ השמע במערכת הקבצים בתוך בלוק ה- WiFi. קובץ זה מוחלף בכל פעם שמתחילה הקלטה חדשה.
הצומת "הפעל צליל" מסוגל להשמיע אודיו קלט, אך ניתן גם לבחור אפקט קול או קובץ מוקלט. זה דורש טריגר קלט כדי להפעיל את הצליל הנתון. וזה מפסיק מיידית כאשר הקלט הוא 'N' (שקר). הדוגמה הבאה היא סוג של דיקטפון. הכפתור העליון מבצע הקלטה והלחצן התחתון מפעיל את ההקלטה הזו.
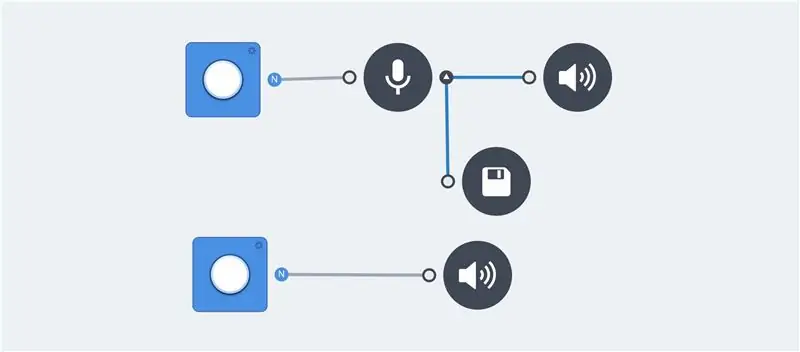
אפשרות הקול לטקסט של צומת המיקרופון משתמשת בשירותים קוגניטיביים של מיקרוסופט כדי לתרגם את ההקלטה לטקסט. צומת התווית מסוגל להציג את הפלט. אין צורך להקליט ולהפעיל צמתים של צליל כדי לתרגם קול לטקסט. אבל אלה שימושיים במהלך התכנות כדי לבדוק את הפלט.
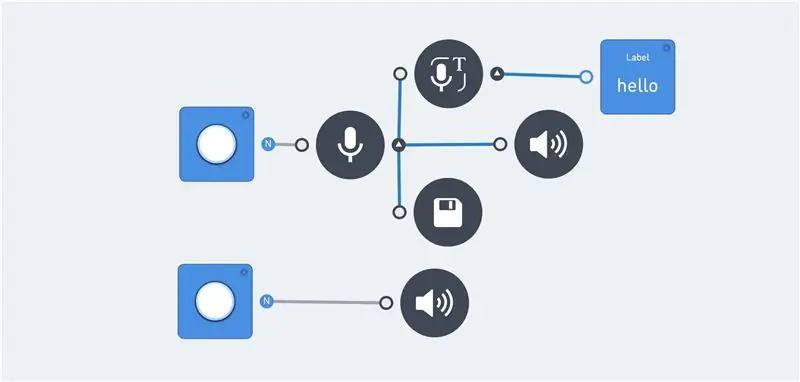
ניפוי באגים של תכונה זו יכול להתבצע על ידי כניסה לבלוק ה- WiFi (תכונה מתקדמת).
[2018-01-19 23:00:35] [WARN] קראו ל'שרת שרת 'של מטפל הבקשות:
אפשר לבדוק אם יש מילים מרובות. וצומת ההשוואה עובד בדיוק כמו ה- OCR של המצלמה.
לפעמים אותה מילה נותנת פלט שונה. לדוגמה: "להתראות" עשוי לתת אחד מהערכים הבאים: "להתראות" או "להתראות". לשם כך יש צורך בצמתים מרובים של טקסט עם אותו פלט:
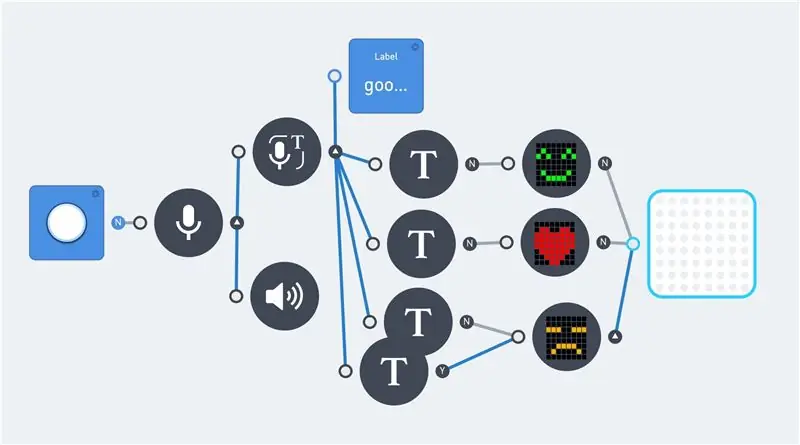
הערה: ברירת המחדל של שפת הטקסט היא אנגלית.
שלב 9: זיהוי קולי (נוירון)
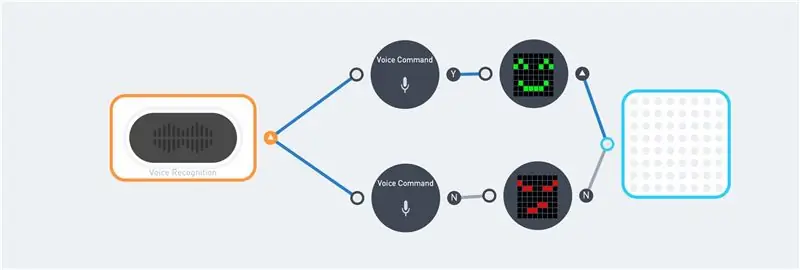


זהו נוירון ייעודי להמרת קול לטקסט. הוא מקבל 22 פקודות המקודדות בתוך הבלוק וקוד הנוירון:
var COMMAND = {'הדלק את האור': 3, 'להפוך אדום': 4, 'להפוך כחול': 5, 'להפוך ירוק': 6, 'להפוך לבן': 7, 'יותר אור': 8, 'פחות אור': 9, 'כיבוי האורות': 10, 'מוטור קדימה': 11, 'מוטור לאחור': 12, 'להאיץ': 13, 'להאיץ': 14, 'אהבה': 15, 'חיוך': 16, 'כועס': 17, 'עצוב': 18, 'רוקנרול': 19, 'אש אש': 20, 'תחילת המשחק': 21, 'החורף מגיע': 22, 'התחל': 23, 'כיבוי': 24};
בלוק זה מקבל אנגלית בלבד. וזה דורש הגייה נכונה. אין הרבה מקום לטעויות. ואפילו פלט הקול של תרגום הקול של גוגל לא תמיד מפעיל את הפקודה המתאימה. אבל השימוש ב- Google speach נשאר נקודת התחלה טובה. התחל עם "Hello Makeblock", "Hello Makeblok" ו/או "Helo makeblok". אחריו "החורף מתקרב" או "הופך לירוק".
פקודות אלה שימשו בקוד התמונה הראשונה בשלב זה. המחוון מימין לצומת הפקודה הקולית העליונה הוא 'Y' (נכון). זה מצביע על כך שהפקודה זוהתה.
צריך קצת תרגול כדי לעבוד עם הנוירון הזה. למרבה המזל, הבלוק חוזר על ההודעה לאחר קבלת הודעה (הוא מכיל רמקול ומיקרופון).
שלב 10: צב לגו בשליטה מרחוק
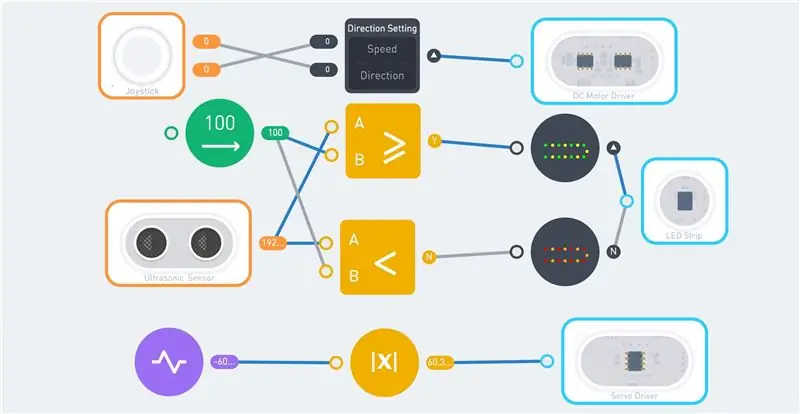



ערכת Neuron Explorer מכילה 2 מנועי DC ו- 2 מנועי סרוו. הדבר דורש רובוט: צב בעל שלושה גלגלים. הוא משתמש במנועים וגלגלים מהערכה עם כמה חלקי לגו כמסגרת.
על גבי מסגרת זו מוצמדות 8 קורות בצורה מעגלית. קורות אלו נותנות תמיכה ברצועת ה- LED. שלוש לוחות נוירון מגנטיים מונחים על גבי 8 הקורות. אלה מחזיקים את חלקי הנוירון הבאים:
- מקלט אלחוטי
- כּוֹחַ
- כבל 10 ס"מ
- נהג מנוע סרוו
- נהג מנוע DC
- נהג רצועות לד
- כבל 10 ס"מ
הכבל הסופי של 10 ס מ מחובר לחיישן האולטראסוני, המונח על ראש הצב. ראש זה מורכב מלוח הנוירון המגנטי הרביעי. לבסוף, הזנב מורכב ממנוע סרוו, כאשר אלומת לגו מחוברת אליו.
התוצאה נראית כמו "חוטים ואלקטרוניקה" בלבד, אך מגן הצבים מכסה כמעט את כל האלקטרוניקה.
ניתן לשלוט ברובוט באמצעות הג'ויסטיק. לשם כך יש צורך בלוק ה- WiFi (או בלוטות '), הג'ויסטיק והמשדר האלחוטי. השלט הרחוק דורש מקור מתח USB. יש רק בלוק חשמל אחד זמין, הנמצא בתוך הרובוט.
התמונה הראשונה מציגה תוכנית אפשרית עבור רובוט זה. הג'ויסטיק מחובר לבלוק המנוע DC. למעלה/למטה למהירות ושמאל/ימין לכיוון.
תפוקת החיישן הקולי מושווה לערך של 100 ס"מ. אם המרחק גדול יותר, הצבע ירוק/צהוב מוצג על כל הלדים. הצבעים הופכים לאדום/כתום כשהמרחק יורד מתחת ל -100 ס"מ.
הזנב משתמש בצומת דופק בין -180 ל -180. פונקציית ABS הופכת את הערך השלילי לחיובי. ערך זה מועבר למנוע הסרוו, והזנב מתחיל להתנדנד.
על ידי שילוב של גושי הנוירון וצמת הפונקציות אפשר לכתוב תוכניות מורכבות יותר. מהירות הזנב יכולה להיות תלויה במהירות הרובוט או שהרובוט עלול לעצור אם החיישן האולטראסוני מודד פחות מ -30 ס מ.
שלב 11: צב 2.0

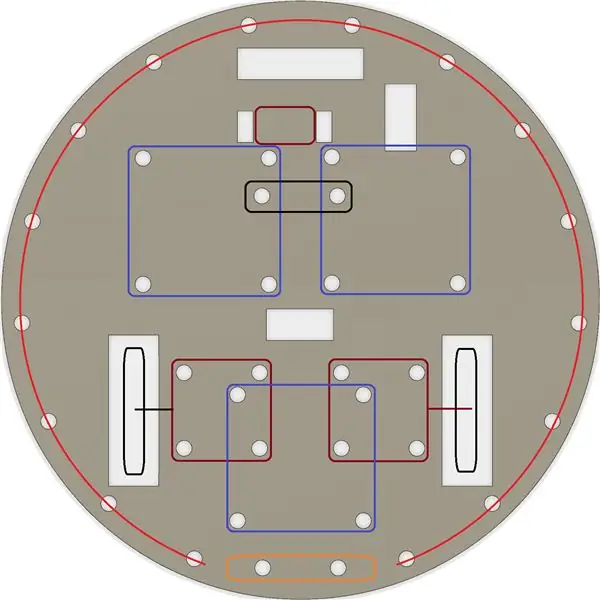

ניתן לפשט את צב הלגו הקודם באמצעות חתיכת קרטון/עץ. השתמשתי בחתיכת דיקט 8 מ"מ. צור מסבך כדי ליצור עיגול בקוטר 19 ס"מ. לקדוח את כל החורים בעזרת מקדחה של 4, 8 מ"מ. השתמש במקדח ובמסור כדי ליצור את הפתחים המרובעים. אלה מיועדים לגלגלים ולחוטים.
השתמשתי בחלקי לגו כדי לחבר את חלקי הנוירון לצלחת העץ. ישנם כמה מחברים תואמים בתוך ערכת האקספלורר. אבל אפשר גם להשתמש בברגי m4 לרוב החיבורים.
לתחתית מחוברים שני מנועי DC (עם גלגלים) (ריבועים אדומים כהים). ממש כמו הגלגל האחורי (מלבן שחור). קרן טכנית של LEGO משמשת למרחק נוסף בין הלוח לבין הגלגל האחורי. שלושת הריבועים הסגולים מיועדים ללוחות נוירון מגנטיים. לוח הנוירון המגנטי הרביעי משמש לחיישן הראש/קולי (מלבן כתום). העיגול האדום מראה את מיקומו של רצועת ה- LED. השתמש בגומיות קטנות (להקות נול) להדק את רצועת ה- LED.
הרובוט הזה עובד עם אותו קוד כמו צב הלגו.
שלב 12: תוכנות פנימיות
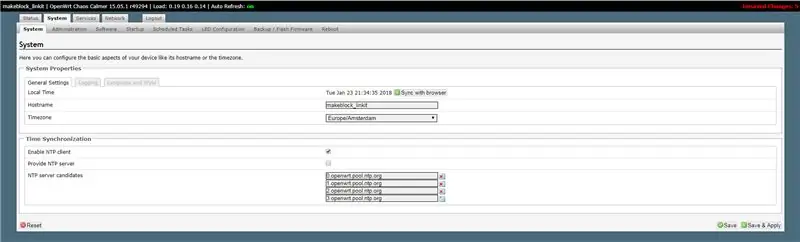
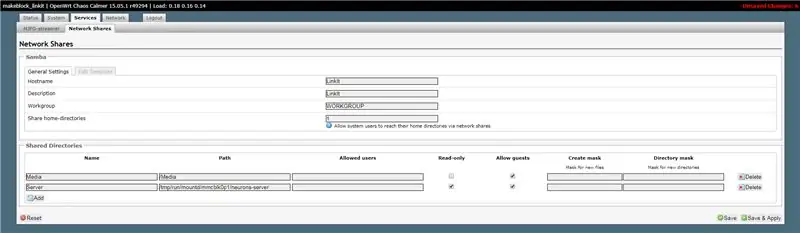
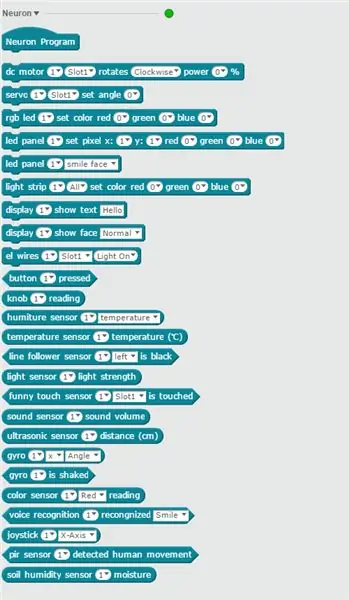
קל לתכנת את בלוקי הנוירון, אין צורך לכתוב שום קוד. לכן המידע הבא מיועד למשתמש המתקדם בלבד. הוא מספק תובנה מסוימת לגבי פעולתו של המוצר הנוירון.
דף Makeblock Github מכיל קוד נוירון. אתה יכול להוריד אותו ולחקור את הקוד. הוא כתוב ב- Javascript ומשתמש ב- nodeJS.
בלוק ה- WiFi צריך להיות מחובר לאינטרנט. כאשר האפליקציה מתחברת ל- SID של בלוק ה- WiFi היא מקבלת כתובת IP מגוש ה- WiFi. בלוקי ה- WiFi פועלים כעת כמו שער.
כתובת ה- IP של בלוק ה- WiFi היא 192.168.100.1. יש שרת אינטרנט פועל ביציאה 80 המציג ממשק תצורה (סיסמה = makeblock). זה מאפשר לשנות הגדרות ואפשרויות שונות.
אתה יכול לשנות את אזור הזמן ו/או את ה- SSID של ה- WiFi. אך היזהר, יש מעט תיעוד לגבי ההגדרות האחרות.
הכרטיסייה שירותים/שיתופי רשת מציגה את כל שיתופי הרשת. עשיתי שיתוף נוסף "שרת" לתיקייה "/tmp/run/mountd/mmcblk0p1/neurons-server". תיקיה זו (ותיקיות משנה) מכילה את כל קובצי הלוג, הצליל והתמונה.
זה מאפשר לדפדף בכל הקבצים בעזרת סייר הקבצים של Windows. פתיחת השיתוף "\ 192.168.100.1 / Server" נותנת גישה לקריאה לכל הקבצים של מנוע הנוירון. כולל קובץ יומן השרת:
uuid מכשיר: 6A1BC6-AFA-B4B-C1C-FED62004
נסה mqtt.connect מחובר לענן iot בסדר … [2018-01-19 22:56:43] [WARN] serverLog-בקשת מטפל 'שרת צלילים': {"startRecord"} [2018-01-19 22:56:43] [WARN] serverLog-רשומת התחלה [2018-01-19 22:56:45] [WARN] serverLog-בקשת מטפל 'שרת צלילים': {"stopRecord"} [2018-01-19 22:56:45] [WARN] serverLog - רשומת עצירה [2018-01-19 22:56:46] [WARN] serverLog - בקשת מטפל 'שרת צלילים': {"speakerRecognize"} request תוצאה של נאום: שלום
הקובץ config.js מכיל את כל ההגדרות. זה כולל את מפתחות Microsoft ואת רמת היומן הנוכחית. ניתן לשנות אותם, אך שמור תמיד עותק של הקובץ המקורי.
רמת ברירת המחדל של יומן הרישום היא "WARN". ניתן לשנות זאת בעת הצורך:
* `loglevel`: הרמה שתרצה להגדיר, לא תדפיס את היומן בעל עדיפות נמוכה מהגדרה.
*תומך כרגע ב- loglevel*** TRACE **,*** DEBUG **,*** מידע **,*** אזהרה **,*** שגיאה **,*** פטאל **
עשיתי שיתוף רשת לקריאה בלבד. שיתוף קריאה-כתיבה מאפשר למקם תמונות-j.webp
יש גם שרת ssh הפועל ביציאה 22. הדבר מאפשר כניסה למעטפת לינוקס. השתמש במרק כדי להתחבר ל- 192.168.100.1 ולהתחבר עם משתמש הבסיס והסיסמה. אבל היו זהירים.
בלוקי ה- WiFi מריצים את OpenWrt. זוהי הפצה לינוקס למכשירים מוטבעים. תוכנת Neuron נמצאת בספריית "/tmp/run/mountd/mmcblk0p1/neurons-server".
אפשר לתכנת את רוב בלוקי הנוירון בעזרת תוכנת mBlock. זה דורש גירסה 4.0.4 של התוכנה. שירותי Microsoft אינם זמינים בגרסת שריטה זו. ניתן להשתמש בנוירון זיהוי הקול, שאינו דורש שירותים אלה. גרסת mBlock גרסה 5 אינה תומכת כרגע בבלוקי הנוירון (ינואר 2018).
בלוקי קוד הנוירון זמינים בחלק הרובוטים (כחול). ולתוכנת mBlock יש יתרון שלא ניתן להשתמש רק בלוקים המחוברים. זה לא הגיוני להשתמש בלוקים שאין לך, אבל זה מאפשר לכתוב קוד ללא כל בלוקים נוירונים מחוברים.
יש לשנות את סיסמת ברירת המחדל בעת השימוש בנוירון ברשת WiFi פתוחה.
שלב 13: פנימי חומרה
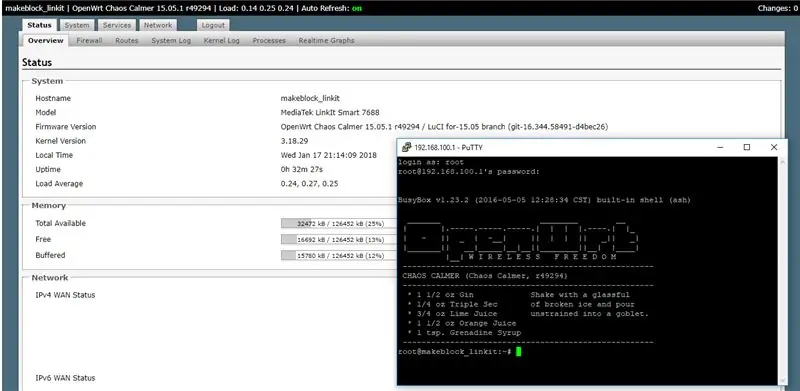
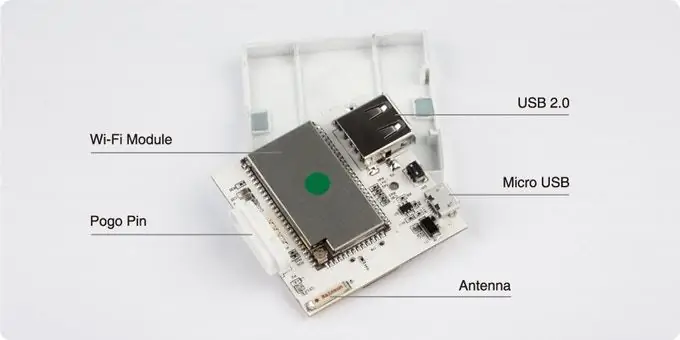

מידע חומרה זה מיועד למידע רקע בלבד. זה לא אומת על ידי Makeblock!
רוב החומרה ממוצרי Makeblock מתועדת היטב. אבל אין הרבה מידע על חומרה על המוצר Neuron. יש כמה תמונות ב- Kickstarter אבל זה מראה את הפנימי של אב טיפוס. לזה יש רק מחבר USB אחד, ולמוצר האמיתי יש שני מחברי USB.
שרת האינטרנט בתוך בלוק ה- WiFi חושף את החומרה בפועל המשמשת עבור בלוק זה. זהו MediaTek LinkIt Smart 7688. התכונות העיקריות של לוח זה הן:
- מפעיל OpenWrt Linux ותומך בפיתוח אפליקציות ב- Python, Node.js ושפות תכנות C ילידיות.
- משתמש ב- MT7688AN כ- MPU עצמאי ותומך בשני מצבי פעולה - IoT gateway ומכשיר IoT
- תומך ב- Wi-Fi, מארח USB וכרטיסי SD.
- Pin-out עבור PWM, I2C, SPI, UART, Ethernet ו- I2S.
- תומך עד 256MB RAM עם אחסון נוסף בכרטיס SD.
מערכות הקבצים של Linux מציגות את אחסון הדיסק הפנימי:
root@makeblock_linkit: ~# df -h
גודל מערכת הקבצים בשימוש זמין שימוש% רכוב על rootfs 17.9M 644.0K 17.3M 4% / /dev /root 12.8M 12.8M 0 100% /rom tmpfs 61.7M 812.0K 60.9M 1% /tmp /dev /mtdblock6 17.9M 644.0K 17.3M 4%/שכבות -על:/כיסוי 17.9M 644.0K 17.3M 4%/tmpfs 512.0K 0 512.0K 0%/dev/dev/mmcblk0p1 1.8G 101.4M 1.7G 5%/tmp/run/mountd/mmcblk0p1/
יש נפח דיסק בשם mmcblk01 בתוך הבלוק. שם זה משמש בעיקר לכרטיסי זיכרון. נראה שיש בפנים כרטיס SD של 2 ג'יגה -בתים (1.7 ג'יגה -בתים + 256 מגה -בתים עבור LinkIt 7688).
לסיכות הפוגו יש 4 מחברים: אחד ל- VCC, אחד לקרקע ושניים לתקשורת. בלוקי הנוירון מתקשרים כנראה עם פרוטוקול I2c. חייב להיות לוח תואם Arduino בתוך כל נוירון.
מוּמלָץ:
חיישן קול וסרוו: תנועה ריאקטיבית: 4 שלבים

חיישן קול וסרוו: תנועה ריאקטיבית: ראשית עליך לאסוף חומרים רלוונטיים כדי להרכיב מעגל זה
מחוון עוצמת קול Neopixel Ws2812 טבעת LED & Arduino: 8 שלבים

מחוון עוצמת קול Neopixel Ws2812 טבעת & Arduino: במדריך זה נלמד כיצד להכין מחוון עוצמת קול באמצעות טבעת LED Neopixel Ws2812 ו- arduino. צפו בסרטון
מתאם עוצמת קול לרמקולים: 3 שלבים

מתאם עוצמת קול לרמקולים: זהו מדריך קצר כיצד להתאים חור הרכבה של לחצן ארקייד כך שיתאים לבקרת עוצמת קול עבור הרמקול ארקייד. אם אתה בונה מכונת Bartop Arcade כמוני אז לא תצטרך יותר האמצעים להשיג אחד מ
מקליט קול Arduino Nano עם מיקרופון MAX9814: 3 שלבים
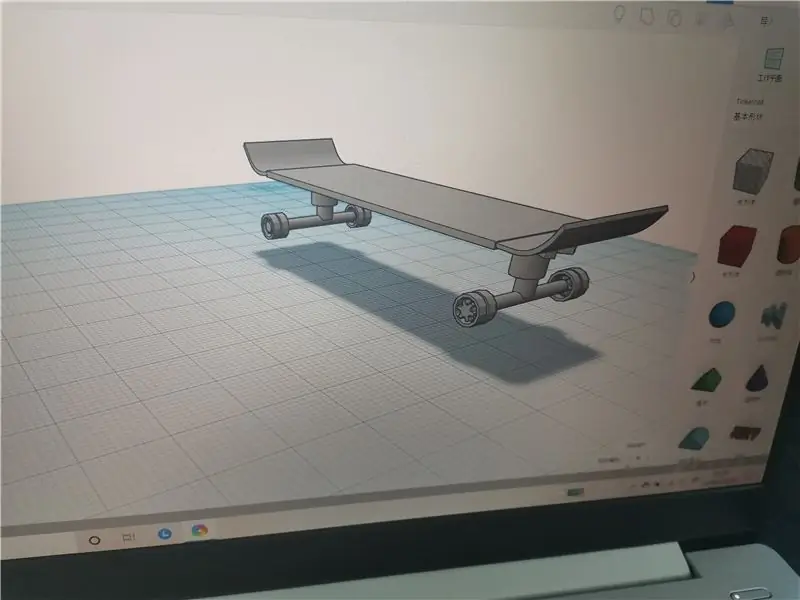
מקליט קול Arduino Nano עם מיקרופון MAX9814: קיבלתי מיקרופון MAX9814 ממשלחת AZ באמזון ורציתי לבדוק את המכשיר. לכן, יצרתי את הפרוייקט הפשוט הזה שנבנה על באג המרגלים של סקוט הגדול (פורסם תחת רישיון זה של Creative Commons). שיניתי את מבנה הפרויקטים די
דרואיד בהשראת קול D2 בהשראת קול באמצעות Blynk ו- Ifttt: 6 שלבים

מערכת שליטה ב- R2D2 בהשראת קול באמצעות Dlynk באמצעות Blynk ו- Ifttt: על ידי צפייה במלחמת הכוכבים רבים מאיתנו קיבלו השראה מדמויות רובוטים במיוחד הדגם R2D2. אני לא יודע לגבי אחרים אבל אני פשוט אוהב את הרובוט הזה. מכיוון שאני חובב רובוטים החלטתי לבנות דרואיד R2D2 משלי בנעילה זו באמצעות blynk Io
