
תוכן עניינים:
- מְחַבֵּר John Day [email protected].
- Public 2024-01-30 09:17.
- שונה לאחרונה 2025-01-23 14:46.
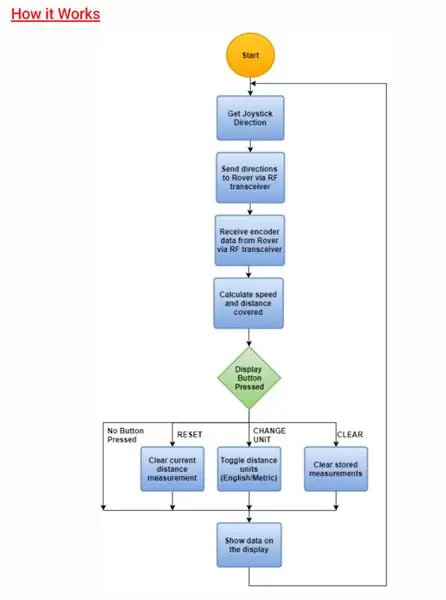

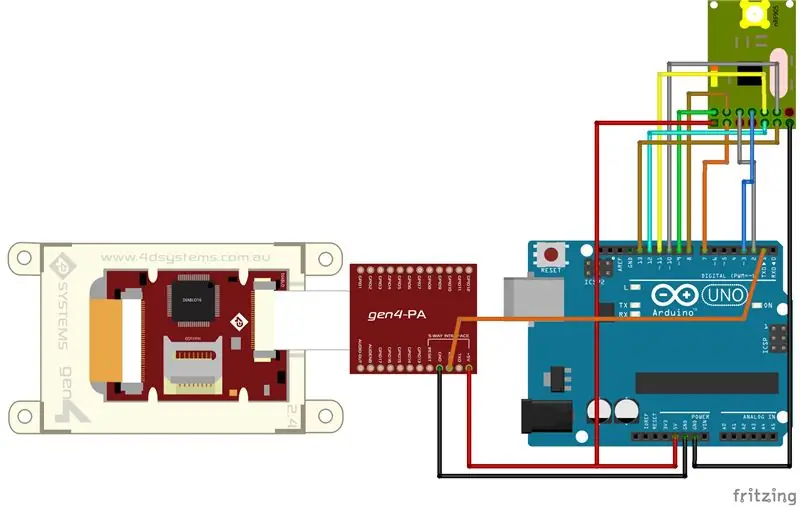
מהו סקר רובר? רובר סקר הוא כלי סקר למדידת מרחק נקודה לנקודה באמצעות רובר המופעל מרחוק.
פרויקט סקר רובר זה מושלם עבור חוקרים, אנשי חינוך וחובבים כאחד. באמצעות מודול מרחק HMI מסוג 2.4 אינץ ', המותקן על בקר RF ביד, יש לסוקר זה יכולת לאחסן את המרחק הנמדד.
שלב 1: בנה
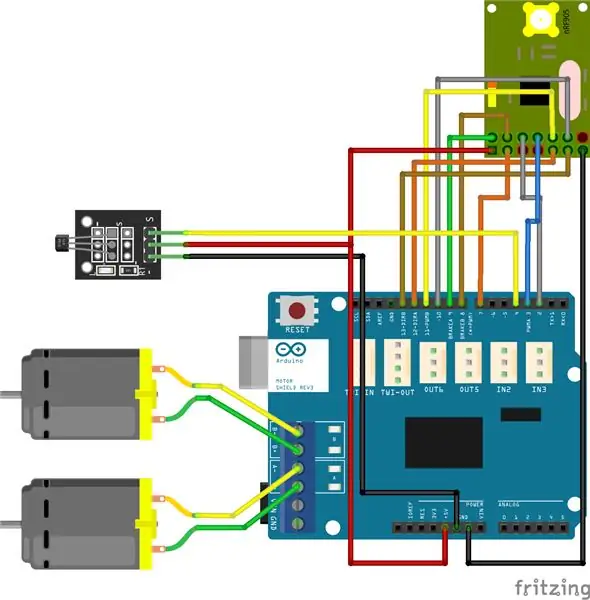
רכיבים
רכיבי חומרה
- gen4-uLCD-24DT
- כבל gen4-PA ו- FFC
- 2 x Arduino Uno
- 1 x מגן מנוע
- 2 x מודול משדר nRF905
- 2 x מנועי DC
- 3 x גלגלים
- 1 x שלדת רכב
- מודול חיישן אפקט הול מגנטי
- מגנטים קטנים
- מודול ג'ויסטיק
- ספק כוח 5 וולט
- מגוון אגוזים וברגים
- כרטיס uSD
- כבל uUSB
- חוטי מגשר
יישום תוכנה
- סדנה 4 IDE
- Arduino IDE
אין צורך במעגל חיצוני לפרויקט זה
שלב 2: תכנית
- חלץ את תוכן הקבצים.
- העתק את קובץ הספרייה nRF905 למיקום הספרייה של Arduino.
- פתח את קובץ הפרויקט עבור רובר באמצעות Arduino IDE. זה מכיל את הקוד של ה- Arduino Uno במכונית הרובר.
- אתה יכול לבדוק ולשנות את כתובת מקלט המשדר של מודול הרדיו של הרובר.
- תוכל לבדוק ולשנות את הקודים לשגרות תנועת הרוברים כאן
-
פתח את בקר קובץ הפרויקט באמצעות Arduino IDE. זה מכיל את הקודים של ה- Arduino Uno בבקר כף היד.
- תוכל גם לבדוק ולשנות את הקודים עבור קבלת הנתונים והפסק הזמן בצד הבקר.
- תוכל גם לבדוק ולשנות את הקודים להרכבת הנתונים שיישלחו לתצוגה כאן.
- אתה יכול לבדוק ולשנות את הקודים לפקודות הג'ויסטיק כאן.
- פתח את קובץ תצוגת הבקר באמצעות סדנה 4. פרויקט זה משתמש בסביבת Visi. זה מכיל את הקוד לתצוגה בבקר כף היד.
- אתה יכול לשנות את המאפיינים של כל יישומון.
- תוכל לבדוק ולשנות קודים לקבלת פקודות סדרתיות מבקר ה- Arduino ושגרת מדי המרחק כאן.
- תוכל לבדוק ולשנות את פונקציית מד המהירות המוצגת בקטע כאן.
- אתה יכול לבדוק ולשנות את הקודים להצגת תוצאות הנתונים בתצוגה.
- אתה יכול לבדוק ולשנות את הקודים להמרת נתוני מקודד למדידות מהירות ומרחק באנגלית ויחידות מטריות.
שלב 3: הידור
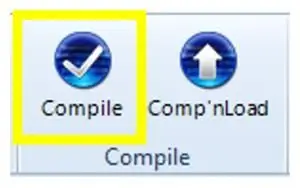
לחץ על כפתור "הידור"
הערה: ניתן לדלג על שלב זה. עם זאת, הידור חיוני למטרות ניפוי באגים
שלב 4: יציאת Comms
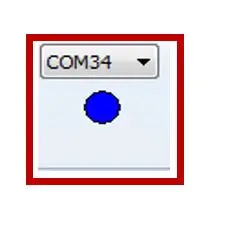
חבר את המסך למחשב האישי. וודא שאתה מחובר ליציאה הנכונה. הכפתור האדום מציין שהמכשיר אינו מחובר, הכפתור הכחול מציין כי המכשיר מחובר ליציאה הנכונה
שלב 5: הידור והעלאה
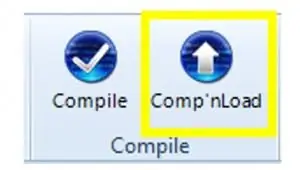
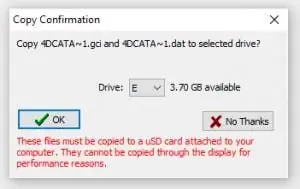
- חזור לכרטיסייה "דף הבית". הפעם, לחץ על כפתור "Comp'nLoad".
- Workshop 4 IDE יבקש ממך לבחור כונן להעתקת קבצי התמונה לכרטיס uSD. לאחר בחירת הכונן הנכון, לחץ על אישור.
שלב 6: הר כרטיס כרטיס USD
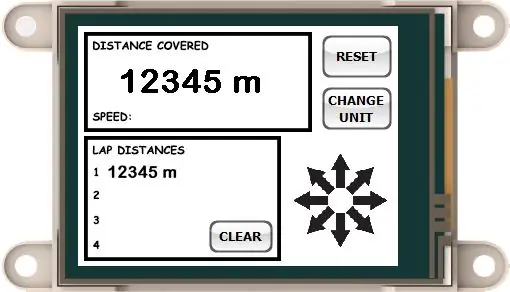
- המודול יבקש ממך להכניס את כרטיס uSD.
- נתק את כרטיס ה- uSD כראוי מהמחשב והכנס אותו לחריץ כרטיס ה- uSD של מודול התצוגה.
עיין בבלוג הפרויקטים שלנו כאן.
מוּמלָץ:
מיניאטור רובוט אוטונומי ארדואינו (לנד רובר / מכונית) שלב 1 דגם 3: 6 שלבים

מיניאטור רובוט אוטונומי ארדואינו (לנד רובר / מכונית) שלב 1 דגם 3: החלטתי להמזער את הלנדרובר / מכונית / בוט כדי להקטין את גודל וצריכת החשמל של הפרויקט
רובר מבוקר Bluetooth עם דקסטר: 9 שלבים

רובר מבוקר Bluetooth עם דקסטר: לוח דקסטר הוא ערכת מאמנים חינוכית שהופכת את לימוד האלקטרוניקה לכייף וקל. הלוח מאגד את כל החלקים הדרושים שמתחיל דורש כדי לשנות רעיון לאב טיפוס מוצלח. עם ארדואינו בלב, מספר עצום של
רובר רובוטי: 10 שלבים

רובוטי רובר: היי, אני Proxy303, מומחה לרובוטיקה. במדריך זה אלמד אותך כיצד לבנות רובוט משלך כמו שלי.אני לא מדבר על אחת מאותן מכוניות שלט רחוק שהאנשים מכנים רובוטים. אחת ההגדרות ממש
סקר יומי עם מייקי מייקי ו- Google Sheets: 5 שלבים

סקר יומי עם מייקי מייקי ו- Google Sheets: רציתי ליצור דרך להקליט נתוני תלמידים כשהם נכנסים לכיתה, כמו גם דרך להציג בקלות את התוצאות בחדר על מסך המקרן. למרות שיכולתי לפשט זאת באמצעות Scratch, רציתי דרך קלה להקליט ולשמור
צור סקר מטאורולוגי תוצרת בית: 3 שלבים

צור סקר מטאורולוגי תוצרת בית: לצורך סקר רוח ביתי זול זה נזדקק לכדורי פינג פונג זולים, צינור PVC, דבק סופר, מקור חום ומנוע HD ישן
