
תוכן עניינים:
2025 מְחַבֵּר: John Day | [email protected]. שונה לאחרונה: 2025-01-23 14:46


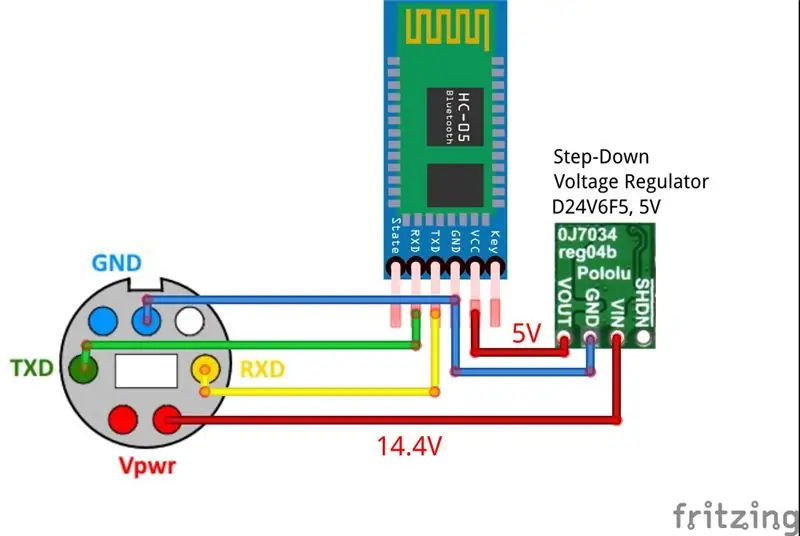
רובנו משתמשים ברובוטים iRobot Roomba רק לשואב אבק, אך מעטים יודעים שזהו בסיס מצוין לפרויקטים רובוטיים חדשים. כל היצרנים צריכים לנסות את הממשק הפתוח של Roomba (OI) כדי לגלות עד כמה קל לשלוט ברובוט זה. בהוראה זו תלמד כיצד להוסיף כמה תכונות שימושיות לרומבה שלך. בהתחלה אתאר כיצד לשלוט מרחוק על Roomba באמצעות אפליקציית Bluetooth ואנדרואיד. מאוחר יותר אראה לך כיצד להריץ הזרמת וידאו המבוססת על ה- RPi ולבסוף אפרט את התוכנית להמשך פיתוח הפרויקט הזה.
חלקים הדרושים בפרויקט זה:
- מודול Bluetooth BTM-222 או אחר שעובד בקצב שידור של 115200 x1
- ויסות מתח 5V הורדת מתח D24V6F5 x1
- מיני קרש לחם x1
- כמה חוטים
גרסה עם מעטפת:
- מחבר מיני DIN 8 פינים x1
- מתג הפעלה x1
- הוביל 3 מ"מ x1
- הנגד 10k x1
- מעטפת קטנה 50x40x20 מ"מ x1
גרסא מורחבת:
- פטל פי 3 x1
- גוף קירור נחושת RPi x1
- מתאם WiFi WiFi x1
- כרטיס מיקרו SD 8GB ומעלה x1
- מצלמת RPi - עדשת עין הדג x1
- נרתיק ל- RPi x1
- מארז סוללות בעל קיבולת גבוהה 5V (לפחות 10 אה) x1
- חתיכת סוגר פלסטיק x1
- ברגים וברגים M2 x4
שלב 1: חיבור חלקים אלקטרוניים



הפעם, שלב זה הוא פשוט מאוד מכיוון שאנו רק צריכים לחבר שני מודולים כדי שנוכל לשלוט ב- Roomba שלנו. הראשון הוא מודול בלוטות 'שיכול לפעול במהירות של 115200 bps. השני הוא ויסות מתח 5V הורדת מתח D24V6F5. לסוללת Roomba טעונה יש מתח של כ 14.4V ומודול ה- Bluetooth שלנו צריך 5V ולכן עלינו להפחית את מתח הסוללה לרמה של 5V באמצעות וסת מתח. הרגולטור D24V6F5 יש יעילות בין 80 ל -90% שזה ערך טוב מאוד בהשוואה לווסתים ליניאריים קלאסיים שיש להם בדרך כלל יעילות מתחת ל -40%. הדרך הקלה ביותר לחבר את שני המודולים הללו היא להכניס אותם ללוח מיני וחיווט בהתאם לתרשים החיווט כמפורט לעיל. בנוסף, כל החיבורים מוצגים בתמונות ממוספרות. היזהר בעת חיבור למסופי הסוללה. קצר חשמלי בטעות עלול לגרום נזק לסוללה!
שלב 2: שימוש באפליקציית הבקרה של Android
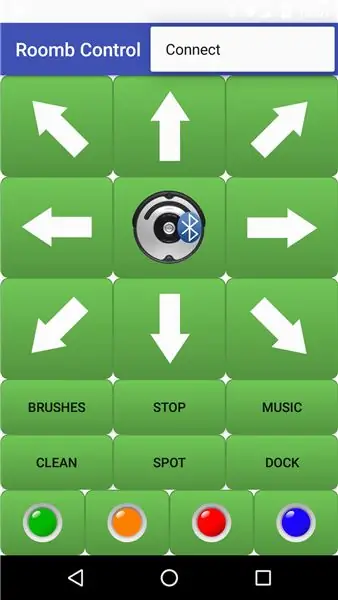
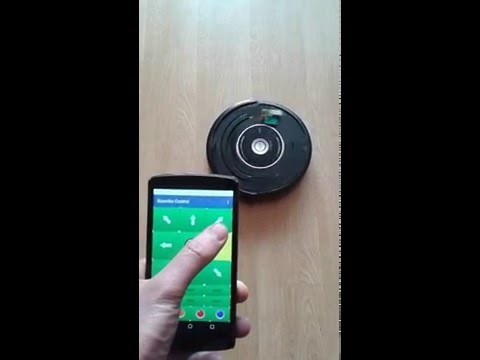
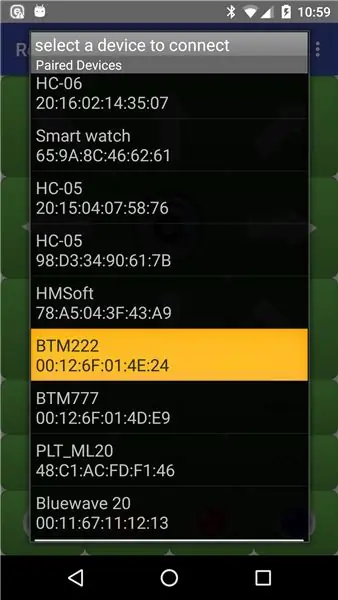
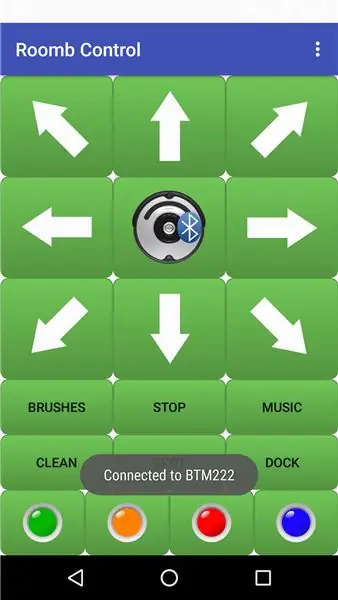
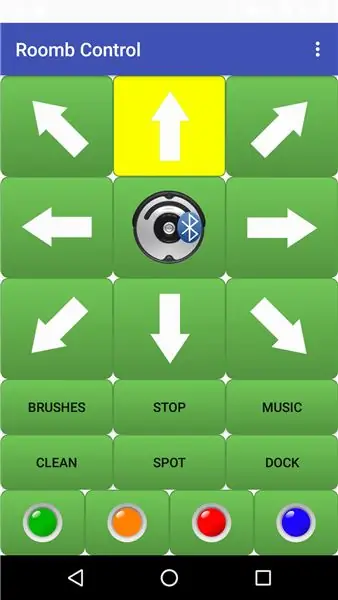
פיתחתי אפליקציית אנדרואיד המאפשרת לך לשלוט בוואקום רובוטי מסדרת Roomba 500 באמצעות בלוטות '. אתה יכול להוריד את האפליקציה שלי בחינם מ- Google Play - Roomb Control. זה עובד עם סמארטפונים וטאבלטים כאחד.
אופן השימוש באפליקציית Control Roomb:
- הקש על הפינה הימנית העליונה של המסך (3 נקודות אנכיות)
- בחר בכרטיסייה "התחבר"
- הקש על הכרטיסייה "BTM222" ולאחר זמן מה תראה את ההודעה "מחובר ל- BTM222"
- לאחר החיבור, אתה יכול לשלוט ב- Roomba שלך
- אם אינך רואה את מכשיר ה- Bluetooth שלך הקש על כפתור "סרוק מכשירים"
- בשימוש הראשון במודול ה- Bluetooth שלך זכור לשייך אותו עם הטלפון החכם שלך על ידי הזנת קוד ברירת המחדל שניתן במפרט מודול Bluetooth.
שלב 3: ממשק פתוח של Roomba בדוגמאות
בשלב זה תמצא דוגמאות לפקודות נפוצות המשמשות לשליטה בסדרת Roomba 500. תוכל למצוא מידע נוסף אודות Roomba Open Interface במסמך זה.
Roomba 500+ יכול לפעול באחד מארבעה מצבים:
- מצב מלא נותן לך שליטה מלאה על Roomba (ללא הגבלת בטיחות כפי שהוא במצב בטוח ופסיבי)
-
מצב בטוח מציג כמה חריגים הקשורים לבטיחות כאשר אינך יכול לשלוט בכל המפעילים:
- זיהוי ירידת גלגלים
- זיהוי צוק תוך כדי תנועה קדימה או אחורה
- המטען מחובר לחשמל
- מצב פסיבי מאפשר לך לבקש ולקבל נתוני חיישנים, אך במצב זה אינך יכול לשלוט במפעילי Roomba (מנועים, אורות, רמקולים)
- מצב כיבוי כאשר החשמל מופעל לראשונה או לאחר החלפת סוללה (מחכה לפקודת התחל)
מצב פעולה מאובטח ומתפקד במלואו הוא מצב בטוח שהוא המצב המועדף לשלט רחוק. כדי להפעיל מצב בטוח ראשית עלינו לשלוח את הפקודה 128 שמפעילה את הממשק הפתוח ולאחר מכן את הפקודה 130 (או 131) כדי להכניס את Roomba למצב בטוח. אם ברצוננו להריץ את אחד ממצבי הניקוי המובנים (ניקוי, נקודה, עגינה וכו ') עלינו לשלוח את הפקודה השלישית עם קוד מתאים (Clean-135, Spot-134, Dock-143). הרצף הסידורי המלא עבור מצבים אלה הוא כדלקמן:
- הגדר מצב בטוח - (128, 130)
- ספוט - (128, 130, 134)
- נקי - (128, 130, 135)
- עגינה - (128, 130, 143)
אם Roomba נמצא במצב בטוח נוכל לשלוט בגלגלי ההנעה של Roomba באמצעות פקודה 137. רצף הסידורים המלא של 5 בתים הוא כדלקמן: (137, Velocity high byte, Velocity low by, Radius high byte, Radius low byte). דוגמאות לרצפים הסדרתיים לבקרת תנועה של Roomba:
- קדימה - (137, 100, 0, 128, 0)
- חזור אחורה - (137, 254, 12, 128, 0)
- פנה ימינה - (137, 100, 0, 255, 255)
- פנה שמאלה - (137, 100, 0, 0, 1)
לחלופין כדי לשלוט בתנועת הרובוט אנו יכולים להשתמש בפקודה 146. פקודה זו מאפשרת לנו לשלוט ב- PWM (אפנון רוחב דופק) עבור הגלגל הימני והשמאלי: (146, PWM ימני בייט גבוה, PWM ימני בייט, PWM שמאל בייט גבוה, PWM שמאל בייט נמוך). דוגמה לבקרת PWM:
- הזז למעלה ימינה - (146, 0, 130, 0, 255)
- הזז למעלה שמאלה - (146, 0, 255, 0, 130)
הפקודה 139 שולטת בצבעי הלדים. אנו יכולים לשנות את צבע LED Clean/Power על ידי הגדרת הערך של בית הצבע ברצף סדרתי: (139, Bits LED, Color, Intensity). אם בייט הצבע מוגדר ל- 0 נקבל צבע ירוק. על ידי הגדלת ערך זה אנו מקבלים צבעי ביניים (כתום, צהוב וכו ') וצבע אדום עבור הערך המרבי 255. דוגמאות לשליטה של LED:
- ירוק - (139, 0, 0, 128)
- כתום - (139, 0, 128, 128)
- אדום - (139, 0, 255, 128)
הפקודה האחרונה שאני רוצה להזכיר היא הפקודה 140 המאפשרת לכם לנגן שירים פשוטים. דוגמאות לרצפים סדרתיים להשמעת שירים:
- שיר 1 - (140, 0, 5, 72, 32, 74, 32, 76, 32, 77, 32, 79, 32, 141, 0)
- שיר 2 - (140, 1, 5, 69, 16, 71, 16, 72, 16, 74, 16, 76, 16, 141, 1)
שלב 4: מצלמת רשת מרוחקת RPi

כדי שאוכל לצפות בהזרמת וידאו מהמצלמה בכל המכשירים המחוברים לרשת המקומית שלי (מחשב, סמארטפון, טאבלט וכו ') התקנתי את שרת מצלמת הרשת Motion. תוכל למצוא פרטים כיצד לעשות זאת במדריך זה. השלבים העיקריים הם כדלקמן:
- עריכה: sudo nano /etc /modules - הוסף בסוף הקובץ: bcm2835 -v4l2
- התקן תנועה: sudo apt-get install motion
- פתח את קובץ motion.conf על ידי הקלדה: sudo nano /etc/motion/motion.conf והגדר פרמטרי וידאו (למשל: הדמון מופעל, רוחב 640, גובה 480, מסגרת 30, webcam_localhost כבוי)
- הפעל את Daemon (service): sudo nano/etc/default/motion וחפש ושנה start_motion_daemon = כן.
- התחל שירות: sudo motion motion start או sudo motion -n -c /etc/motion/motion.conf
- כעת פתח את דפדפן האינטרנט במחשב או בסמארטפון והקלד: RPi IP: 8081 (כאשר "RPi IP" הוא ה- IP של ה- Raspberry Pi שלך ו- 8081 הוא יציאת ברירת המחדל). דוגמה: 192.168.1.14:8081. אם הכל עובד טוב לאחר זמן מה אתה אמור לראות את הנוף מהמצלמה שלך בדפדפן האינטרנט שלך.
שלב 5: תוכניות להתפתחות נוספת




כרגע Roomba שלי מצויד בזרוע רובוטית קטנה המתוארת בהוראה זו. זרוע רובוטית זו ניתנת לשליטה מרחוק באמצעות בלוטות 'מאפליקציית האנדרואיד. בשלב הבא אני מתכוון להשתמש בתצוגה מהמצלמה לאחיזה מרחוק של עצמים והחלפה לחלל המסומן (פעולה במצב חצי אוטונומי).
אם תרצה לראות את הפרויקטים האחרים שלי הקשורים לרובוטיקה בקר באתר:
- האתר שלי: www.mobilerobots.pl
- facebook: רובוטים ניידים
שלב 6: חיבור חלקים אלקטרוניים - גרסה 2 עם מעטפת



אם תרצה לבנות מקלט נשלף משלך לשליטה ברומבה, שלב זה הנוסף הוא בשבילך. נוסיף עוד כמה אלמנטים ונסגור את כולם במעטפת דקה. המרכיב העיקרי שנצטרך בשלב זה הוא מחבר מיני DIN בן 8 פינים. בנוסף, נזדקק למתג ההפעלה ומחוון המבוסס על LED ונגד 10k.
עכשיו אתה לא צריך לדאוג לבלוט חוטים. מקלט Bluetooth סגור בבית קטן במידות של 50x40x20 מ מ. אם אינך רוצה להשתמש בו, תוכל להסיר אותו בקלות מרומבה שלך ולמשוך את תקע ה- DIN המיני.
מוּמלָץ:
פרויקט מרס רומבה UTK: 4 שלבים

פרויקט מארס רומבה UTK: כתב ויתור: זה יעבוד רק אם הרומבה תוקם בצורה ספציפית, זה ניתן להרכבה והכוונה לשימוש על ידי אוניברסיטת סטודנטים ומשכנות. קוד זה משמש להפעלה מקומית. כתוב וגם
מאדים רומבה: 6 שלבים

מרס רומבה: מדריך זה ינחה אותך בהנחיות ההפעלה של בוט ואקום נשלט Roomba הנשלט על ידי Raspberry Pi. מערכת ההפעלה בה נשתמש היא באמצעות MATLAB
רומבה אקספלורר: 4 שלבים

סייר רומבה: על ידי שימוש ברובוט Create2 של MATLAB ו- iRobot, פרויקט זה יחקור אזורים משתנים במיקום לא ידוע. השתמשנו בחיישנים ברובוט כדי לעזור לתמרן שטח מסוכן. על ידי קבלת תצלומים והזנת וידאו מ- Raspberry Pi ש
רומבה המסייעת לאסטרונאוטים: 4 שלבים

Roomba מסייע לאסטרונאוטים: פרויקט זה נעשה על ידי שימוש ב- Raspberry Pi 3 על סיפון iRobot Create Version 2. MATLAB משמש לתכנת הרובוט בהתאם להוראות ספציפיות באמצעות חיישניו ומצלמתו. החיישנים והמצלמות משמשים לביצוע תא
פרויקט רומבה: 5 שלבים (עם תמונות)

פרויקט רומבה: הוראה זו נוצרה לצורך מילוי דרישת הפרוייקט של בית המקדש באוניברסיטת דרום פלורידה (www.makecourse.com). הוראה זו תכסה את כל השלבים והרכיבים הדרושים להרכבת עבודת הרומבה שלי
