
תוכן עניינים:
- מְחַבֵּר John Day [email protected].
- Public 2024-01-30 09:17.
- שונה לאחרונה 2025-01-23 14:46.

במדריך זה אנו מסבירים כיצד להתממשק 16x2 LED ומקלדת מטריקס 4x4 עם Raspberry Pi3.
אנו משתמשים ב- Python 3.4 לפיתוח התוכנה. אתה יכול לבחור גם Python 2.7, עם שינויים קטנים
שלב 1: חומרים דרושים
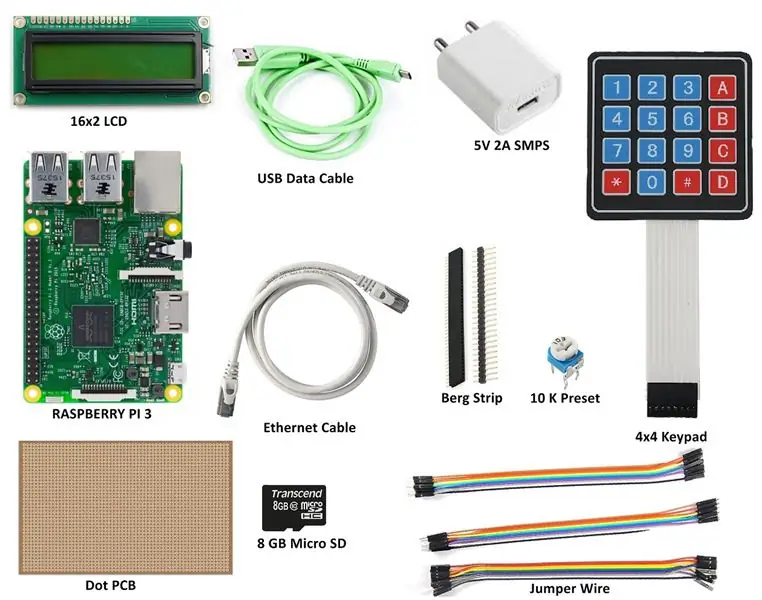
אנו דורשים את המרכיבים הבאים
- פטל פי 3
- מתאם 5V 2A לפי
- 8GB מיקרו SD
- 16x2 LCD אלפאנומרי
- לוח מקשים מטריקס 4x4
- נקודה PCB (בגודל בינוני) או לוח לחם
- ברג סטריפ
- כבל מגשר
- סיר 10K
- כבל אתרנט (ליצירת חיבור VNC עם מחשב נייד)
שלב 2: התקנת חומרה

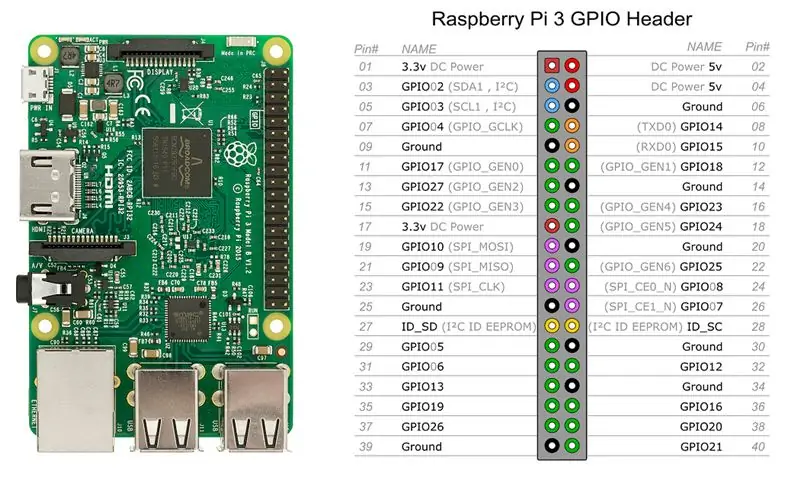
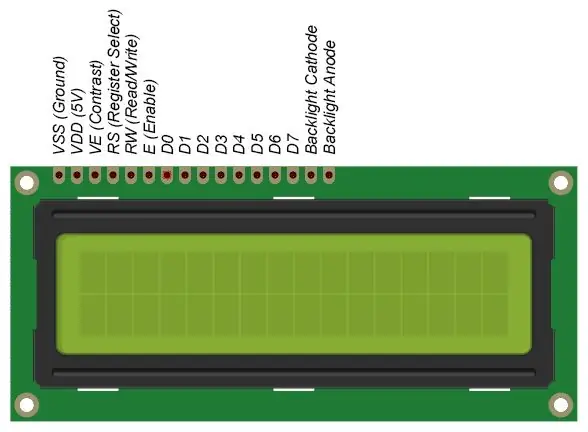
לא כללנו את השלבים להתקנת חומרה כגון צריבת מערכת הפעלה לממשק ה- Micro SD ו- VNC. עליך למצוא משאבים אחרים להליכים אלה.
הכנס כרטיס מיקרו SD טעון מראש של 8 ג'יגה-בתים ל- Rapberry Pi 3. חבר את Raspberry Pi למחשב הנייד באמצעות כבל אתרנט. הכינו את החומרה כמתואר בתרשים החיווט.
16X2 LCD
אנו משתמשים בממשק lcd במצב 4 סיביות, כך שהסיכות הנדרשות עבור סינגלים של Control הן RS, EN, D4, D5, D6, D7 המחובר ל- GPIO של Raspberry Pi.
לוח מקשים מטריקס 4x4
התקן את חבילת Python למקלדת מטריצות 4x4 ו- 4x3 כך שתתבצע פעולות המבוססות על הפרעות. לכן אין צורך לסרוק את השורות והעמודות של לוח המקשים כל הזמן. כאן נעשה שימוש במשיכה פנימית ולכן אין צורך בנגד משיכה חיצוני.
חבר את Raspberry Pi לאינטרנט, ולאחר מכן פתח את הטרמינל והקלד את הדברים הבאים:
sudo python3.4 -m pip להתקין pad4pi
שלב 3: תרשים חיווט
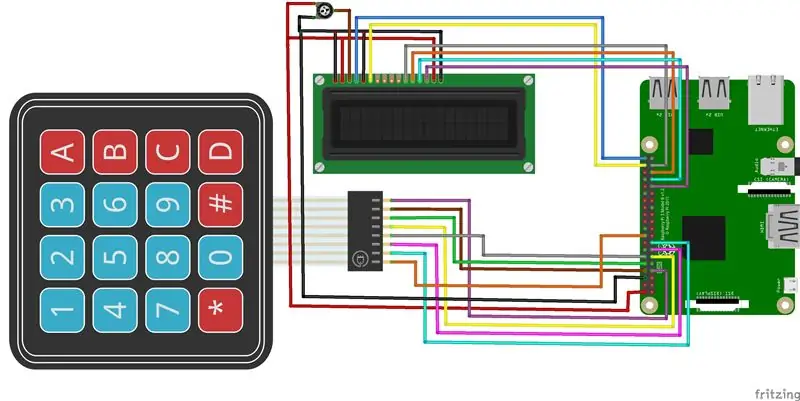
סיכות LCD:
- LCD_RS = 21
- LCD_E = 20
- LCD_D4 = 26
- LCD_D5 = 19
- LCD_D6 = 13
- LCD_D7 = 6
סיכות KeyPad:
סיכות עמודות = 17, 15, 14, 4 סיכות שורה = 24, 22, 27, 18
אתה יכול לבחור כל סיכות GPIO לממשק LCD ומקלדת, פשוט שנה את מספר הסיכה בקוד. אתה יכול להשתמש בלוח או לוח PCB לממשק LCD ומקלדת.
שלב 4: קוד פייתון
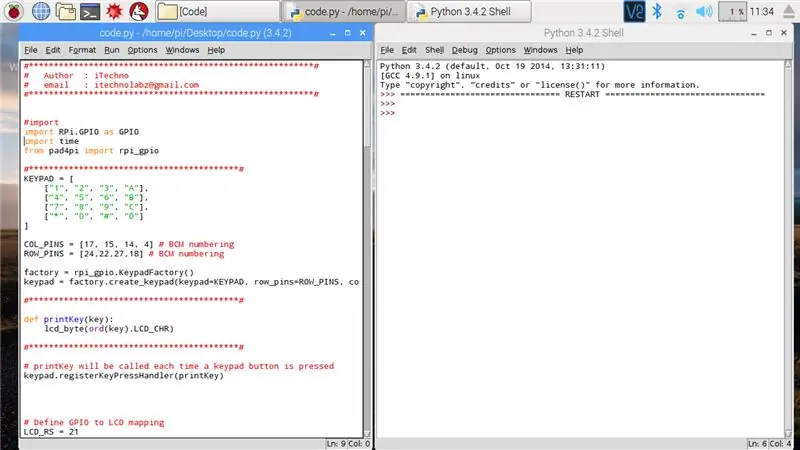
אתה יכול להוריד את הקוד ישירות. הפעל את code.py עם python 3.4 ב- Raspberry Pi 3. או העתק את הטקסט והדבק אותו בקובץ סקריפט חדש של python 3.4.
הפעל את התוכנית:
LCD יציג את הטקסט "ברוכים הבאים" בשורה הראשונה אם החיבורים שביצעת נכונים. נתוני לוח המקשים מוצגים בשורה השנייה.
שלב 5: תצוגה מקדימה של פלט



הוספתי הפרעה למקלדת, כך שאם תסיים את התוכנית LCD יציג שלום
מוּמלָץ:
מודול GPS ממשק עם פטל פטל: 10 שלבים

מודול GPS ממשק עם פטל פאי: היי חבר'ה !! האם אתה רוצה ממשק מודול GPS עם פטל פטל? אבל מתמודד עם קושי כלשהו לעשות את זה? "אל תדאג, אני כאן כדי לעזור לך! אתה יכול להתחיל להשתמש בחלקים הבאים:
ממשק של חיישן ג'ירוסקופ 3-צירים BMG160 עם פטל פטל: 5 שלבים

ממשק חיישן ג'ירוסקופ 3-צירים BMG160 עם פטל פאי: בעולם של היום יותר ממחצית מבני הנוער והילדים אוהבים משחק וכל מי שאוהב את זה, מוקסם מההיבטים הטכניים של המשחק, יודע את החשיבות של חישת תנועה. בתחום זה. גם אנחנו הופתענו מאותו דבר
ממשק LCD 16x2 עם פטל פטל: 7 שלבים

ממשק LCD 16x2 עם Raspberry Pi: שלום חברים, היום אני מציג תצוגת 16x2 ל- Raspberry pi
לוח קדמי למסך 16x2 LCD + לוח מקשים: 8 שלבים (עם תמונות)

לוח קדמי למסך 16x2 LCD + לוח מקשים: מה אנו הולכים לבנות: במדריך זה אנו הולכים לבנות לוח חזית אקרילי בלוח חיתוך עבור מסך Adafruit 16x2 + לוח מקשים (גרסת Arduino). בשל התאמה פשוטה, תהיה לך גישה נוחה לכל לחצני לוח המקשים. אם אתה לא
ממשק לוח מקשים עם 8051 ומציג מספרי לוח מקשים ב -7 פלחים: 4 שלבים (עם תמונות)

ממשק לוח מקשים עם 8051 והצגת מספרי לוח מקשים ב -7 פלחים: במדריך זה אני הולך לספר לך כיצד נוכל לממשק לוח מקשים עם 8051 ולהציג מספרי לוח מקשים בתצוגת 7 פלחים
