
תוכן עניינים:
- מְחַבֵּר John Day [email protected].
- Public 2024-01-30 09:17.
- שונה לאחרונה 2025-01-23 14:46.

במדריך זה נוסיף את עוזר Microsoft Cortana ל- pi פטל 3. אני אדריך אותך כיצד להגדיר את הקורטנה שלך ונדבר תוך פחות מ -30 דקות.
הדברים שתזדקק להם הם כדלקמן:
פטל פי 3
www.amazon.com/gp/product/B01CD5VC92/ref=…
מיני סאב מיקרופון של אמזון
www.amazon.com/gp/product/B00IR8R7WQ/ref=…
כרטיס SD 32 GB 40Mbps
www.amazon.com/gp/product/B010Q57T02/ref=…
שלב 1: הורדת כלים

דבר ראשון תצטרך להוריד את התוכנה שבה נשתמש כדי להבהב את כרטיס ה- SD שברשותך עם מערכת ההפעלה האחרונה של Windows 10 IoT. לשם כך תיכנס לאתר הבא ותוריד את לוח המחוונים:
developer.microsoft.com/en-us/windows/iot/downloads
שלב 2: התקן את מערכת ההפעלה

כעת לאחר שהורדת והתקנת את לוח המחוונים של IoT עליך להפעיל אותו. לאחר ריצה תבחר מהצד השמאלי את האפשרות הגדר מכשיר חדש. לאחר הבחירה הוא יופיע כמו בתמונה למעלה. כאן תבחר את פטל pi 2 & 3 עבור סוג המכשיר ולאחר מכן תחת OS Build פשוט בחר את המבנה העדכני ביותר. אני משתמש ב- 15063 עבור הדרכה זו.
לאחר שנבחר בחר את המכשיר שאליו ברצונך להבהב את זה. זהירות: פעולה זו תמחק את כל הנתונים במכשיר זה.
לבסוף תן שם למכשיר ה- IoT החדש של Windows ובחר עבורו סיסמת מנהל.
ממסך זה תוכל גם לייבא מידע על חיבור רשת wifi מהמחשב שבו אתה בונה מכשיר זה. שלי, עם זאת, אין Wi -Fi מכיוון שאני מחובר קשיח לנתב שלי.
עכשיו בעיה אפשרית שיש לך וזה ראוי לציון. אם אינך משתמש בכרטיס SD חדש לגמרי מהקופסא אלא בכזה שעליו הועתקו דברים אחרים תצטרך לבצע פורמט ברמה נמוכה של הדיסק.
אל תשאל אותי למה אבל חלונות כל כך בררנים בזה. אם אינך מבצע פורמט ברמה נמוכה של הדיסק על מנת לוודא שלא קיימים שרידים של נתונים כלל מערכת ההפעלה Core IoT של Windows רק תתחיל למסך כחול ולא לאתחל. עכשיו שוב זה עם build 15063 שבדקתי ונתקלתי בבעיה הזו שאני לא יודע לגבי התנהגות בונה אחרת.
למזלך יש לי את הקישור לתוכנת פורמט ברמה נמוכה בחינם שאשתף איתך להלן:
hddguru.com/software/HDD-LLF-Low-Level-Format-Tool/
שלב 3: התקנת אתחול ראשונה ו- Wifi

כעת, לאחר שהתמונה הבהבה בהצלחה לכרטיס ה- SD, הכנס את הכרטיס לתוך הפטל pi 3 שלך וחבר את ה- HDMI, מיקרופון USB וכבל החשמל כדי שהכל ימשיך.
לאחר האתחול תובא למסך תצורה. עקוב אחר האשף כדי להגדיר את השפה וכל חיבור wifi או חיבור קווי לרשת מכיוון שתזדקק לכך להמשך.
הקפד לשים לב לכתובת ה- IP כאשר היא מוצגת. תזדקק לזה מאוחר יותר.
שלב 4: תן הרשאה ל- Cortana

כעת תתבקשו כמה מסכים הקשורים ל- Cortana. יהיה עליך לוודא וללחוץ על "ודאי" על כל אחת מהשאלות בנושא הפעלת תכונות עבור Cortana לפעול כראוי.
שלב 5: הגדרות שמע באמצעות לוח הבקרה של IoT

כעת יהיה עליך לוודא שרמת הקלט של המיקרופון עולה כך שהיא תוכל לשמוע אותך. כדי להגיע ללוח המחוונים, יהיה עליך להזין את כתובת ה- IP של ה- pi שלך בדפדפן אינטרנט ולאחר מכן ביציאה 8080.
דוגמה (192.168.1.10:8080) פעולה זו תבקש ממך שם משתמש וסיסמה. שם המשתמש יהיה "מנהל מערכת" והסיסמה תהיה מה שבחרת כשהבזקת את כרטיס הזיכרון.
לאחר הכניסה תצטרך להסתכל על הצד הימני של החלונות ולבדוק את רמות השמע ולהגדיל/להקטין לפי הצורך.
שלב 6: הפעל את Cortana בעת ההפעלה

כעת על מנת שתוכל להפעיל את קורטנה בעת ההפעלה יהיה עליך לעבור משמאל למסך לוח המחוונים וללחוץ על אפליקציות -> מנהל אפליקציות.
ברגע שתחפש את האפליקציה בשם Cortana ותלחץ על הלחצן Startup Radial כדי לאפשר אותה בעת ההפעלה.
עכשיו בכל פעם שתאתחל את פטל הפטל שלך הוא יפעיל את Cortana והיא תהיה זמינה.
שלב 7: מחשבות אחרונות

אני מקווה שכולכם נהנתם מההדרכה והצלחתם להכין את פאי הקורטנה שלכם. אם יש לך שאלות, עיין במדריך הווידאו המהיר שלי ביוטיוב ובסוף הסרטון אם אתה עדיין נתקל בבעיות, עיין בסרטון המעמיק, קישור בסוף, כדי לראות בדיוק אילו בעיות ובעיות אתה עשוי להיות מול וכיצד להתגבר עליהם.
לחיים!
מוּמלָץ:
הוספת מיקרופון לזוג אוזניות: 6 שלבים

הוספת מיקרופון לזוג אוזניות: האם יש לך זוג אוזניות שאתה באמת אוהב איך שהן נשמעות אך אין להן מיקרופון? עקוב אחר הוראות קלות ותהיה לך האוזניות האהובות עליך מוכנות לשימוש עם הטלפון הסלולרי שלך. כתב ויתור: ההליך המתואר כאן מ
מחשבון הוספת רדסטון במינקטפט: 6 שלבים
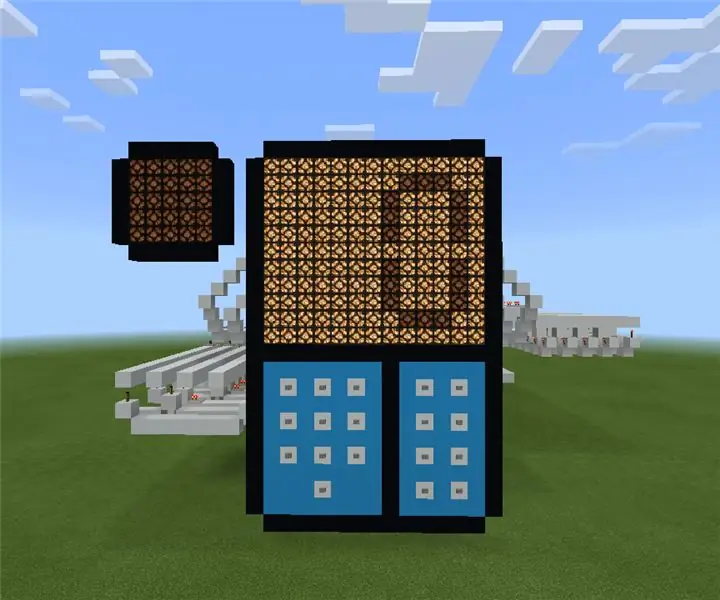
מחשבון הוספה של רדסטון במינקטפט: היי! אני TheQubit וזוהי הדרכה על מחשבון הוספת הרדסטון שלי במיינקראפט. מגניב נכון? הוא משתמש בהנדסה והיגיון מתוקים של Redstone. אם אתה אוהב את הפרויקט הזה אנא הצביע עבורי בתחרות חיי המשחק. אני ממש אעריך את זה
הוספת ספריות חדשות ל- KICAD: 6 שלבים

הוספת ספריות חדשות ל- KICAD: KiCad היא חבילת תוכנה חינמית לאוטומציה של עיצוב אלקטרוני (EDA). הוא מקל על עיצוב תרשימים למעגלים אלקטרוניים והפיכתם לעיצובים PCB. הוא כולל סביבה משולבת ללכידה סכמטית ופריסת PCB
הוספת תכונת טעינה מהירה ל- Powerbank: 5 שלבים (עם תמונות)

הוספת תכונת טעינה מהירה לפאוורבנק: בפרויקט זה אראה לכם כיצד שיניתי בנק כוח משותף על מנת לקצר את זמן הטעינה הארוך עד כדי גיחוך. בדרך אדבר על מעגל ה- powerbank ומדוע מארז הסוללות של ה- powerbank שלי הוא קצת מיוחד. בואו לקבל רחוב
הוספת משקל לעכבר הגלגלים של Microsoft Opta 1.1a: 3 שלבים

הוספת משקל לעכבר הגלגלים של Microsoft Optical 1.1a: ובכן, ההנחיה הזו היא מחווה לאנשים שלא אוהבים את העכברים הקלים שבהם הם מרגישים בזול. עשיתי את זה כשאחרונה עכבר אלחוטי שלווה מחבר (מרכז מדיה נחמד של לוגיטעט בזה), הוא קנה מחשב חדש ו
