
תוכן עניינים:
- מְחַבֵּר John Day [email protected].
- Public 2024-01-30 09:17.
- שונה לאחרונה 2025-01-23 14:46.

בהסבר זה אתה מקבל דרך פשוטה מאוד לחבר לוח WiFi ESP8266 לאפליקציית RoboRema.
אתה צריך:
- מכשיר אנדרואיד או אפל להפעלת אפליקציית RoboRemo.
- התקן את אפליקציית RoboRemo.
- התקן את Arduino IDE
- התקן את ספריית Arduino ESP8266.
- לוח ESP8266 כמו Wemos D1 mini או NodeMCU. (עבור ESP-01 אתה צריך מתאם USB נוסף לסדרה, חוטים ועוד, לא כל כך נוח)
- כבל MicroUSB
יִתָכֵן:
- ספריית Wemos D1 מיני ודוגמאות.
- מגנים נוספים.
הכוונה במדריך זה היא לתת לך את הבסיס עם החיבור כך שתוכל להוסיף פונקציונליות נוספת בעצמך.
עזרה בהתקנת Arduino: תכנות- the-WeMos-Using-Arduino-SoftwareIDE
עזרה של Wemos Arduino וספריית Wemos Shields
שלב 1: קידוד הסקיצה שלך
- הורד את הסקיצה והעתק את הקוד הזה ל- Arduino IDE שלך.
- תראה אם *ssid = "RoboRemo" מתאים לצרכים שלך או שנה אותו. (אל תשתמש ב- SSID מהרשת המקומית שלך)
- אם אתה רוצה הוסף סיסמה על ידי *pw
- בחירה לפי כלים => עלה על הלוח הנכון (Wemos D1 mini)
שלב 2: הגדר יציאת COM
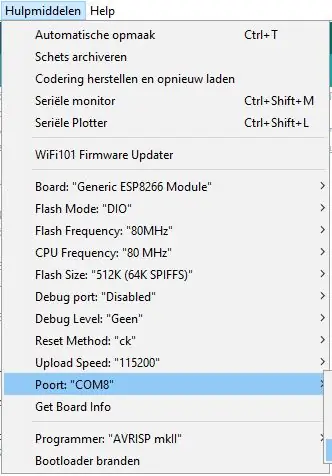
- עיין ביציאות המחוברות (יציאה:).
- חבר את ה- ESP8266 (Wemos mini) באמצעות כבל ה- microUSB.
- בחר ביציאת ה- COM שנוספה לאחרונה. העלה את הסקיצה שלך.
שלב 3: צור חיבור
כדי ליצור חיבור בין ESP8266 לבין RoboRemo ישנם שני שלבים.
1 מכשיר WiFi
יצרנו מה- ESP8266 שרת Wifi. אז אתה צריך להגדיר את ההגדרות של המכשיר - WiFi - ל- RoboRemo או לשם הסיכוי. אז עבור אל WiFisettings מהמכשיר שלך.
2 חיבור RoboRemo
מתוך אפליקציית RoboRemo:
תפריט => התחבר => אינטרנט (TCP) => אחר => מלא את כתובת ה- IP. בסקמט ניתן: 192.168.0.1:1234
ה- IP של ה- WiFi יזכור כך שבפעם הבאה תוכל ללחוץ בקלות על ה- IP הנכון.
אם יש בעיה אתה צריך לקבל את ה- IP מהצג הטורי.
- Arduino => כלים => צג סידורי.
- אפס את ESP8266 או חבר אותו מחדש.
- המתן עד למסירת ה- IP.
זה יכול להיות שימושי לשנות את ה- IP בסקיצה של Arduino. למשל בכיתה עם יותר ESP.
שלב 4: הגדר את ממשק האפליקציות של RoboRemo
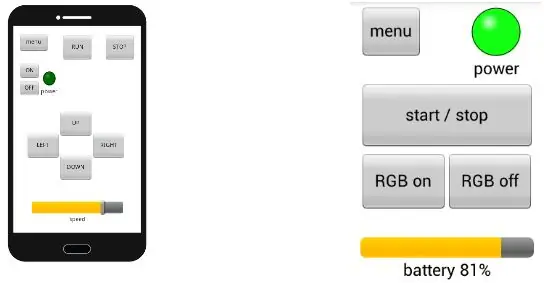
כעת התוכנית הנכונה פועלת ב- ESP8266 והחיבור נעשה שנוכל להגדיר את הכפתורים לשליטה על סיכות ה- IO.
להוראות נוספות הורד את מדריך l RoboRemo
בְּחִירָה:
- תפריט => ערוך ui => הקש בכל מקום במסך (תפריט חדש צץ) => כפתור בחירה => גרור את הכפתור (הרם בפינה השמאלית העליונה) למקום הרצוי => שנה את גודל הכפתור אם תרצה (פינת תחתון ימנית).
- הקש על הלחצן כך שמופיע תפריט => הקש על "הגדר פעולה לחץ" => הזן כרטיסייה A => אישור. => הקש על "הגדר פעולת שחרור" => הזן כרטיסייה 1 => "אישור"
- אתה יכול להתאים אישית את הכפתור לפי צבע, טקסט וכו '.
- עזוב את תפריט הכפתורים הזה.
- לחצו על כפתור "התפריט". => בחר "אל תערוך ממשק משתמש".
עכשיו זה חייב להיות אפשרי להדליק ולכבות את LED_BUILDIN !!!!
שלב 5: התאם אישית את האפליקציה והסקיצה שלך
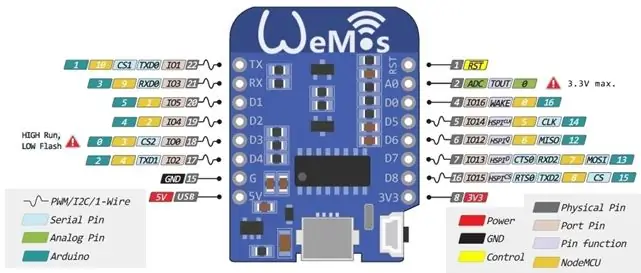
אם הבסיס שאני נותן עובד טוב אתה יכול להתאים אישית ולהרחיב את האפליקציה שלך ולשרטט.
הגבול של המערכון הזה הוא שאני משתמש בקומנדו של תו אחד. כך שלא ניתן לשלוח מספרים גדולים מ -9.
אם אתה רוצה אתה יכול לאסוף את הסקיצה באתר RoboRemo ESP8266-wifi-car ולכוון אותו.
מספרי ה- GPIO של Arduino אינם תואמים את מספרי הפינים של Wemos או NodeMCU חפש על התמונה לתרגום או הורד את קובץ ה- PDF
מוּמלָץ:
שליטה ב- ESP8266 באמצעות אפליקציית טלגרם: 7 שלבים

שליטה ב- ESP8266 באמצעות אפליקציית טלגרם: היי, מה קורה חבר'ה! אקרש כאן מ- CETech. האם תהית פעם על צ'ט עם המכשירים שלך באמצעות אפליקציית העברת הודעות? נשמע מוזר, נכון. אבל היום אנחנו הולכים לעשות דבר דומה לזה. אל תדאג אתה לא צריך לקנות טלפונים ניידים
שליטה במכשירי חשמל ביתיים באמצעות Alexa עם ESP8266 או ESP32: 8 שלבים

שליטה במכשירי חשמל לבית באמצעות Alexa באמצעות ESP8266 או ESP32: היי, מה קורה, חבר'ה! אקרש כאן מ- CETech. הפרויקט הזה שלי יעזור לחייכם להיות קלים ואתם תרגישו כמו מלך אחרי ששולטים במכשירי חשמל בביתכם רק על ידי מתן פקודה לאלכסא. העיקר מאחורי העמוד הזה
שלוט במכשיר שלך באמצעות אנדרואיד WiFi Esp8266 שליטה: 6 שלבים

שלוט במכשיר שלך באמצעות אנדרואיד WiFi Esp8266 שליטה: עכשיו נדע לשלוט במכשירים באמצעות מודול WiFi esp8266 ו Arduino לשלוט במכשיר שלך באמצעות בקרת WiFi WiFi למידע נוסף. לחץ על הקישור מוחמד אשרף
ESP8266 הדרכה NODEMCU BLYNK IOT - Esp8266 IOT שימוש ב- Blunk ו- Arduino IDE - שליטה על נוריות LED דרך האינטרנט: 6 שלבים

ESP8266 הדרכה NODEMCU BLYNK IOT | Esp8266 IOT שימוש ב- Blunk ו- Arduino IDE | שליטה על נוריות דרך האינטרנט: היי חבר'ה במדריך זה נלמד כיצד להשתמש ב- IOT עם ESP8266 או Nodemcu שלנו. אנו נשתמש באפליקציית blynk לשם כך. לכן נשתמש ב- esp8266/nodemcu שלנו לשליטה על הנורות דרך האינטרנט. אז אפליקציית Blynk תחובר ל- esp8266 או ל- Nodemcu שלנו
שליטה בסרוו באמצעות MPU6050 בין Arduino ל- ESP8266 עם HC-12: 6 שלבים

שליטה בסרוו באמצעות MPU6050 בין Arduino ל- ESP8266 עם HC-12: בפרויקט זה, אנו שולטים במיקום של מנוע סרוו באמצעות mpu6050 ו- HC-12 לתקשורת בין Arduino UNO ו- ESP8266 NodeMCU
