
- מְחַבֵּר John Day [email protected].
- Public 2024-01-30 09:17.
- שונה לאחרונה 2025-01-23 14:46.

היי! זוהי הוראה קצרה על הכנת מתכנת PIC המתפקד כ- PicKit 2. עשיתי את זה כי זה הרבה יותר זול מרכישת PicKit מקורית ומכיוון ש- Microchip, יצרני מיקרו -בקרי PIC ומתכנת PicKit, מספק סכמטים ותוכנות, ממש קל לנו לעצב מתכנתים משלנו, בהחלט יתרון בשימוש PICs.
כלים נחוצים:
- מלחם והלחמה
- חוטים חוטים
- צבת אף מחט
- כלי וחריטת תחריט PCB - ניתן להחלפה בלוח לחם אך יתפוס מקום רב יותר
- מתכנת כבר עובד (זה החיסרון, אולי תוכל לשאול אחד)
- PC (לתכנות ה- PIC שנכנס ל- PicKit)
חומרים דרושים:
- 2 x 100nF קבלים קרמיים
- קבלים קרמיים 2 x 15pF
- 2 x 47uF 16v קבלים אלקטרוליטיים
- 1 x 10uF 16v קבלים אלקטרוליטיים
- 2 x 1N4148 דיודה
- 1 x PIC18F2550
- 1 x 28 פינים שקע IC דק (עבור PIC18F2550)
- 1 x משרן 680uH, חבילה דמוית נגד
- 2 x 3 מ"מ LED (אחד ירוק ואחד אדום)
- 3 x טרנזיסטור BC548
- 1 x טרנזיסטור BC557
- 1 x 20MHz קריסטל מתנד
- נגד 3 x 33 אוהם
- נגד 1 x 100 אוהם
- נגד 2 x 330 אוהם
- נגד 1k 1k
- נגד 1 x 2k7
- נגד 2 x 4k7
- נגד 3 x 10k
- נגד 1 x 100k
- מתג מישוש 2 פינים (כפתור)
- רצועת סיכה אחת (יש צורך רק 6)
שלב 1: תרשימים ועיצוב PCB
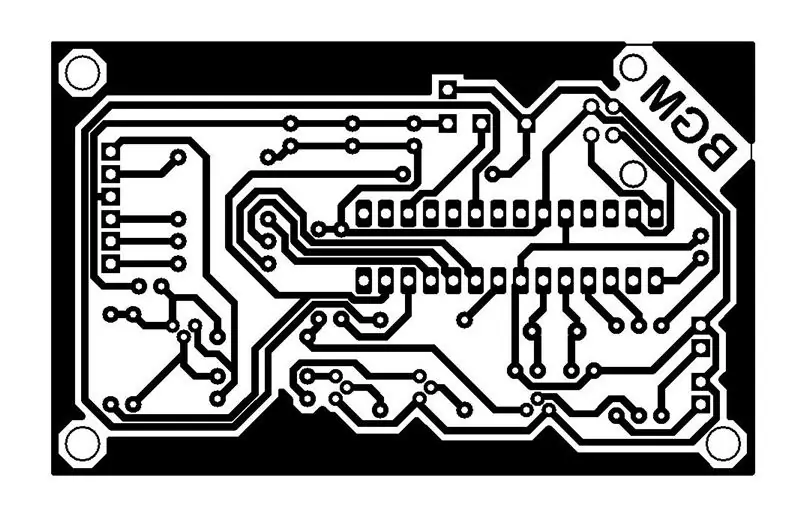
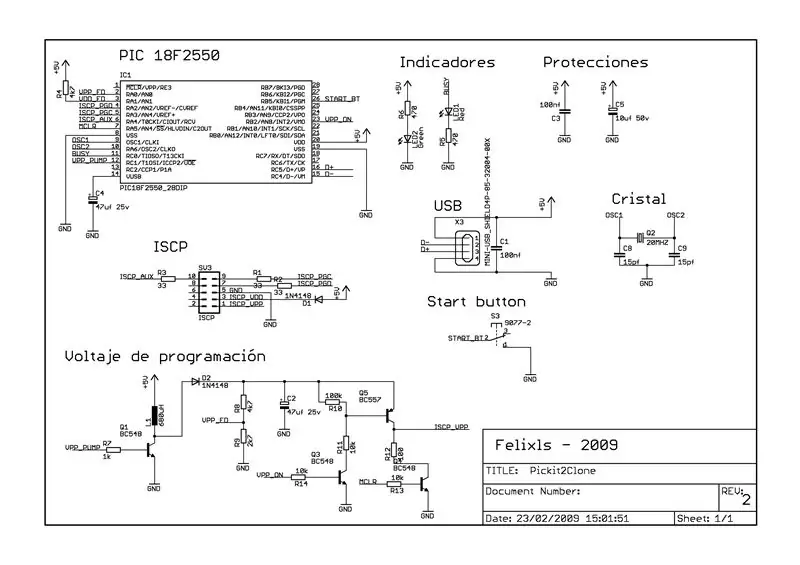
עבור הסכימות, ביססתי את העיצוב שלי על זה שסיפק פליקסלס בדף שלו:
sergiols.blogspot.com.ar/2009/02/pickit-2-c…
הוא גם סיפק עיצוב PCB, אך גיליתי שהעקבות היו דקים מכדי לייצר אותם בבית, אז עיצבתי מחדש את ה- PCB על פרוטוס.
להלן קבצי העיצוב וקובץ PDF להדפסה להכנת הלוח המודרני.
שלב 2: הכנת הלוח
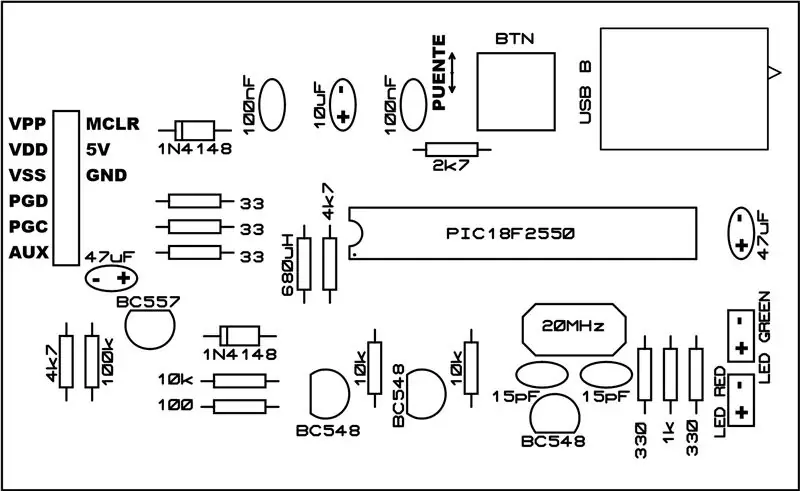
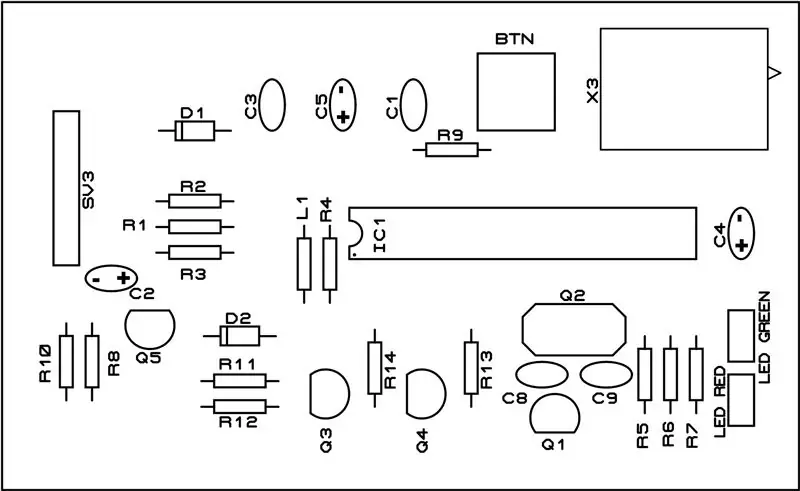
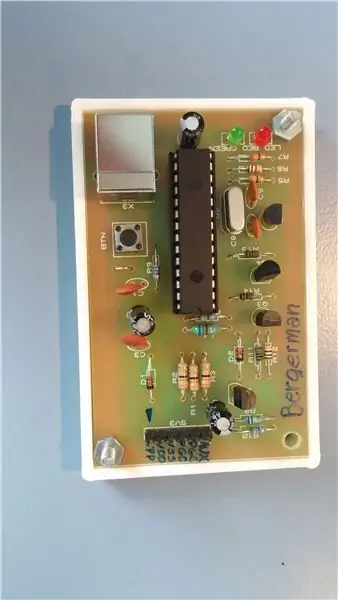
אם אתה רוצה ללמוד כיצד להכין PCB בבית, יש הרבה תוכניות הוראה מקוונות בהן תוכל ללמוד.
לאחר שתסיים להכין את הלוח תצטרך להלחם את הרכיבים, תוכל להשתמש בתמונות אלה כדי לעזור.
רשימת רכיבים:
C1 100nf
C2 47uf 25v
C3 100nf
C4 47uf 25v
C5 10uf 50v
C8 15pf
C9 15pf
D1 1N4148
D2 1N4148
IC1 PIC18F2550
L1 680uH
LED אדום LED 3MM
LED ירוק LED 3MM
Q1 BC548
Q2 20MHZ
Q3 BC548
Q4 BC548
Q5 BC557
R1 33
R2 33
R3 33
R4 4k7
R5 330
R6 1k
R7 330
R8 100k
R9 2k7
R10 4k7
R11 10k
R12 100
R13 10k
R14 10k
מתג מישוש BTN
SV3 6 סיכות
נקבה X3 USB B
שלב 3: תכנות המתכנת
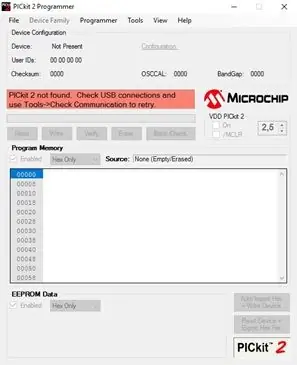
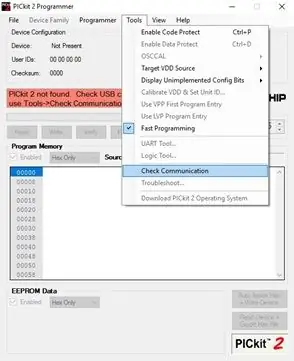

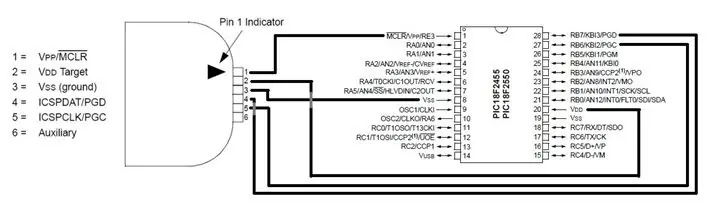
כדי לתכנת את PIC18F2550 לשימוש במתכנת תזדקק ל- PicKit מתפקד. ברגע שאתה מקבל אחד או לווה אחד, יהיה עליך להתקין את תוכנת PicKit 2: PicKit 2 v2.61
פתח תחילה את PicKit 2 וחבר את המתכנת המתפקד שלך. אם בחלון ההודעה לא כתוב 'מחובר PicKit', נסה ללחוץ על 'כלים> בדוק תקשורת'.
לאחר מכן חבר את ה- PIC18F2550 למתכנת המתפקד שלך באמצעות לוח לחם וביצירת החיבורים המתאימים, כפי שמופיע בתמונה למעלה.
אם הוא אינו מזהה את ה- PIC, המציג את 'התקן PIC נמצא', נסה ללחוץ על 'כלים> בדוק תקשורת' מספר פעמים. אם הוא עדיין לא מזהה את ה- PIC, בדוק את החיבורים.
כדי להעלות את התוכנית ל- PIC עבור אל 'קובץ> ייבוא', ולאחר מכן 'C: / Program Files (x86) Microchip / PICkit 2 v2 / PK2V023200.hex' ולחץ על 'פתח'
המתן עד שאומר 'קובץ Hex מיובא בהצלחה' ולחץ על 'כתוב', המתן עד שיאמר 'התכנות הצליח'
שלב 4: שימוש ב- PicKit

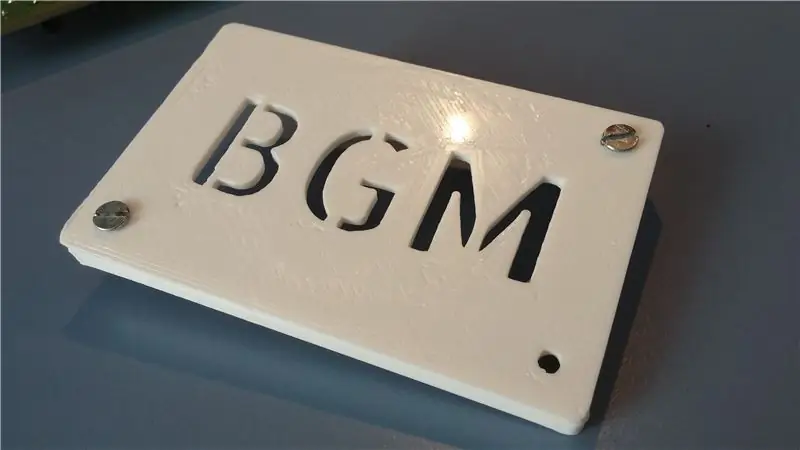

תחילה חבר את המתכנת שלנו ופתח את PicKit 2. המתן עד ש- PicKit יזהה את המתכנת, ואם לא, לחץ על 'כלים> בדוק תקשורת'.
חבר את ה- PIC שברצוננו לתכנת למתכנת שלנו. אם אינך יודע כיצד תוכל לחפש ברשת את פיזור הסיכות של ה- PIC ולמצוא את סיכות MCLR, VDD, VSS, PGD ו- PGC המתאימות כדי להתחבר למתכנת.
המתן עד ש- PicKit יזהה את התמונה המציגה 'התקן PIC נמצא', אם לא, נסה ללחוץ על 'כלים> בדוק תקשורת' מספר פעמים. אם הוא עדיין לא מזהה את ה- PIC, בדוק את החיבורים.
פתח את MPLAB, MPLAB X או כל IDE שבו אתה משתמש וערך את התוכנית.
לאחר החיבור, חזור אל PicKit 2 ועבור אל 'קובץ> ייבוא Hex'. עם MPLAB X אתה יכול למצוא את קובץ ה- hex של הפרויקט שלך ב- 'Project_Directory> dist> default> production> Project_Name.production.hex'
לחץ על 'כתוב' והמתן עד שיראה 'תכנות מוצלח'
אם ברצונך לשנות את התוכנית שלך אינך צריך לייבא את קובץ ה- hex שוב, עליך פשוט לאסוף אותו בלחיצה על 'כתוב' בתוכנת PicKit. בין ההודעות שהוא מציג עליו לקרוא 'טעינת קובץ hex מחדש'.
זהו זה !
כשלב אחרון, אתה יכול לעצב מארז מלבני פשוט להדפסה תלת-ממדית רק כדי להגן על ה- PicKit, לא היית רוצה שהוא יישבר או יקצר, אשאיר את זה בידייך.
תכנות שמח
מוּמלָץ:
כיצד לבנות מתכנת USBTiny ISP: על ידי שימוש במכונת כרסום CNC PCB: 13 שלבים (עם תמונות)

כיצד לבנות מתכנת ISP USBTiny: על ידי שימוש במכונת כרסום PCB CNC: האם חשבת כיצד לבנות פרויקט אלקטרוני משלך מאפס? ביצוע פרויקטים אלקטרוניים כה מרגש ומהנה עבורנו, היצרנים. אבל רוב היצרנים וחובבי החומרה שרק צועדים לתרבות היצרנים בנו את הפרויקטים שלהם
כיצד לעדכן את הקושחה באמצעות שיבוט USBasp זול: 9 שלבים

כיצד לעדכן את הקושחה על שיבוט USBasp זול: זהו מדריך קטן להבהב קושחה חדשה על שיבוט USBasp כמו שלי. מדריך זה נכתב במיוחד עבור שיבוט USBasp הנראה בתמונות, אולם הוא עדיין אמור לעבוד עם אחרים. החיווט מוצג בשלב 5, יש TL; DR על
מתכנת PIC כרטיס ביקור: 6 שלבים (עם תמונות)

מתכנת PIC כרטיס ביקור: זה היה הערך שלי לתחרות מעגל הביקור של כרטיס ביקור ביום. רק רכזתי את הקבצים והכנסתי לאתר שלי. אני מפרסם את זה כאן כי נראה שכל שאר הערכים נמצאים בבלוג לגישה נוחה. נקווה שזה יגרום ל
מתכנת PIC USB GTP (קוד פתוח): 5 שלבים (עם תמונות)

GTP USB PIC PROGRAMMER (קוד פתוח): עבודה זו כוללת, GTP USB (לא פלוס או לייט). הסכימה, התמונות וה- PCB פותחו על ידי PICMASTERS בהתבסס על כמה עבודות יקרות שנעשו בעבר. מתכנת זה תומך ב- pic10F, 12F, 16C, 16F, 18F, 24Cxx Eeprom. לרוע המזל, זה
כיצד להכין יומן של סבא וסבתא & ספר אלבומים (גם אם אינך יודע כיצד לסרט): 8 שלבים (עם תמונות)

כיצד להכין יומן של סבא וסבתא & ספר אלבומים (גם אם אתה לא יודע איך אלבום): זוהי מתנת חג חסכונית (ומוערכת מאוד!) לסבא וסבתא. הכנתי 5 לוחות שנה השנה בפחות מ -7 $ כל אחד. חומרים: 12 תמונות נהדרות של ילדך, ילדים, אחייניות, אחיינים, כלבים, חתולים או קרובי משפחה אחרים 12 חלקים שונים
