
תוכן עניינים:
2025 מְחַבֵּר: John Day | [email protected]. שונה לאחרונה: 2025-01-23 14:46

רובוטים Roomba הם דרך מהנה וקלה לטבול בהונות בעולם הרובוטיקה. במדריך זה נפרט כיצד להמיר רומבה פשוטה לרובר הניתן לשליטה המנתח בו זמנית את סביבתו.
רשימת חלקים
1.) MATLAB
2.) Roomba (עם חלקי ניקוי אבק שהוסרו)
3.) בקר פטל-פאי
4.) מצלמה מבוקרת Arduino
5.) סכין חמאה אופציונלית
שלב 1: השג ארגזי כלים של Roomba
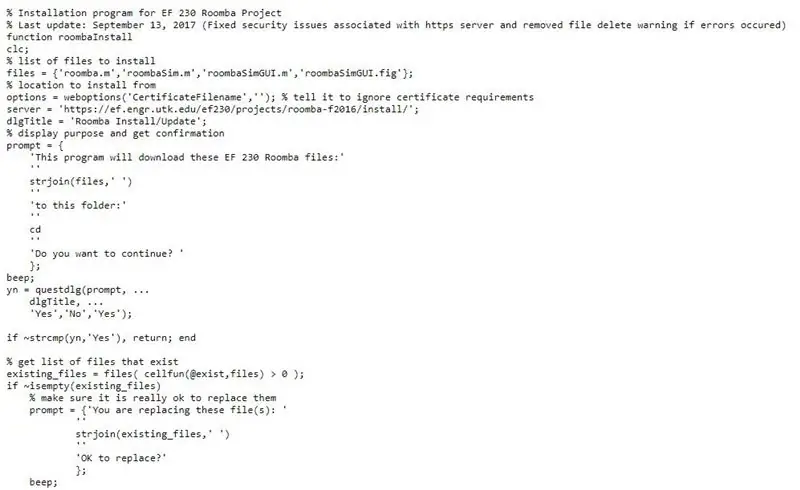
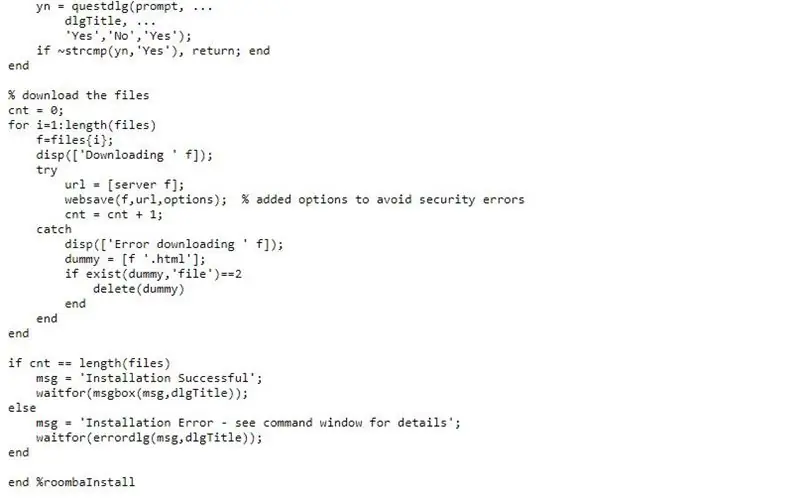
הפעל את הקוד למעלה כדי להוסיף את ארגזי הכלים המתאימים לחיבור לרומבה שלך ב- MATLAB.
שלב 2: התחבר לרומבה
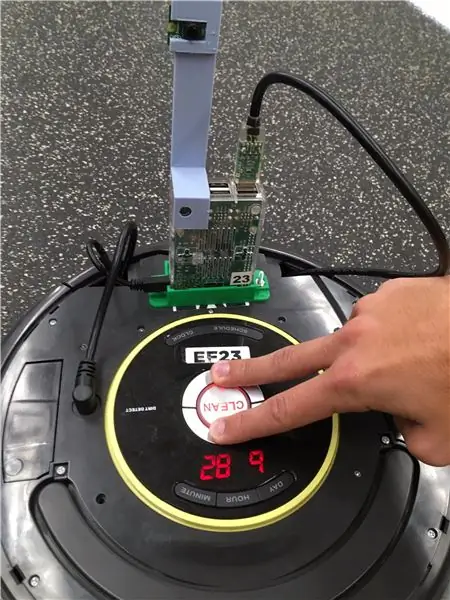
לאחר התקנת ארגזי הכלים של Roomba, עליך להתחבר ל- Roomba שלך. ישנם מספר ערוצים לחיבור באמצעות Bluetooth, אך התחברנו באמצעות wifi. ראשית, בצע איפוס קשיח על ידי לחיצה על כפתורי ה"עגינה "וה"נקודה" למשך 10 שניות. חבר את Roomba והתקן ההפעלה לאותה רשת wifi. לאחר מכן, השתמש בפקודה follow בחלון העורך שלך כדי להתחבר לרובוט שלך:
r = roomba (מספר הרומבה)
לאחר השלמת פקודה זו, הרומבה תהיה בשליטתך.
שלב 3: התחברות לטלפון (שלט רחוק)
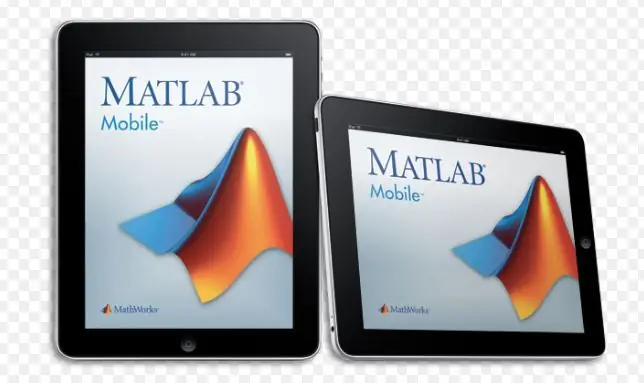
שליטה ברומבה באמצעות הטלפון מאפשרת רמת דיוק שאינה ניתנת להשגה בעזרת המצב האוטונומי של הרומבה. חשוב לבסס את הקשר הזה מכיוון שבנוף המאדים העצום היכולת לבחור מיקום מסוים לחקור היא המפתח. ההוראות הבאות מפורטות כיצד להשיג זאת.
1. השתמש ב- MATLAB Connector ™ כדי להגדיר את החיבור בין המחשב שבו פועל MATLAB לבין יישום MATLAB Mobile במכשיר ה- iOS שלך.
2. בחלון הפקודה MATLAB, הזן מחבר ('on', 'password', 'mypassword'); ציין את הסיסמה שלך בארגומנט האחרון. השתמש ביציאת ברירת המחדל. כדי לבדוק באיזו יציאה המחבר משתמש, הפעל את המחבר והסתכל על כתובת האתר שהוא מציג עבור קישור הבדיקה. בחלון הפקודה MATLAB, לחץ על קישור הבדיקה המוצג כדי לוודא שהמחשב מוכן להתחבר. שים לב לשם ה- DNS וכתובת ה- IP, הדרושים לך להשלמת החיבור.
3. ב- MATLAB Mobile, בחר התחבר למחשב שלך. אם התחברת בעבר לענן או למחשב אחר, עבור אל הגדרות והקש על הוסף מחשב.
4. בהגדרת המחשב, הזן את שם ה- DNS או את כתובת ה- IP שהוצגה בשלב 2.
5. בהגדרת סיסמת מחבר, הזן את הסיסמה שציינת בשלב 1.
6. שמור את ההגדרות והתחל את החיבור על ידי הקשה על התחבר בחלק העליון של המסך.
7. בפגישות MATLAB הבאות עם אותו מחשב, התחל את החיבור במחשב ובהתקן. ב- MATLAB, הזן מחבר מופעל. בהגדרות הנייד של MATLAB, הקש על הלחצן שליד כתובת ה- IP של המחשב בקטע התחבר למחשב שלך.
8. כעת תוכל ליצור את אובייקט ה- mobiledev שלך ולהתחיל לרכוש נתונים, כפי שמתואר ברכישת הזרמת נתוני חיישן.
שלב 4: זיהוי צבעים
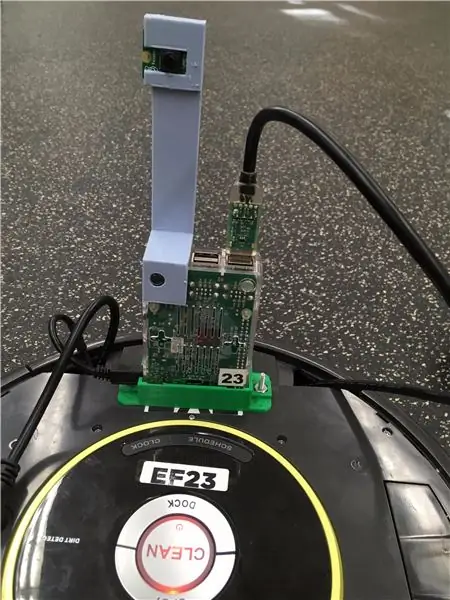
כל השלב הזה מושלם ב- MATLAB. ראשית, מצא נתוני תמונה עבור הצבעים המתאימים ולאחר מכן הגדר את Roomba לזהות את הצבעים האלה. כאשר הרומבה מזהה את ערך ה- RGB המתאים, הוא יפיק הודעה או יבצע פעולה. למשל, Roomba שלנו דוקר חייזרים (צבע אדום) בעזרת סכין חמאה צמודה (או מושא הגנה רצוי) וגם שולח הודעה בחזרה לבסיס הבית כשהוא מוצא אסטרונאוטים (צבע ירוק).
שלב 5: בדוק את הרובוט
שלב זה הוא ללא ספק השלב החשוב ביותר בתהליך. חשוב לוודא שהשלט פועל כראוי, כמו גם זיהוי הצבעים ושאר חיישני ברירת המחדל ברומבה. רמות אור משתנות יכולות להשפיע על יכולתו של הרובוט לזהות צבעים, כך שתשומות אלה עשויות לדרוש התאמה.
הקוד שלנו מצורף למטה. דבר מרכזי אחד שיש להיזהר ממנו הוא שזוויות המפנה ישתנו מרומבה לרומבה ולכן חשוב לקבוע את הזוויות שלכם. זה נכון גם לגבי ערכי RGB.
מוּמלָץ:
שימוש בגיטרת גיבור גיטרה לשליטה בזום (Windows בלבד): 9 שלבים

שימוש בגיטרה של גיבור גיטרה לשליטה בזום (Windows בלבד): מכיוון שאנו בעיצומה של מגיפה עולמית, רבים מאיתנו תקועים בניקיון הבית ומצטרפים לפגישות בזום. כעבור זמן מה זה יכול להיות מאוד תפל ומייגע. תוך כדי ניקיון ביתי מצאתי גיטרה ישנה של גיבור גיטרה שהושלכה לתוך
כיצד להשבית את התיקון האוטומטי למילה אחת בלבד (iOS): 3 שלבים

כיצד להשבית תיקון אוטומטי למילה אחת בלבד (iOS): לפעמים תיקון אוטומטי עשוי לתקן משהו שאתה לא רוצה לתקן, למשל. קיצורי טקסט מתחילים להפוך את עצמם לכובעים (תיקון אימו ל- IMO, למשל). הנה איך לאלץ אותו להפסיק לתקן מילה אחת או ביטוי אחד, מבלי להשבית את האוטומטי
סינתיסייזר אנלוגי מדהים/איבר תוך שימוש ברכיבים נפרדים בלבד: 10 שלבים (עם תמונות)

סינתיסייזר אנלוגי מדהים/איבר תוך שימוש ברכיבים נפרדים בלבד: סינתיסייזרים אנלוגיים הם מגניבים מאוד, אך גם די קשים להכנה. אז רציתי להכין אחד פשוט עד כמה שהוא יכול לקבל, כך שניתן יהיה להבין אותו בקלות. כדי שהוא יעבוד, אתה צריך כמה תת-מעגלים בסיסיים: מתנד פשוט עם רסיס
יציאת USB של NODEMcu לא עובדת? העלה את הקוד באמצעות USB למודול TTL (FTDI) בשני שלבים בלבד: 3 שלבים

יציאת USB של NODEMcu לא עובדת? העלה את הקוד באמצעות מודול USB ל- TTL (FTDI) בשני שלבים בלבד: נמאס לך להתחבר לחוטים רבים ממודול USB ל- TTL ל- NODEMcu, עקוב אחר ההוראות להעלאת הקוד רק בשלב 2. אם יציאת ה- USB של NODEMcu לא עובד, אז אל תיבהל. זה רק שבב הנהג ה- USB או מחבר ה- USB
כניסה לפרסום נייד על הזול ב -10 שלבים בלבד !!: 13 שלבים (עם תמונות)

שלט פרסום נייד בזול ב -10 שלבים בלבד!: הכינו שלט פרסום נייד משלכם, זול. עם שלט זה תוכל להציג את ההודעה או הלוגו שלך בכל מקום לכל אחד ברחבי העיר. מדריך זה הוא תגובה ל/שיפור/שינוי של: https://www.instructables.com/id/Low-Cost-Illuminated
