
תוכן עניינים:
- שלב 1: סריקה ודוא"ל באמצעות CamScanner
- שלב 2: הרשאות CamScanner
- שלב 3: התחל כפתור הסריקה
- שלב 4: הרשאות מצלמת CamScanner
- שלב 5: בחר (עמוד יחיד) או (סף מסמכים מרובים)
- שלב 6: מוכן, יציב, כוון
- שלב 7: התאמת מסמכים
- שלב 8: שנה את שם הסריקה
- שלב 9:
- שלב 10: כתיבת דוא"ל עם מסמך סרוק מצורף
- שלב 11: איתור בעיות באנשים
2025 מְחַבֵּר: John Day | [email protected]. שונה לאחרונה: 2025-01-23 14:46

היכרות עם CamScanner לאנדרואיד.
שלב 1: סריקה ודוא"ל באמצעות CamScanner

ברוכים הבאים לדף Splash של CamScanner.
גע 'השתמש כעת' בפינה השמאלית התחתונה.
אין לגעת ב'יכנס 'או' הרשמה '
שלב 2: הרשאות CamScanner

לחץ על אפשר כדי 'לאפשר ל- CamScanner לגשת לתמונות, מדיה וקבצים במכשיר שלך?'
שלב 3: התחל כפתור הסריקה

לחץ על סמל סריקת המצלמה בפינה השמאלית התחתונה
שלב 4: הרשאות מצלמת CamScanner

גע ב- "אפשר" אל "Alow CamScanner לצלם תמונות ולהקליט וידאו?"
שלב 5: בחר (עמוד יחיד) או (סף מסמכים מרובים)

ימין למטה ->> מצב דף יחיד נבחר באופן אוטומטי.
שלב 6: מוכן, יציב, כוון

נסה כמיטב יכולתך לצלם את המסמך כולו בתנאי תאורה טובים.
לחץ על לחצן המצלמה כדי לצלם CamScan.
שלב 7: התאמת מסמכים

CamScanner יסרוק אוטומטית את המסמך לאיתור התאמות.
גע בסימון הביקורת בצד ימין למטה כדי להחיל התאמות באופן אוטומטי.
שלב 8: שנה את שם הסריקה




לחץ על "המסמך החדש למעלה" לשמאל כדי לשנות את שם הקובץ.
לאחר שינוי שם, גע באפשרות 'אישור' כדי לשנות את שם הקובץ.
יש לבחור את האפשרות 'אוטומטי' כקביעה מוגדרת מראש של מסנן.
לחץ על סימן הביקורת למטה כדי למלא את ההתאמות.
שלב 9:



מגע בכפתור תצוגה מקדימה/שיתוף PDF המוצג.
בחר "קובץ PDF (0.3MB)"
בחר "Outlook" כדי לשלוח את המסמך בדוא"ל באמצעות Outlook.
שלב 10: כתיבת דוא"ל עם מסמך סרוק מצורף

הוסף יעד, נושא, הודעה ושלח (למעלה מימין)!
שלב 11: איתור בעיות באנשים
הגדרות -> יישומים -> מנהל יישומים -> Outlook -> הרשאות והפעל את הרשאת "אחסון"
לאפשר צירוף קבצים ולתקן את שגיאת ה- IO בעת צירוף קבצים מ- CamScanner ל- Outlook.
מוּמלָץ:
כיצד למחזר טלפונים לאנדרואיד עבור BOINC או מתקנים מתקפלים ללא שימוש בסוללות: 8 שלבים

כיצד למחזר טלפונים לאנדרואיד ל- BOINC או לקיפול מתקנים מבלי להשתמש בסוללות: אזהרה: אני לא אחראי לכל נזק שנגרם לתוכנתך על ידי ביצוע המדריך הזה. מדריך זה יעיל יותר עבור משתמשי BOINC (בחירה אישית / סיבות), זה יכול לשמש גם לקיפול מכיוון שאין לי יותר מדי זמן, אני רוצה
מצלמת FPV תלת -ממדית נמוכה לאנדרואיד: 7 שלבים (עם תמונות)

מצלמת FPV תלת מימד נמוכה לאנדרואיד: FPV הוא דבר די מגניב. וזה יהיה אפילו טוב יותר בתלת מימד. הממד השלישי לא הגיוני במיוחד במרחקים גדולים, אבל עבור מיקרו Quadcopter מקורה הוא מושלם. אז הסתכלתי על השוק. אבל המצלמות שמצאתי היו גם הן הוא
כיצד להתנתק מאפליקציית Facebook Messenger לאנדרואיד: 3 שלבים

כיצד להתנתק מאפליקציית Facebook Messenger לאנדרואיד: נתקלת בבעיות באפליקציית Facebook Messenger שלך? צריך להתנתק אך לא מוצא את כפתור ההתנתקות. אין צורך לדאוג להלן כמה צעדים להתנתק ולהפעיל אותו שוב
תכנות ארדואינו באמצעות מובייל -- Arduinodroid -- Arduino Ide לאנדרואיד -- מצמוץ: 4 שלבים

תכנות ארדואינו באמצעות מובייל || Arduinodroid || Arduino Ide לאנדרואיד || מהבהב: אנא הירשם לערוץ היוטיוב שלי לסרטונים נוספים …… Arduino הוא לוח, שניתן לתכנת ישירות באמצעות USB. זה מאוד פשוט וזול לפרויקטים של מכללות ובתי ספר או אפילו באב טיפוס של מוצרים. הרבה מוצרים בונים קודם כל על זה עבור
AIR לאנדרואיד: 8 שלבים
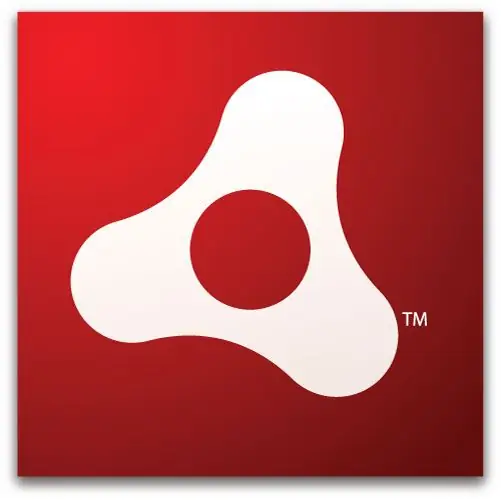
AIR לאנדרואיד: מצגת זו תלווה אותך בכל תהליך הפיתוח של יישום AIR לסלולר מעיצוב לפריסה. כריס גריפית 'יראה לכם כיצד הוא תכנן ובנה את האפליקציה באמצעות מגוון כלים וטכניקות. אם אתה אני
