
תוכן עניינים:
- מְחַבֵּר John Day [email protected].
- Public 2024-01-30 09:17.
- שונה לאחרונה 2025-01-23 14:46.




זהו פרויקט נהדר לסוף שבוע באמצעות מודול מצלמה פטל ופי מצלמה, אשר יכפיל גם את עצמו כמצלמת אבטחה לסלון או לחדר העבודה שלכם. כמו כן רציתי להזכיר כי ההשראה לפרויקט זה היא מורה להנחיה בשם Hidden GoPro Security Camera, שהשתמשה במצלמת GoPro במקום במצלמת Raspberry Pi.
במקרה שלי אני משתמש במחזיק פרוייקטים ישן שאני לא משתמש בו יותר, אבל אתה יכול לעקוב יחד עם ספר ישן כפי שאתה רואה במצלמת האבטחה הנסתרת של GoPro.
עבור התוכנה ב- Raspberry Pi Zero W, אני משתמש ב- motionEyeOS שהופך את ה- Pi שלך למכשיר מעקב, ותוכל גם להפעיל דברים אחרים בבית כמו רמקול או אורות כדי להפחיד את הפולש. במקרה שלי, אני משתמש ב- IFTTT כדי להדליק את אורות ה Philips HUE שלי בבית ולשלוח לעצמי מייל.
שלב 1: דברים שתצטרך


להלן רשימת הרכיבים והכלים האלקטרוניים שתצטרך בנוסף למחזיק פרויקט ישן או ספר ישן.
- מצלמת פטל פי
- Raspberry Pi, במקרה שלי אני משתמש ב- Raspberry Pi Zero אבל אתה יכול להשתמש בכל גרסה של Pi B+ או higger. -כבל מצלמת Raspberry Pi, זה תלוי באיזו גירסה של ה- Pi אתה מתכוון להשתמש. כאן יש לי קישור של כבל מחבר Pi Zero שהוא שונה בהשוואה ל- Raspberry Pi האחר
- כרטיס זיכרון
- כבל מיני USB ושקע חשמל לטלפון נייד.
בנוסף, תזדקק למשהו שיכיל את מצלמת ה- Pi וה- Pi, אם יש לך מדפסת תלת מימד בהישג יד, תוכל להשתמש בקבצי STL בשלב הבא, או להשתמש במארז האפס הרשמי של Raspberry Pi.
וגם תצטרך קצת דבק או אקדח דבק חם.
שלב 2: הדפס תלת -ממד את קבצי STL המצורפים (אופציונלי אם יש לך מקרה)



זהו שלב אופציונלי, אם יש לך מדפסת תלת מימד בהישג יד. הורד את קבצי STL המצורפים והוסף אותם לפריסה שלך והדפס את הקבצים בתלת מימד. במקרה שלי, אני משתמש ב- Hatchbox חום PLA + שמתאים לתיקיית הפרויקט.
לחיתוך אני משתמש ב- Slic3r עם -
- גובה השכבה כ- 0.3 מ"מ
- צפיפות המילוי עד 15 %.
- טמפרטורה 205 C הדפסת הקבצים תימשך כ- 30-40 דקות, בהתאם להגדרות המדפסת שלך.
שלב 3: הגדרת MotionEye ב- Raspberry Pi

כדי להזרים וידאו באמצעות מצלמת ה- Pi יש לך מספר אפשרויות החל מחבילה פשוטה כסטריגר-j.webp
הורד את הגרסה העדכנית ביותר של motionEyeOS מ-
התחל בהפעלת הפקודות הבאות לכתיבת כרטיס ה- SD
wget
sudo./writeimage.sh -d/dev/mmcblk0 -i "/path/motioneyeos-raspberrypi-20171008.img" -n 'yourWiFiRouterName: yourWiFiRouterPassowrd'
כחלק מפקודה זו, אם אתה משתמש ב- Raspberry Pi zero W אתה יכול לשנות את הפקודה למעלה כך שיכלול את שם המשתמש או הסיסמה של נתב ה- WiFi שלך.
במקרה שלי, אני משתמש באובונטו 16.04 כמערכת ההפעלה המארחת שלי בכדי לכתוב כרטיס SD בנפח 16 ג'יגה -בתים, אך אם אתה משתמש בחלון אתה יכול להשתמש בכלי כמו etcher או להשתמש באפליקציית הטרמינל אם אתה משתמש ב- Mac.
למידע נוסף עיין בוויקי motionEyeOS.
שלב 4: הדבקת מצלמת ה- Pi ו- Pi Zero לתיקיית הפרויקט




לאחר שבדקת את זרם הווידאו ממצלמת ה- Pi באמצעות דפדפן כמו Chrome במחשב הנייד/הנייד שלך, הגיע הזמן להוסיף הכל לתיקיית הפרויקט או לספר שלך.
במקרה שלי נאלצתי לחתוך כ -4 שרוולים מהתיקייה ולאחר מכן לקדוח חור עד הסוף כפי שמוצג בתמונות למעלה. לאחר מכן השתמשתי בדבק חם כדי לאבטח את החלקים המודפסים בתלת מימד בתיקייה.
לבסוף הוסף את תיקיית הפרויקט למדף הספרים שלך, וחבר את כבל ה- USB למתאם החשמל בקיר הטלפון הנייד שלך
שלב 5: הגדרת MotionEye



MotionEye יש ממשק משתמש מהודר וחבורה של פרמטר תצורה לזיהוי תנועה, צילום תמונות, וידאו, שליחת דוא ל בעת זיהוי תנועה ועוד רבות כפי שאתה רואה בתמונות למעלה.
ברגע שאתה מתחבר בפעם הראשונה באמצעות admin, עליך לעדכן את מנהל המערכת ואת סיסמת המשתמש באמצעות ממשק המשתמש באינטרנט ולהפעיל מחדש את Pi.
כעת מכיוון שמדובר במצלמה נסתרת, ייתכן שתרצה לעבור להגדרה מוקדמת ולפנות את "אפשר מצלמת CSI LED" כפי שאתה רואה בצילום המסך הראשון למעלה. ואתה יכול גם לעדכן את לוח הזמנים של העבודה שהוא בעצם הזמן במהלך היום כשאתה בבית הספר או בעבודה.
לזיהוי תנועה ובהתאם למקום שבו אתה מגדיר את המצלמה הנסתרת בחדר, ייתכן שתרצה לשנות את סף שינוי המסגרת כדי לזהות תנועה ולמנוע חיובי שווא.
שלב 6: הגדרת אור גוון באמצעות IFTTT כדי להפחיד את הפולש



זהו שלב אופציונלי, אך הוא תוספת מצוינת להפחיד את הפולש. כחלק מההתקנה שלי אני משתמש במתכון IFTTT כדי להדליק את כל אורות הפיליפס גוון בבית לאחר שמזוהה תנועה.
כדי להגדיר את המתכון, עבור אל ifttt.com, צור חשבון ולחץ על היישומון החדש. בצד IF של היישומון בחר יצרנית webhook וצור אירוע טריגר שנקרא "HUE_on" ובצד אז של היישומון בחר Phillps HUE ובחר את הנורה שתרצה להדליק מהתפריט הנפתח, במקרה שלי אני בחר להדליק את כל המנורות בבית. כמו כן, יהיה עליך להגדיר תחילה את ערוץ Phillps HUE על ידי התחברות לחשבון HUE שלך.
לאחר שתסיים רשום את מפתח הגדרת ה- webhook שלך שתמצא בקישור זה. לאחר מכן שנה את כתובת האתר למטה עם YOURKEY והוסף אותה ל- URL Hook web in motionEye כפי שמוצג בצילום המסך הראשון למעלה.
maker.ifttt.com/trigger/HUE_on/with/key/YO…
כעת בצע בדיקה מהירה והתאם את הגדרת סף שינוי מסגרת במסגרת סעיף זיהוי התנועה במידת הצורך.
IFTTT הוא מדהים! אז נסה ליצור מתכון משלך בכדי להפעיל לעצמך הודעת טלגרם או שמכשיר אמזון אלקסה הד שלך ישמיע מוזיקה.
מוּמלָץ:
פלטפורמת ג'ירוסקופ/ מצלמה גימבל: 5 שלבים (עם תמונות)

פלטפורמת ג'ירוסקופ/ מצלמה גימבל: מדריך זה נוצר למילוי דרישת הפרוייקט של מסלול המכוניות באוניברסיטת דרום פלורידה (www.makecourse.com)
תיקיה נסתרת !!: 3 שלבים

תיקיה נסתרת !!: הוראה זו תראה לך כיצד ליצור תיקיה נסתרת על שולחן העבודה של המחשב שלך אנא הירשם לערוץ שלי תודה
מצלמת אבטחה נסתרת: מהדורת מסכות: 4 שלבים

מצלמת אבטחה נסתרת: מהדורת מסכות: אבטחה היא מושג מרכזי המשולב בכל ההיבטים של חיינו. אנו מנסים להפוך את חיינו לבטוחים ככל האפשר. מכיוון שהנתונים יותר ויותר חשובים מדי יום, אנשים לא רוצים שפולשים יכנסו למשרדיהם ויציצו
מצלמה למעמד מצלמה: 6 שלבים (עם תמונות)
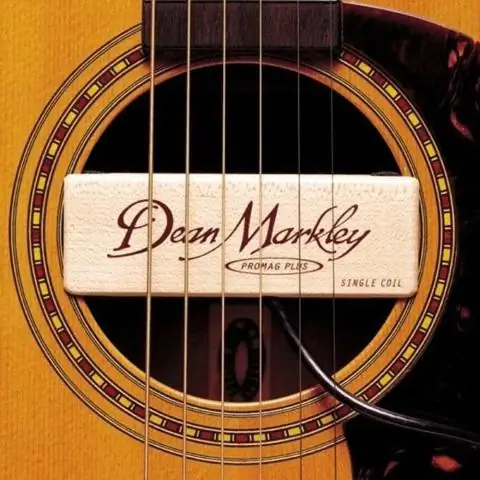
הרכבה למצלמת המיקרופון: בהופעה שנערכה לאחרונה, הייתי צריך לראות את הבמה. בדרך כלל יש מספיק מקום להציב חצובה בחלק האחורי של החדר ולתת למצלמה לשלוח לי עדכון ממה שקורה. במקום הספציפי הזה, לא היה מקום נוסף במתחם
הוסף שקע סינכרון למחשב לכבל Nikon Sc-28 Ttl (השתמש בהגדרות אוטומטיות עבור פלאש מצלמה והפעלת הבזקי מצלמה !!): 4 שלבים

הוסף שקע סינכרון למחשב לכבל Nikon Sc-28 Ttl (השתמש בהגדרות אוטומטיות עבור פלאש מצלמה והפעלת הבזקי מצלמה !!): בהנחיה זו אראה לך כיצד להסיר אחד ממחברי TTL הקנייניים של 3 פינים על הצד של כבל TTL כבוי של מצלמת Nikon SC-28 והחלף אותו במחבר סינכרון מחשב רגיל. זה יאפשר לך להשתמש בפלאש ייעודי
