
תוכן עניינים:
- מְחַבֵּר John Day [email protected].
- Public 2024-01-30 09:18.
- שונה לאחרונה 2025-01-23 14:46.

לפני שבועיים קיבלתי PalmOne Tungsten T2 ורציתי לסנכרן את כל הכתובות, לוחות השנה, ההערות, תזכורות To Do ו- Voice במחשב שלי אז הורדתי את גרסת הניסיון של The Missing Sync for Palm השתמשתי בו כל יום עד נגמר המשפט. ברגע שהמשפט נגמר לא יכולתי לסנכרן שום דבר אז חשבתי שבטח יש דרך אחרת. ועכשיו יש: אספקה: טייס כף יד מחשב Mac מחשב שולחני (אתה יכול להשיג אותו ב- Palm Desktop) ויישום iSync (הוא מגיע עם כל מחשבי ה- Mac:-)) אנא הגיב ודרג!
שלב 1: התקן את Palm Desktop
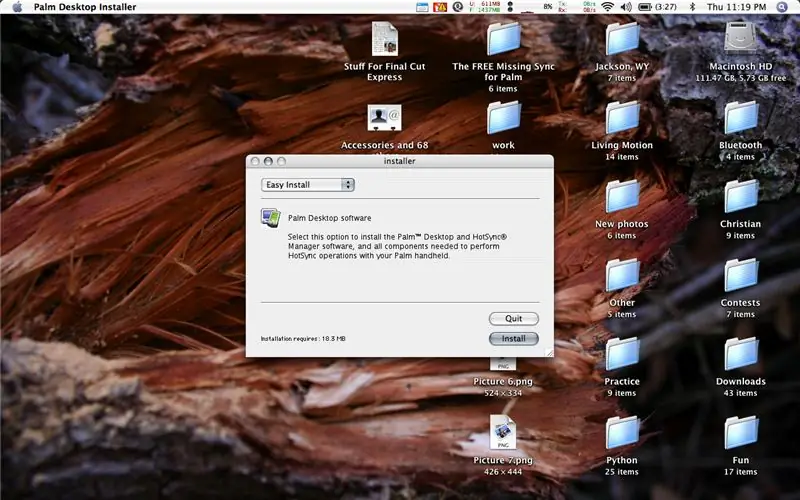
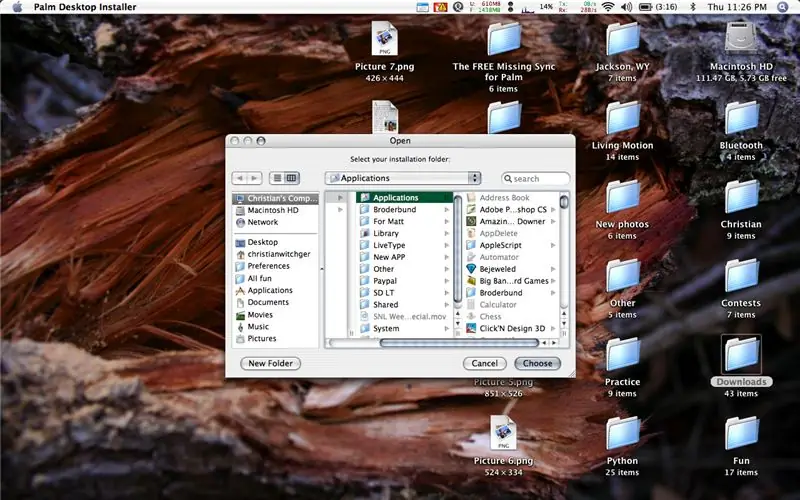
לאחר הורדת Palm Desktop מ: https://www.palm.com/us/support/macintosh/mac_desktop.html פתח את תוכנית ההתקנה (אם הוא עדיין לא פתוח), לחץ על המשך והסכים. אנו רוצים את ההתקנה הקלה, שכבר צריכה להיבחר, לכן לחץ על כפתור ההתקנה. לאחר מכן ודא שתיקיית היישומים נבחרה ולחץ על כפתור הבחירה. בסיום ייתכן שיהיה עליך לאמת את הסיסמה שלך. המשך לשלב הבא …..
שלב 2: הגדר הכל
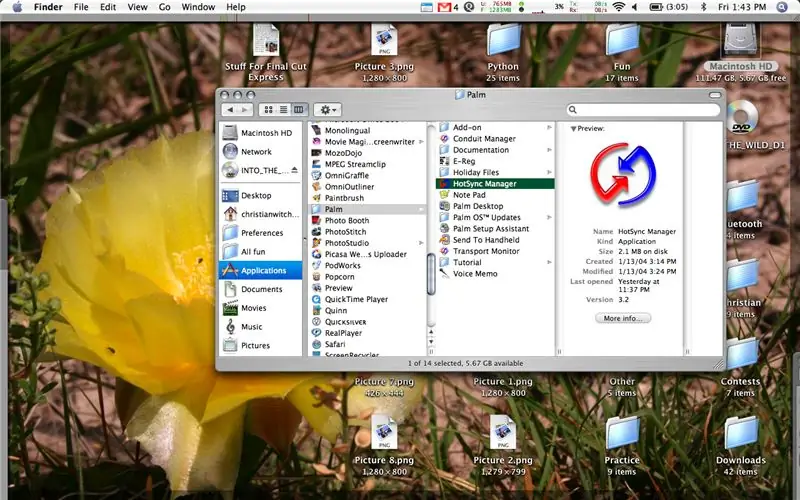
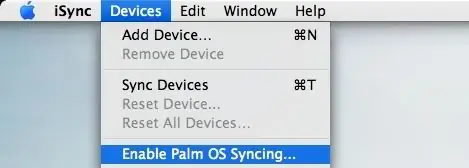
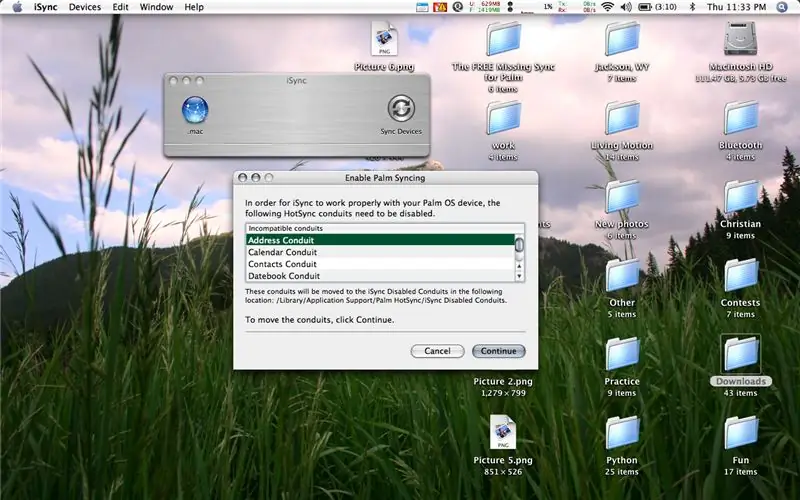
כאשר התקנת את Palm Desktop הוא יצר תיקייה בתיקיית היישומים שלך בשם Palm, עבור אליה ובפנים פתח את HotSync Manager.app.
חבר את מוצר PalmOne שלך וסנכרן אותו עם המחשב על ידי לחיצה על הלחצן במעגן או בכף היד שלך. צריך לסנכרן אותו פעם אחת לפני שתעשה משהו אחר. כעת עליך לחזור לתיקיית היישומים וללחוץ פעמיים על התוכנית בשם iSync. לאחר מכן עבור לסרגל העליון של iSync ובחר "התקנים" ולאחר מכן "אפשר סינכרון מערכת הפעלה של Palm OS …" לחץ על המשך, והמשך שוב כאשר הוא מבקש להזיז את הצינורות, ולבסוף לחץ על אישור כשהוא אומר שהוא מופעל. עכשיו לשלב הבא…
שלב 3: מנהל HotSync
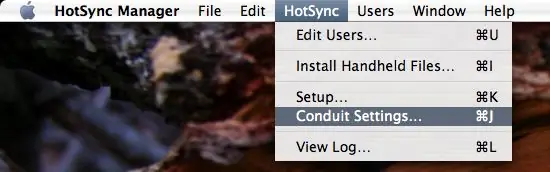
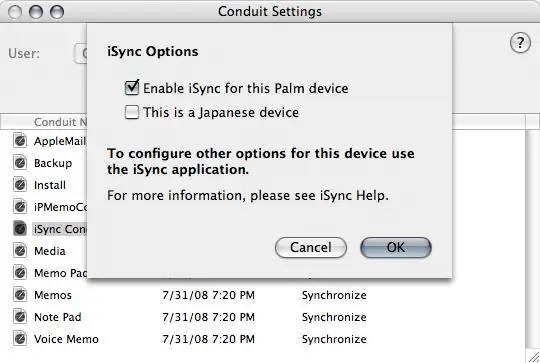
כעת פתח מחדש את מנהל HotSync (אם סגרת אותו) ובסרגל העליון בחר "HotSync" ולאחר מכן "הגדרות צינור …"
לאחר שנבחר שם המשתמש שלך, חפש מתחת לעמודה בשם Conduit Name ולחץ פעמיים על השם בשם "iSync conduit". בחלון החדש בחר "אפשר iSync למכשיר פאלם זה". לאחר מכן לחץ על אישור. (הערה: אם קנית את כף היד שלך ביפן בחר גם "זהו מכשיר יפני" לפני לחיצה על אישור.)
שלב 4: סנכרון כף היד שלך
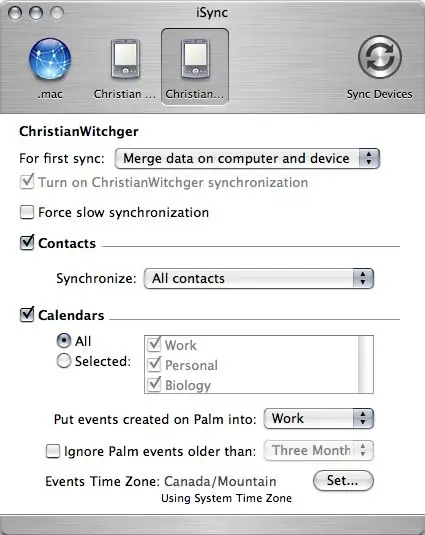
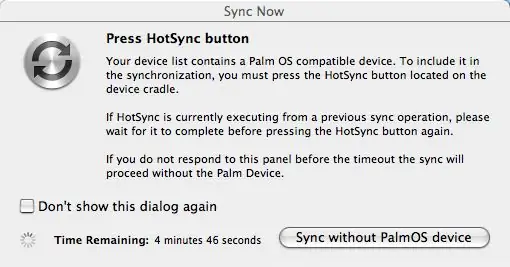
חזור אל iSync ושם אתה אמור לראות תמונה של כף היד שלך. לחץ על זה.
בחר את ההגדרות שאתה רוצה או לא רוצה ולאחר מכן לחץ על "סנכרן התקנים". אם מופיעה הודעה האומרת "לחץ על לחצן HotSync", קדימה ולחץ על הלחצן במעגן שלך. הנה לך! כעת כל הכתובת, לוחות השנה, ההערות, הפעולות והתזכורות הקוליות שלך יסונכרנו עם המחשב שלך ויגובו. מקווה שזה עוזר! אנא הגיבו ודרגו!
מוּמלָץ:
הגדר את Raspberry Pi 4 באמצעות מחשב נייד/מחשב באמצעות כבל אתרנט (ללא צג, ללא Wi-Fi): 8 שלבים

הגדר את Raspberry Pi 4 דרך מחשב נייד/מחשב באמצעות כבל אתרנט (ללא צג, ללא Wi-Fi): בזה נעבוד עם Raspberry Pi 4 דגם B של 1GB זיכרון RAM להגדרה. Raspberry-Pi הוא מחשב לוח יחיד המשמש למטרות חינוכיות ופרויקטים של DIY בעלות משתלמת, דורש אספקת חשמל של 5V 3A
מתקן לחיטוי ידיים ללא מגע ללא ארדואינו או מיקרו -בקר: 17 שלבים (עם תמונות)

מתקן לחיטוי ידיים ללא מגע ללא ארדואינו או מיקרו-בקר: כידוע לכולנו, התפרצות COVID-19 פגעה בעולם ושינתה את אורח חיינו. במצב זה, אלכוהול וחיטוי ידיים הם נוזלים חיוניים, אולם יש להשתמש בהם כראוי. נגיעה במיכלי אלכוהול או מחטאי ידיים בידיים נגועים
פעמון דלת ללא מגע DIY ללא ארדואינו !: 7 שלבים

פעמון דלת ללא מגע DIY ללא ארדואינו !: מתגי פעמון הדלת הם אחד הדברים שהאנשים הכי נוגעים בהם. ומכיוון שמגפת COVID -19 הופכת לנושא רציני, שמירה על היגיינה טובה הפכה בראש סדר העדיפויות בימים אלה. אז בהנחיה זו אראה לכם דרך פשוטה
פירוק סוללת הסנכרון של סקוט 20V: 4 שלבים

פירוק סוללת הסנכרון של סקוט 20V: תיקון אחת לא יקרה. יש לי עמית שמביא לי דברים שהוא שובר ולא מצליח לתקן את עצמו. הוא קנה סט כלים למפחי עשבים ומפחי עלים ממועדון סאם תמורת כ -75 דולר. הוא כלל 2 סוללות ומטען. אם אתה
מצנן / מעמד למחשב נייד בעלות אפסית (ללא דבק, ללא קידוח, ללא אגוזים וברגים, ללא ברגים): 3 שלבים

מצנן / מעמד למחשב נייד בעלות אפסית (ללא דבק, ללא קידוח, ללא אגוזים וברגים, ללא ברגים): עדכון: אנא, בבקשה להצביע עבור אחרים שלי היכנסו לאתר www.instructables.com/id/Zero-Cost-Aluminum-Furnace-No-Propane-No-Glue-/ או אולי הצביעו לחבר הטוב שלי
