
תוכן עניינים:
- מְחַבֵּר John Day [email protected].
- Public 2024-01-30 09:18.
- שונה לאחרונה 2025-01-23 14:47.
אגב זו ההנחיה הראשונה שלי אז בבקשה רק ביקורת בונה ולא ביקורת הרסנית. תודה לכן על ההנחיה הזו תצטרך: Adobe Photoshop (כל גרסה תעבוד) מצלמה דיגיטלית (או מצלמת רשת) תוכל גם להשתמש בחצובה (אופציונלי)
שלב 1: פתח את פוטושופ
בסדר. אז קודם כל תפתח פוטושופ. אבל אל תפתח קובץ חדש עדיין! עכשיו אם אתה משתמש במצלמה דיגיטלית עבור לשלב 3. אם אתה עומד להשתמש במצלמת אינטרנט עבור לשלב 2.
שלב 2: WebCam
ועכשיו. משתמשי מצלמת אינטרנט. לאנשים עם מחשבי מקינטוש: למרבה המזל, קל לך. כל שעליך לעשות הוא לפתוח את photobooth. לאנשים עם חלונות: פתח את תוכנת צילום התמונות שלך (לבחירתך) והמשך לשלב 3.
שלב 3: צלם את התמונות
עכשיו אנחנו מצלמים את התמונות. אל תזיז את המצלמה בכלל במהלך התמונות אם אתה משתמש במצלמת רשת שמור אותה באותה מיקום כל הזמן והשתמש בתוכנת צילום התמונה שלך כדי לצלם 2 או יותר תמונות שלך בעמדות שונות. אם אתה האם אתה משתמש במצלמה דיגיטלית בדרך כלל מצלם 2 או יותר תמונות שלך עומד בעמדה אחרת אני מציע לצלם 2 תמונות במקום 3 או יותר כמו שעשיתי; וגם ששניהם נפרדים זה מזה כמו שהוסבר בהערות כי זה הרבה יותר קל והרבה פחות טרחה.
שלב 4: הכנת התמונות
עכשיו אתה מוכן להכין את התמונות שלך כך. אם יש לך 2 תמונות זה לא משנה אבל אם יש לך 3+ זה כן. קודם כל תסתכל על התמונות, קל יותר אם הן נמצאות זו ליד זו, מצא את האחת איתך הכי רחוק מאחור. זו תמונת ההתחלה שלך. לאחר מכן מצא את האחד איתך הבא במיקום מאחור, זו התמונה השנייה שלך. וכן הלאה עד שכל התמונות שלך נרשמו בצורה נפשית או פיזית.
שלב 5: הכנס לפוטושופ
אז אנשים עם 2 תמונות: בחר אחת מהתמונות שלך, זה לא משנה איזו. זו תהיה תמונת ההתחלה שלך. התמונה השנייה שלך נקרא לתמונה השנייה. בחר תחילה את התמונה ההתחלתית שלך וגרור אותה לפוטושופ. הוא אמור לצוץ בחלון כמו בתמונה 3. לאחר מכן ברצונך לעבור ל"קובץ "ואז" למקם … ". עכשיו אתר את התמונה השנייה שלך, בחר אותה והנח אותה. אם זה עבד, התמונה השנייה שלך צריכה לבוא עם צלב ענק דרכה (זה מצביע על כך שטרם הנחת את התמונה). כדי להיפטר מהצלב לחץ על כל כלי והודעת אישור תעלה ותשאל אם ברצונך למקם את הקובץ (כמו בתמונה 7). לחץ על "מקום" ואנשים שלך done. עם 3+ תמונות: תחילה מצא את התמונה ההתחלתית שלך וגרור אותה לפוטושופ. הוא אמור לצוץ בחלון כמו בתמונה 3. לאחר מכן ברצונך לעבור ל"קובץ "ואז" למקם … ". עכשיו אתר את התמונה השנייה שלך, בחר אותה והנח אותה. אם זה עבד, התמונה השנייה שלך צריכה לבוא עם צלב ענק דרכה (זה מעיד שעדיין לא הנחת את התמונה). כדי להיפטר מהצלב לחץ על כל כלי והודעת אישור תעלה ותשאל אם ברצונך למקם את הקובץ. לחץ על "מקום". עכשיו חזור על הטקסט ב- itallics והחליף את השני במספר התמונה הנוכחי שלך. עשה זאת עד שכל התמונות שלך הוצבו ב- phooshop.
שלב 6: העריכה
2 תמונות: פשוט עקוב אחר ההוראות אך החלף את התמונה השנייה בתמונה האחרת שלך. 3+ תמונות: כעת נעבור לעריכה. בחר אזור מתוך התמונה השנייה שלך, או המספר הגדול ביותר, כשאתה משתמש בו בכלי הבחירה. העתק את הבחירה שהרגע עשית. מחק כעת את התמונה השנייה או המספר הגדול ביותר שלך בעמודה של השכבות. עכשיו הדבק את הבחירה שלך. הוא יופיע באמצע המסך. אתה רק צריך לגרור אותו לאן שהוא צריך להיות (קל למדי כי פוטושופ מצלם לפינות). אם אתה משתמש רק 2 תמונות דלג קדימה לשלב הבא עכשיו. אם אתה משתמש בתמונות 3+ פשוט חזור על הטקסט נטוי והחליף את השני במספר הבא הגדול ביותר שלך.
שלב 7: כוונון עדין
כל שעליך לעשות הוא למזג את השכבות הנראות לעין, לטשטש או לדגום מחדש או לגעת בקו שכנראה תקבל בין 2+ התמונות לביצוע.
שלב 8: בוצע
ובכן, סיימת בהצלחה (בתקווה) את התמונה המשובטת שלך. תודה על הצפייה. אל תשכח להירשם!
מוּמלָץ:
הפוך את עצמך לדף התחלה מינימליסטי מותאם אישית !: 10 שלבים

הפוך את עצמך לדף התחלה מותאם אישית ומינימליסטי !: האם היית צריך לעבור לעבודה מרחוק בעיקר מאז ש- COVID-19 הפך לדבר? אותו דבר! עבודה מהבית עם המחשבים שלנו ועם האינטרנט פירושה לעתים קרובות שעלינו לעקוב אחר הרבה אתרים לעבודה, לבית הספר או אפילו … בשביל הכיף! סימניות
עיצוב ובנה את עצמך בנק הדלק הנייד BLUETOOTH CUM POWER BANK: 15 שלבים (עם תמונות)

עיצוב ובנה את הדגל הנייד שלך ברמקול BLUETOOTH CUM POWER: היי לכולם, אז הנה מדריך לאנשים שאוהבים מוזיקה ומצפים לעצב ולבנות רמקולי Bluetooth ניידים משלהם. זהו רמקול קל לבנייה שנשמע מדהים, נראה יפה וקטן מספיק בכדי
כיצד להכין תמונות בגודל דרכון בפוטושופ: 4 שלבים

איך להכין תמונות בגודל דרכון בפוטושופ: היי חברים, היום אני מראה איך עושים תמונה בגודל דרכון, כאן נוכל להשתמש בכל גרסה של פוטושופ כמו 7.0, cs, cs1,2,3,4,5,6. אני בטוח שכולם צריכים להבין בקלות את ההדרכה הזו. התכונן לפוטושופ והתמונה שלך. דרישה
איך לצייר את עצמך - מדריך למתחילים: 5 שלבים

איך לצייר את עצמך - מדריך למתחילים: אתה יכול להכין מתנה מעניינת וייחודית, ועוד הרבה יותר! אתה יכול להשתמש בתמונה כדי לצייר בעצמך ולהשתמש בהם כתמונה עבור מדיה חברתית, אתה יכול ליצור עיצוב חולצת טריקו בעצמך, אתה יכול להשתמש בה לפוסטרים, או להדפיס אותה על ספלים, או ליצור סטיי
מרגש את עצמך אלטרנטור ללא כל גנרטור DC, בנק קבלים או סוללה: 5 שלבים (עם תמונות)
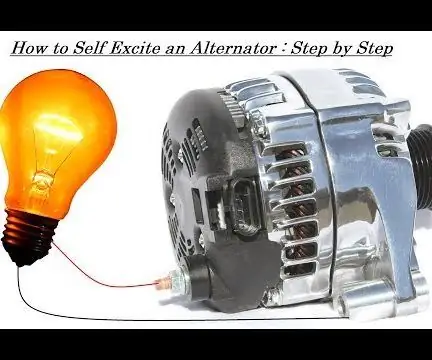
מרגש את עצמך אלטרנטור ללא כל גנרטור DC, בנק קבלים או סוללה: היי! הוראה זו מיועדת להמרת אלטרנטור נרגש בשטח לאחד המתרגש. היתרון של הטריק הזה הוא שלא תצטרך להפעיל את השדה של זה אלטרנטור עם סוללת 12 וולט אך במקום זאת הוא יפעיל את עצמו כך שתוכל
