
תוכן עניינים:
- מְחַבֵּר John Day [email protected].
- Public 2024-01-30 09:18.
- שונה לאחרונה 2025-01-23 14:47.
בסדר, זה די מסביר את עצמו. זה יכול להיות שימושי במיוחד אם אתה בעבודה ואתה עובר תהליך שבו אתה צריך לפתוח, למשל; Microsoft Word, Microsoft PowerPoint, Microsoft Outlook, Internet Explorer וכו 'אז בואו נתחיל!
שלב 1: פתח את פנקס הרשימות
אם קראת את ההוראה האחרונה שלי, עליך לדעת כיצד לעשות זאת. אבל אם לא עשית זאת, כך תוכל: פתח את תפריט ההתחלה ולאחר מכן את כל התוכניות, ולאחר מכן אביזרים, ולאחר מכן פנקס רשימות, או תפריט התחל, הפעל ולאחר מכן הקלד פנקס רשימות.
שלב 2: כתיבת קובץ האצווה
בסדר, עכשיו אם אתה רוצה שתיבת הפקודה הקטנה תופיע (ראה דגם 1) דלגי על הקטע בסוגריים. (אם אינך רוצה שהוא יופיע, הקלד "הד כבוי" בחלק העליון של פנקס הרשימות. למרות שזה עשוי להבהב, הוא לא יימשך זמן רב.) אוקיי, אז מה שאנחנו עושים קודם הוא להקליד "התחל /ד" (בלי הציטוטים). לאחר מכן וודא שיש רווח בין "התחל" ל"/ד ". לאחר מכן מצא את התוכנית הראשונה שתרצה לפתוח את קובץ האצווה, לחץ עליו באמצעות לחצן העכבר הימני ולאחר מכן לחץ על מאפיינים, ולאחר מכן מצא היכן כתוב המיקום (או אם זה קיצור דרך, מצא יעד) והעתק את המיקום בסרגל. עכשיו חזור לפנקס הרשימות ולאחר מכן שים מרכאות (") והדבק במיקום. עכשיו, אם יש לה רק את התיקייה, אבל לא את התוכנית או הקובץ, עליך להקליד את שם התוכנית. כך למשל, ("C: / Documents and Settings / User / Desktop / Test.bat"). כעת, בכמה מחשבים, יהיה צורך לכתוב זאת כך: ("C: / Documents and Settings / User / Desktop" Test.bat הערה חשובה נוספת, אם לשם הקובץ יש רווח, למשל (Test Batch.bat) עליך לשים ציטוטים סביבו. פשוט תצטרך לשחק איתו ולראות איזו דרך עובדת. בסדר, כעת חזור על הפסקה לעיל עם כל התוכניות שברצונך לפתוח את קובץ האצווה.
שלב 3: שמירת האצווה
זהו החלק הקל! לאחר שתסיים לכתוב את קובץ האצווה, בפינה השמאלית העליונה, לחץ על "קובץ" ולאחר מכן על "שמור בשם …". כעת הקלד את השם שאתה רוצה שיהיה, וודא שיש לו.bat בסוף אותו. לדוגמה, (Test.bat). עכשיו, בדוק את זה! לחץ עליו פעמיים ובדוק אם הוא פותח את התוכניות שרצית. אם הוא לא מנסה לשנות אותו בצורה של משהו כמו ("C: / Documents and Settings / User / Desktop / Image.gif") למשהו כמו ("C: / Documents and Settings / User / Desktop" Image.gif). אולי תצטרך קצת להתעסק עם זה.
שלב 4: קיצורי דרך ולחצנים (אופציונלי)
אחד הדברים שהכי אהבתי לעשות הוא ליצור קובץ אצווה כזה ולהשתמש במקש החם שלי במחשב הנייד כדי לפתוח אותו. תוכל גם להסתיר את קובץ האצווה בפועל במסמכים שלי או ב- C: ולעשות לו קיצור דרך בשולחן העבודה שלך. לאחר שתבצע את קיצור הדרך, תוכל לשנות את הסמל! לכל המחשבים יש דרך אחרת להגדיר מקש חם, יתכן שיש לו כפתור ליד מקש הקיצור, יכול להיות סמל בשורת המשימות וכו '.לשנות את הסמל אם אתה עושה קיצור דרך, לחץ לחיצה ימנית על הקיצור ובחר מאפיינים ולאחר מכן שנה סמל.
שלב 5: סיימת
ובכן, עכשיו אתה יכול (בתקווה) להשתמש בזה ולהשתמש בו היטב, בין אם זה כדי לעזור לך להפעיל את התוכניות שלך בבוקר בעבודה או רק כדי לפתוח את כל תוכניות העיצוב הגרפי שלך או מה שאתה רוצה! אני מקווה שזה היה שימושי לך! = ד
מוּמלָץ:
הסר רקע של תמונות מרובות באמצעות Photoshop 2020: 5 שלבים

הסר רקע של תמונות מרובות באמצעות Photoshop 2020: הסרת רקע של תמונה היא סופר קלה עכשיו! כך משתמשים ב- Adobe Photoshop 2020 להסרת רקע של מספר תמונות (אצווה) באמצעות סקריפט פשוט
יסודות קבצי אצווה: 5 שלבים

יסודות קובצי אצווה: אם יש לך שאלות כלשהן, אנא פרסם אותן בבלוג שלי: http: //tamsanh.com/blog/2008/07/10/batch-tutorial-1-basics-of-batch-files/I don אל תבקר יותר ב- Instructables, כך שתקבל תשובה מהירה יותר בדרך זו. להלן היסודות של קבצי אצווה, המפרט
קבצי אצווה: כמה יסודות ..: 8 שלבים

קבצי אצווה: כמה יסודות …..: מדריך זה ילמד אותך כמה יסודות של כתיבת קבצי אצווה, ויראה לך כיצד ליצור משחק ניחוש מספרים עם כמה פיתולים, רק כדי לשמור על דברים מעניינים … למד את רוב כישורי שורת הפקודה שלי ואת כל האצווה שלי
תכנות אצווה. בחלון אצווה: 3 שלבים
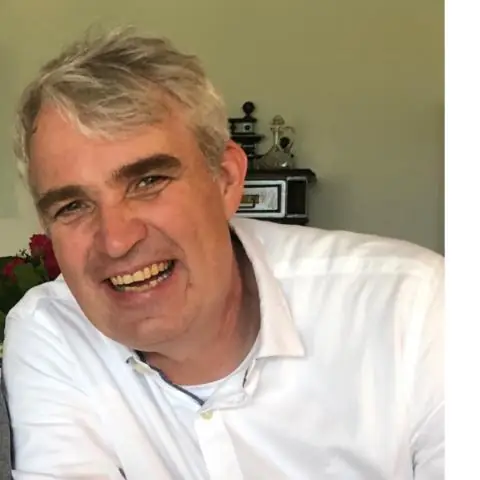
תכנות אצווה. בחלון אצווה: באימא הבלתי מעורערת (ממש באצווה) זה מלמד אותך כיצד לתכנת אצווה. (זה הראשון שלי אז אנא היו עדינים)
כיצד לתקן קבצי נתונים שאינם נתמכים ולהוריד את קבצי הווידיאו האהובים עליך עבור PSP הנייד שלך: 7 שלבים

כיצד לתקן קבצי נתונים שאינם נתמכים ולהוריד את קבצי הווידיאו האהובים עליך ל PSP הנייד שלך: השתמשתי ב- Media Go, ועשיתי כמה מהטריקים כדי לגרום לקבצי וידאו שאינם נתמכים לעבוד ב- PSP שלי. אלה כל השלבים שעשיתי , כאשר קיבלתי לראשונה את קבצי הווידאו הבלתי נתמכים שלי לעבוד על ה- PSP שלי. זה עובד 100% עם כל קבצי הווידאו שלי על PSP Po שלי
