
תוכן עניינים:
2025 מְחַבֵּר: John Day | [email protected]. שונה לאחרונה: 2025-01-23 14:47
אם אתה כמוני אתה נושא איתך אגודל עם התוכניות האהובות עליך. בחלק מהתוכניות יש פרופילים (firefox) וחלקן פשוט נהדרות להסתובב במקרי חירום. תהיה הסיבה אשר תהיה, ייתכן שתמצא בכוונה לקשר את התוכנית והסיומת כך שכאשר תלחץ על קובץ הוא ייפתח איתו. רוב הזמן המתקינים מטפלים בזה עבורך אך אבוי רוב התוכנות הניידות לא עושות זאת.
שלב 1: אתר את הסיומת שלך
הדבר הראשון שעליך לעשות הוא לנווט לתיקייה שבה נמצאת התוכנית, ולאחר מכן לחץ על כלים בחלק העליון של החלון. משם לחץ על הכרטיסייה סוגי קבצים. כאן אנו גם הולכים לראות אם קיים כבר קובץ מסוג לתוסף, אז לחץ על הפריט הראשון ברשימה ואז התחל להקליד את הסיומת שלך, למשל "rar". אם הוא קיים הוא יגלול מטה אליו.
שלב 2: מחק/צור את התוסף החדש
אם מצאת אותו ברשימה, מחק אותה, קל יותר פשוט ליצור אותה מחדש מאשר לערוך את מה שכבר היה שם. אם לא מצאת אותו ברשימה או שמחקת אותו קדימה, צור אחד חדש על ידי לחיצה על "חדש" והקלדת התוסף הרצוי. מכאן אתה אמור להיות מסוגל ללחוץ על מתקדם ולראות תבנית ריקה להרחבה.
שלב 3: ערוך את התוסף
דבר ראשון, תן שם לתוכנית. אז הכנס את מה שאתה רוצה שהתוכנית Associated תקרא לך. לאחר מכן נלחץ על "חדש" כדי ליצור פעולה חדשה. הקלד "פתח" בתיבת הפעולה (למעלה) ולאחר מכן לחץ על עיון כדי למצוא את קובץ.exe. הכה בסדר לאחר מכן. אם אתה מתחיל להיתקל בבעיות בפתיחת קבצים עם התוסף החדש שלך, אולי כדאי לחזור ולערוך את הפעולה. Windows מוסיף אוטומטית %1 לשורת מיקום הקובץ הסופי, זה מייצג את המיקום של הקובץ שברצונך לפתוח עם התוכנית המשויכת. כדי לתקן זאת פשוט תוסיף ציטוטים סביב "%1" וזה אמור לפתור את הבעיה. כל שנותר הוא להוסיף סמל.
שלב 4: Iconofy
כדי להוסיף סמל, אפשר ללחוץ על הלחצן "שנה סמל" ולנווט שוב לקובץ.exe על ידי לחיצה על "עיון …". אם אתה רואה את הסמל שאתה רוצה פשוט לחץ על "אישור".
שלב 5: סיימת
אם הכל הסתדר הקובץ שלך אמור להיראות בערך כך (סמל ושם הקובץ שלך כנראה יהיו שונים). תעשה חיים!
מוּמלָץ:
הרחבות Scratch 3.0: 8 שלבים

הרחבות Scratch 3.0: הרחבות Scratch הן חלקים של קוד Javascript שמוסיפים בלוקים חדשים ל- Scratch. למרות שסקראץ 'מצורף לחבורה של תוספים רשמיים, אין מנגנון רשמי להוספת הרחבות תוצרת משתמש. כשעשיתי את השליטה במיינקראפט שלי
OpenLogger: ברזולוציה גבוהה, Wi-Fi מופעל, קוד פתוח, רישום נתונים נייד: 7 שלבים

OpenLogger: רושם נתונים ברזולוציה גבוהה, Wi-Fi מופעל, קוד פתוח, לוגר נתונים נייד: OpenLogger הוא לוגר נתונים נייד, בעל קוד פתוח בעלות נמוכה ורזולוציה גבוהה שנועד לספק מדידות באיכות גבוהה ללא צורך בתוכנה יקרה או תוכנת כתיבה. מאפס. אם אתה מהנדס, מדען או חובב שאינו
רישום נתונים נייד פשוט באמצעות PfodApp, Android ו- Arduino: 5 שלבים

רישום נתונים נייד פשוט באמצעות PfodApp, Android ו- Arduino: רישום נתוני Moblie נעשה פשוט באמצעות pfodApp, הנייד שלך Andriod ו- Arduino. אין צורך בתכנות אנדרואיד. לקבלת תכנון נתונים באנדרואיד שלך, עיין מאוחר יותר בהנחיית תוכניות פשוטות מרחוק פשוטות מאוחר יותר באמצעות אנדרואיד / Arduino / pfodApp לתכנון
מחשב נייד למשחקים נייד באמצעות Raspberry Pi: 8 שלבים

מחשב נייד למשחקים ניידים באמצעות Raspberry Pi: שלום חבר'ה, במדריך זה נלמד לבנות מחשב נייד למשחקים באמצעות Raspberry Pi. כשאני אומר מחשב נייד גיימינג אני לא מתכוון למחשב הנייד היוקרתי שנמכר בשוק. לא תוכל לשחק משחקי Windows במחשב הנייד הזה
כיצד להתקין הרחבות ב- Google Chrome: 3 שלבים
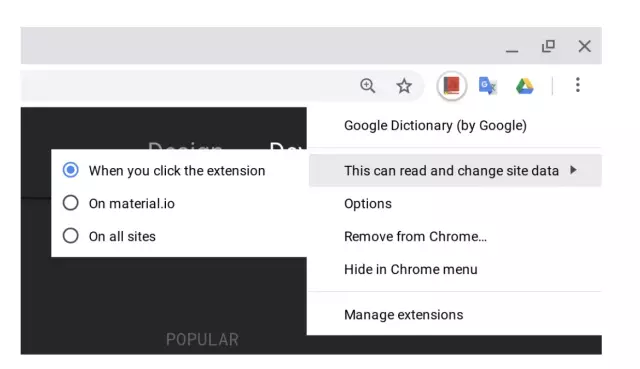
כיצד להתקין הרחבות ב- Google Chrome: הרחבות הן כלי שימושי מאוד לשימוש ב- Google Chrome. הם יכולים להשתנות ממילונים, קיצורי דוא"ל ואפילו מקליטי מסך. הרחבות קלות ונוחות במיוחד יכולות לשפר את חווית Chrome שלך
