
תוכן עניינים:
- מְחַבֵּר John Day [email protected].
- Public 2024-01-30 09:14.
- שונה לאחרונה 2025-01-23 14:46.
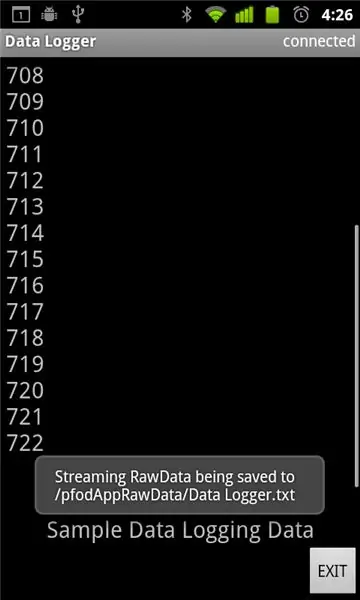


רישום הנתונים של Moblie נעשה פשוט באמצעות pfodApp, הנייד שלך Andriod ו- Arduino. אין צורך בתכנות אנדרואיד. לקבלת תכנון נתונים באנדרואיד שלך, עיין מאוחר יותר בהנחיית נתונים פשוטים מרחוק פשוטים באמצעות Android / Arduino / pfodApp
לקבלת תכנון נתונים כנגד תאריך/שעה באמצעות מיליס של Arduino בלבד () עיין בתאריך/זמן לתזמון/רישום באמצעות InvisibleArduino באמצעות Millis () ו- PfodApp
מבוא מדריך זה מראה לך כיצד ללכוד נתוני חיישני Arduino בנייד אנדרואיד שלך להורדה מאוחר יותר למחשב שלך. אין צורך בתכנות אנדרואיד ומעט מאוד יש צורך בתכנות Arduino. ראה www.pfod.com.au לפרויקטים קלים יותר התחל במהירות א) קנה לוח Arduino ומודול Bluetooth (כגון Uno ו- Bluetooth Shield או FioV3+Bluetooth/Wifi) ב) התקן Arduino IDE c) חבר את לוח Arduino (אין מודול Bluetooth מצורף) עם כבל USB. (עבור Uno) d) העתק את הסקיצה הזו ל- Arduino IDE ואסוף וטען אותה ללוח Arduino) e) חבר את מודול Bluetooth Shield ל- Uno (The Bluetooth Shield מוגדר מראש עבור 9600baud אבל הגדר את מתג 3V/5V ל- 5V והגדר את מתג To Board/To FT232 למצב To Board. f) טען את Android Mobile עם pfodApp. g) הגדר חיבור בין הנייד שלך לבין מודול ה- Bluetooth כפי שמתואר ב- pfodAppForAndroidGettingStarted.pdf h) הפעל את pfodApp והתחבר ללוח ה- Arduino שלך באמצעות מודול ה- Bluetooth. סיימתי. כמה נתוני דוגמה דמה מוצגים בנייד שלך ושומרים בכרטיס ה- SD. (כפי שמוצג) pfodAppForAndroidGettingStarted.pdf מתאר כיצד להעביר את קובץ הנתונים מהנייד למחשב שלך. שאר ההדרכה הזו נכנסת לפרטים ומראה לך כיצד לשנות את הסקיצה כדי לשלוח נתונים משלך. PfodApp יכול לעשות הרבה יותר, ראה דוגמאות אלה באתר www.pfod.com.au
שלב 1: רקע - רישום נתונים פשוט
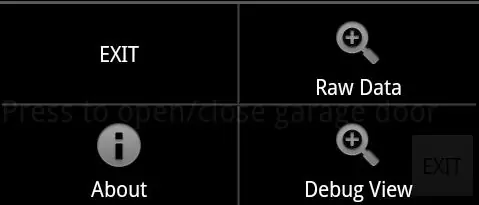
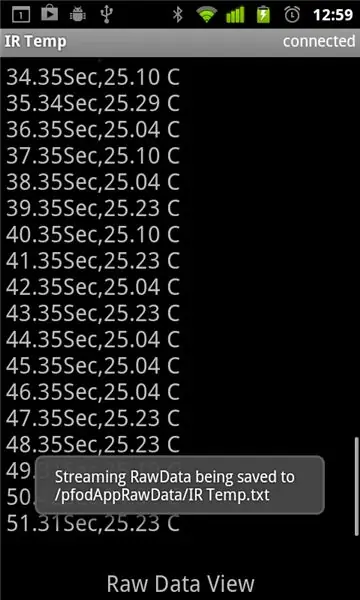
הגרסה העדכנית ביותר של pfodApp הזמינה מחנות Android מאפשרת לשמור נתונים גולמיים שנשלחו על ידי pfodDevice לקובץ לשימוש מאוחר יותר. עיין ב pfodAppForAndroidGettingStarted.pdf כיצד להוריד את הקובץ מהנייד אנדרואיד למחשב שלך. ל- pfodApp יש מסך 'נתונים גולמיים' שבו מוצגים כל הנתונים שהתקבלו שלא היו הודעות pfod המצורפות על ידי {}. ניתן לגשת למסך זה מ- pfodApp באמצעות התפריט הנייד או לפתוח אותו על ידי שליחת pfodDevice בהודעת streamingRawData, {= Title of the Screen Goes Here} (עיין בשרטוט Arduino בהמשך ההוראה). כך או כך נפתח מסך הנתונים הגולמיים של pfodApp ויציג את הנתונים שנשלחו מה- pfodDevice. כאשר המסך נפתח, pfodApp יתחיל לשמור את הנתונים בקובץ. שם הקובץ מוצג בכל פעם שנפתח המסך. כדי למנוע מהנייד שלך להתמלא בנתונים שלא רצית, pfodApp לא מתחיל לכתוב נתונים לכרטיס ה- SD של הנייד עד הפעם הראשונה שבה נפתח מסך Raw Data לאחר כל חיבור חדש. בפעם הראשונה מסך Raw Data נפתח לאחר חיבור חדש, עד 4K בתים של נתונים שהתקבלו בעבר (מאז נוצר החיבור) נכתב לקובץ בעת פתיחתו. ברוב המקרים המשמעות היא שכל הנתונים הגולמיים שנשלחו מאז יצירת החיבור יישמרו. כאשר החיבור נסגר, אחרון הנתונים נכתב והקובץ נסגר. אם הקובץ כבר קיים, מהחיבור הקודם, כל חיבור עוקב אליו. תוכל למחוק את הקובץ מהמחשב שלך. עיין ב pfodAppForAndroidGettingStarted.pdf כיצד לגשת לקובץ מהמחשב שלך. אז לסיכום כדי לשמור נתונים מהארדואינו לנייד אנדרואיד, עליך להתחבר ל- Arduino שלך (כ- pfodDevice) באמצעות pfodApp, באמצעות Bluetooth או WiFi, שלח את Arduino שלך לשלוח נתונים ופתח את מסך הנתונים הגולמיים כדי להתחיל לשמור אותם. זה הכל. שאר מדריך זה יפרט סקיצה פשוטה המיישמת pfodDevice ושולחת כמה (בובות) נתונים.
שלב 2: לוגר נתונים פשוט

סקיצה זו (הורדה) היא רישום נתונים פשוט. זה לא עושה הרבה, כאשר pfodApp מתחבר ומבקש את התפריט הראשי, הסקיצה פשוט שולחת הודעת מסך נתונים גולמית המבקשת מ- pfodApp לפתוח את מסך הנתונים הגולמיים. זה מתחיל לשמור את הנתונים. במקרה זה הנתונים נשלחים פעם בשנייה ומורכבים מספירת מספר השניות בלבד מאז שהארדואינו הופעל. עבור כונן הנתונים האמיתי שלך היית שולח כמה נתונים אמיתיים במקום זאת. החיבור כאן הוא באמצעות Bluetooth באמצעות ה- ITEAD BT SHIELD (SLAVE) הזול על לוח Uno Arduino (כולם ראו דף זה עבור לוחות FioV3 + מודולי Bluetooth או Wifi) עליכם להגדיר את המתגים בלוח ה- Bluetooth של ITEAD. הגדר את מתג 3V/5V ל- 5V והגדר את מתג הלוח/ל- FT232 למיקום הלוח. תעריף ברירת המחדל של מודול Bluetooth הוא 9600, כך שאין צורך לבצע תצורה אחרת. תצטרך גם כבל USB והורד והתקן את Arduino IDE. לבסוף יש צורך בניתוח pfod. עבור סקיצה זו ניתן להשתמש בניתוח הניתוחים הפשוט ביותר והוא כה קטן שבדיוק הכנסתי אותו בתחתית הסקיצה. עם זאת תוכל גם להוריד ולהתקין אותו, ומנתחי pfod אחרים, כספרייה מכאן. זהו החלק של המערכון ששולח את הנתונים. הוא סופר טיימר וכאשר הטיימר מגיע ל -0 הוא שולח את הנתונים הבאים שהם רק מונה בדוגמה זו.
// שלח כעת נתונים אם 1 שניות חלפו אם ((thisMillis - dataSampleTimer)> SAMPLE_INTERVAL) {dataSampleTimer += SAMPLE_INTERVAL; // עדכון לדלפק בפעם הבאה ++; // מדגם תוספת // שלח אותו parser.println (counter); }
כדי לשלוח נתונים משלך, פשוט שנה את theparser.println (מונה); כדי להדפיס את הנתונים שלך לחיבור הטורי במקום זאת. (עיין בדף זה על טיימרים של Arduino).
שלב 3: בדיקה באמצעות SerialMonitor
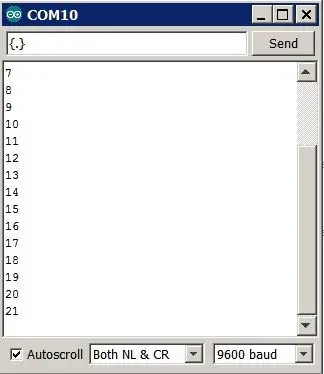
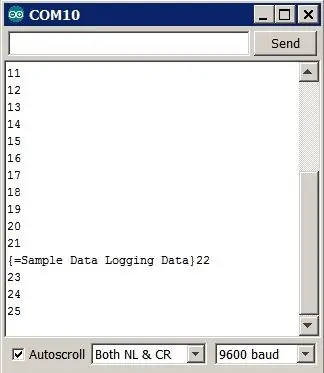
לפני חיבור באמצעות Bluetooth, תוכל לבדוק את הסקיצה באמצעות ה- Arduino IDE SerialMonitor. ראשית הסר את לוח ה- Bluetooth מכיוון שהוא משתמש באותם חיבורי TX/RX כמו התכנות USB וחיבור הצג הטורי, והעתק והדבק את הסקיצה לתוך Arduino IDE ותכנת את לוח Arduino. לאחר מכן פתח את Arduino IDE SerialMonitor. תוכל לראות את הנתונים שנשלחים על ידי לוח Uno. לאחר מכן שלח את הפקודה getMainMenu, {.} זה מה שה- pfodApp ישלח תחילה כאשר הוא יתחבר. הסקיצה מגיבה עם הודעת המסך StreamingRawData. {= Sample Data Logging Data} שתבקש מ- pfodApp לפתוח את מסך RawData. זה מתחיל לשמור את הנתונים לקובץ. עיין במפרט pfodSpecification לפרטים על כל ההודעות והמסכים בהם pfod (פרוטוקול לגילוי מבצעים) תומך.
שלב 4: התחברות עם נייד אנדרואיד
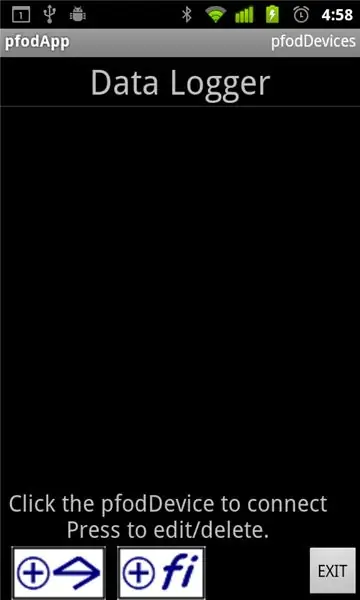
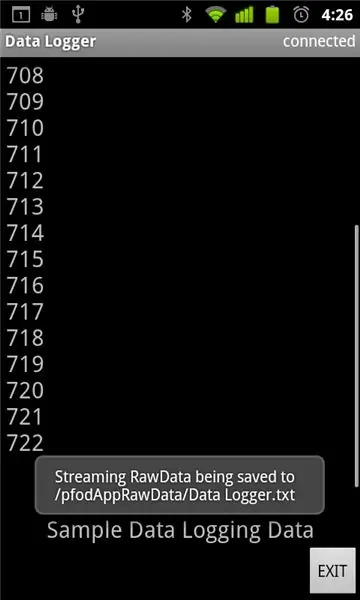
הכל טוב, כך שתוכל לסגור כעת את Arduino IDE ואת SerialMonitor ולחבר את מגן ה- Bluetooth, כפי שמוצג בשלב 2. כדי להתחבר עם Android Mobile שלך, התקן תחילה pfodApp מחנות Android ולאחר מכן עקוב אחר המדריך pfodAppForAndroidGettingStarted.pdf כדי להתאים את מגן ה- Bluetooth שלך. עם הנייד שלך והגדר חיבור pfodApp Bluetooth. קראתי לחיבור שלי "לוגר נתונים". לאחר מכן בחר בחיבור "Logger Data" כדי להתחבר ללוגר הנתונים הפשוט. ברגע ש- pfodApp מתחבר הוא שולח את ההודעה {.} שאליה מגיב הסקיצה עם ההודעה {= Sample Data Logging Data} שאומרת ל- pfodApp לפתוח את מסך הנתונים הגולמיים ולכנות אותו נתוני רישום נתונים פשוטים וגם להתחיל לשמור את הנתונים..
שלב 5: העברת הנתונים למחשב שלך והרחבות ללוגר הנתונים הפשוט
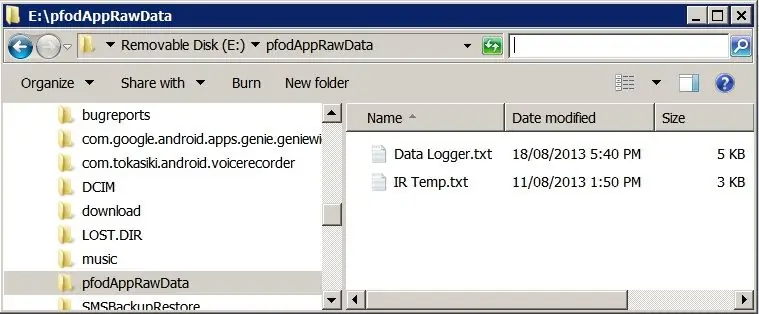
PfodAppForAndroidGettingStarted.pdf מפרט כיצד לחבר את הנייד למחשב שלך באמצעות USB ולהפעיל את אחסון המוני USB כך שתוכל לעיין בו מהמחשב שלך. תמצא את כל קבצי הנתונים הגולמיים בתיקייה pfodAppRawData. כפי שמוצג לעיל, רשם הנתונים הפשוט שמר את הנתונים ב- /pfodAppRawData /Data Logger.txt pfodApp משתמש בשם החיבור כשם הקובץ לשמירת הנתונים. הרחבות ללוגר הנתונים הפשוטים כעת כשיש לך רישום נתונים פשוט אתה יכול לשנות את הסקיצה כדי לשלוח בחזרה את הנתונים שלך. פשוט כתוב את הנתונים שלך לאותו חיבור סידורי המחובר למודול ה- Bluetooth שלך. כדאי לעצב את הנתונים לפורמט csv ב- Arduino לפני שליחתם. לדוגמה זמן, ערך זה מקל על הטעינה בגיליון אלקטרוני לעיבוד/תכנון אחר.
מוּמלָץ:
לוגר נתונים - מודול מחשב רישום: 5 שלבים
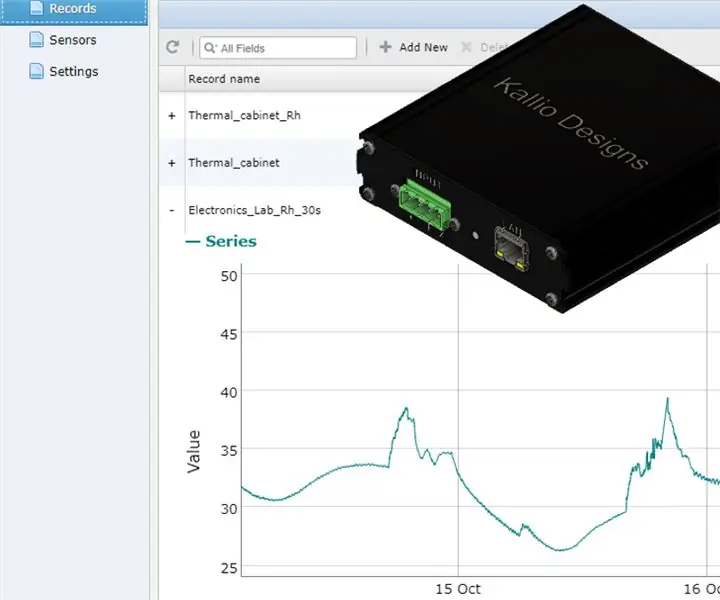
Logger Data - Module Computer Logging: Logger Data Ethernet for אוסף נתונים מבוסס HTTP מגשר חיישן הממיר חיישן ממשק I2C לחיישן Ethernet
OpenLogger: ברזולוציה גבוהה, Wi-Fi מופעל, קוד פתוח, רישום נתונים נייד: 7 שלבים

OpenLogger: רושם נתונים ברזולוציה גבוהה, Wi-Fi מופעל, קוד פתוח, לוגר נתונים נייד: OpenLogger הוא לוגר נתונים נייד, בעל קוד פתוח בעלות נמוכה ורזולוציה גבוהה שנועד לספק מדידות באיכות גבוהה ללא צורך בתוכנה יקרה או תוכנת כתיבה. מאפס. אם אתה מהנדס, מדען או חובב שאינו
רישום נתונים ושרטוט תרשים מקוון באמצעות NodeMCU, MySQL, PHP ו- Chartjs.org: 4 שלבים

רישום נתונים ושרטוט תרשים מקוון באמצעות NodeMCU, MySQL, PHP ו- Chartjs.org: מדריך זה מתאר כיצד אנו יכולים להשתמש בלוח ה- MCU של הצומת לאסוף נתונים מחיישנים מרובים, לשלוח נתונים אלה לקובץ PHP מתארח ולאחר מכן מוסיף את הנתונים אל מסד נתונים של MySQL. לאחר מכן ניתן לראות את הנתונים באינטרנט כתרשים, באמצעות chart.js.A ba
UCL -IIOT - רישום נתונים על פטל פטל: 6 שלבים
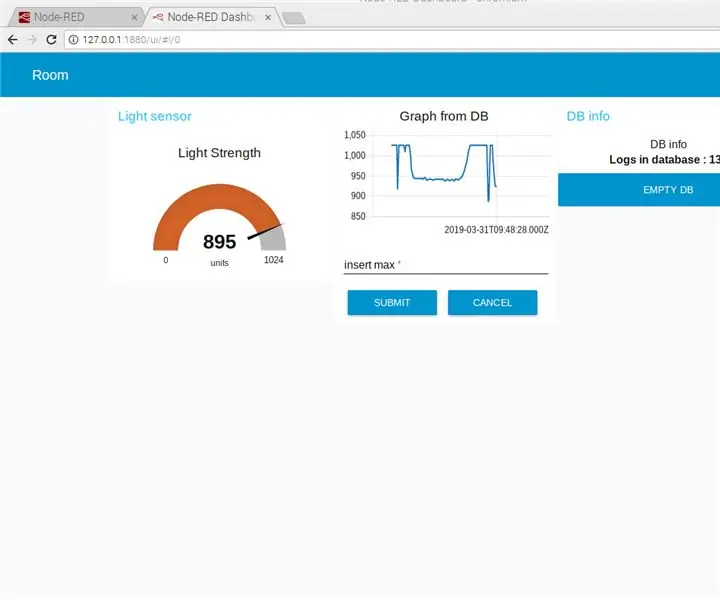
UCL -IIOT - רישומי נתונים על פטל פטל: הוראה זו נוצרה על ידי אוביידה חאג 'חמוד וסידה הנריקסן לפרויקט בית ספרי. הרעיון המרכזי הוא איסוף נתונים מחיישן ההדלקה, רישום הנתונים למסד נתונים באופן אלחוטי בפאי פטל וניטור הנתונים באמצעות לוח מחוונים
רישום הרחבות באמצעות יישום נייד: 5 שלבים

רשום הרחבות באמצעות יישום נייד: אם אתה כמוני אתה נושא איתך אגודל עם התוכניות האהובות עליך. בחלק מהתוכניות יש פרופילים (firefox) וחלקן פשוט נהדרות להסתובב במקרי חירום. לא משנה מה הסיבה לכך שתוכל למצוא לה תכלית לקשר בין התוכנית ו
