
תוכן עניינים:
- מְחַבֵּר John Day [email protected].
- Public 2024-01-30 09:18.
- שונה לאחרונה 2025-01-23 14:47.
אחד הדברים הקשים ביותר לעשות במהלך פגישת עסקים או הרצאה היא לצפות במצגת משעממת. או שאולי אתה זה שנתקע בעיצוב PowerPoint עבור החברה או הפרויקט הקבוצתי שלך. מדריך זה ידגים את תהליך יצירת תבנית PowerPoint מותאמת אישית שניתן להשתמש בה שוב ושוב מבלי להתחיל מאפס או אפילו להסתכל על גרסאות קודמות של העבודה שלך. הערה: הוראה זו משתמשת ב- Microsoft PowerPoint 2007 במחשב. גרסאות מוקדמות יותר עשויות להשתמש בשיטה דומה, אך פריסת התוכנית תהיה שונה מזו הנהוגה כאן. הערה שנייה: אם תלחץ על סמל i הקטן שיכול להופיע בפינה השמאלית העליונה של התמונה, עליך להיות מסוגל לבחור גרסה גדולה יותר של צילום המסך. אם במקרה יש מודעה, לחץ על "הורד" (אפשרות מתחת לתמונה) ותראה אותה בחלון משלה.
שלב 1: טרמינולוגיה
לפני שתתחיל, הנה רשימה קטנה של מינוחים שישמשו אותך לאורך כל ההוראות. התמונות מסודרות בתחתית ומסומנות כראוי. שקף מאסטר: שקף ראשי הוא בעצם תבנית לפריסה שבה תרצה להשתמש במצגת שלך. שינוי בשקופית ראשית ישפיע על כל הפריסות מהסוג הזה. רצועת הכלים: הסרגל בחלק העליון של המסך שבו נמצאות לעתים קרובות אפשרויות עיצוב שונות. כרטיסייה: המילים הקטנות למעלה שמקבצות אפשרויות עיצוב שונות יחד. לדוגמה, הכרטיסייה הוספה מקבצת פריטים שעשויים להכניס ל- PowerPoint. כרטיסיות ממוקמות ממש מעל הסרט. מאסטר שקופיות נושא: שקופית זו היא הבוס של כל השקופיות הראשיות. כל דבר שתשנה בנושא זה ישפיע על כל מאסטר שקופיות עוקב. זה שימושי לבחירת נושא גופן אוניברסלי, רקע ולהכנסת לוגו או פריטים חוזרים אחרים במצגת שלך. מכיוון שקופית זו משפיעה על כל שקופית עוקבת, בצע תחילה את רוב השינויים שלך ב- Master Slide Master.
שלב 2: פתח את תצוגת המאסטר שקופיות
התחל בפתיחת יישום PowerPoint שלך. *כזכור, הדרכה זו מיועדת לגרסת Microsoft Office 2007.*לאחר שהיא פתוחה, הסתכל על "סרט" בחלק העליון של המסך. יש כרטיסייה שכותרתה תצוגה. בחרו את זה. בחלק השני של הסרט (או האפשרות החמישית משמאל), תראה אפשרות שכותרתה Slide Master. לחץ עליו כדי לחזור לתצוגת מאסטר השקופיות. כדי לבצע שינויים בערכת הנושא שלך בכל שקופית אחת, הבא את העכבר לצד השמאלי של המסך ובחר את השקופית הראשונה המוצגת שם (מאסטר השקופיות).
שלב 3: יצירת ערכת גופנים משלך
אם אתה עדיין מסתכל על מאסטר השקופיות Theme, עבור אל החלק של הסרט שכותרתו ערוך ערכת נושא. בחלל זה תוכל לבחור מגוון אפשרויות נושא, אך הפעם תיצור נושא משלך. פתח את הרשימה הנפתחת גופנים. בתחתית, ישנה אפשרות בשם Create New Theme Fonts. בחר את זה. בחלון החדש, גלול בין אפשרויות הגופן ובחר את השניים שאתה הכי אוהב ושמתאימים למטרת העיצוב שלך. (באופן כללי, ככל שהוא מקצועי יותר, כך האותיות צריכות להיות פחות מתולתלות מכיוון שהן קשות יותר לקריאה). וודא שהגופנים שלך נראים יפה ביחד. כאשר אתה מרוצה מהבחירות שלך, תן שם לנושא ולחץ על שמור. כעת תוכל לבחור את ערכת הנושא שלך בכל פעם שתפתח את PowerPoint מבלי שתצטרך לבצע אותה שוב. אם אינך אוהב את הבחירות שלך, תוכל לחזור לתפריט הנפתח, לחץ באמצעות לחצן העכבר הימני על ערכת הנושא ובחר בעריכה. שמור אותו כשתסיים. מכיוון שהיית ב- Master Slide Master, ערכת הגופן אמורה להופיע בכל פריסת שקופיות עוקבות.
שלב 4: צור רקע חדש
ישנן דרכים רבות להוסיף רקע משלך, אך שלב זה יוסיף דוגמת תמונת קליפ ארט. אתה מוזמן להתנסות ברעיונות אחרים. אל תדאג, לא תשבור את PowerPoint. Begin על ידי מעבר לקטע רקע של הסרט. כמו כן, תוכל ללחוץ באמצעות לחצן העכבר הימני על המרחב הפנוי של השקופית ולבחור עיצוב רקע. תחת אפשרויות המילוי, בחר את העיגול שלצד תמונה או מילוי מרקם. לחץ על כפתור קליפ ארט והמתן עד להעלאת התמונות. מצא תמונה המתאים ביותר לנושא שלך. רקע לא מסודר הוא בדרך כלל המתאים ביותר כך שהטקסט יהיה קל יותר לקריאה. לחץ פעמיים על הבחירה שלך או לחץ על אישור והתמונה תופיע על רקע השקופית שלך. אם הצבע כהה מדי לבחירת צבע הגופנים שלך, השתמש במחוון שקיפות כדי להפוך את הצבעים לעמומים יותר. שיטה נוספת להפוך את הגופן לגלוי יותר היא להוסיף צל מאחוריו. לאחר סגירת התפריט עיצוב רקע, התחל להוסיף צל על ידי בחירת הגופן שברצונך לערוך בעזרת הסמן. לחץ לחיצה ימנית על הגופן הנבחר ומצא את האפשרות עיצוב אפקטים של טקסט. בחלון החדש, בחר באפשרות צל מתוך " תפריט "בצד שמאל. בחר את הצבע שלך ובצע התאמות אחרות המסייעות למילים להתבלט בשקופית.
שלב 5: הוספת לוגו או צורה לכל שקף
עד כה, כל השינויים הללו היו צריכים להתבצע ב- Master Slide Master, או באפשרות השקופית הראשונה מהרשימה בצד שמאל של המסך שלך. שינויים אלה השפיעו על כל שקופית עוקבת שמתחת. כדי להוסיף לוגו, (עם קליפ ארט כדוגמה), בחר בכרטיסייה הוספה בחלק העליון של הסרט. בחר את הלחצן קליפ ארט. אם יש לך תמונה שמורה של לוגו, הרעיון נשאר בעינו, למעט אם אתה בוחר בכפתור "תמונה". מתוך האפשרויות שלך, בחר את הקליפ ארט המתאים ביותר לנושא שלך והכנס אותו לשקופית. גודל אותו עד נעים. ממדים והניחו אותה בפינת השקופית היכן שתרצו. בדרך כלל, לוגואים ממוקמים בפינה הימנית התחתונה. כדי להכניס צורות, השתמש בתהליך דומה אך עם האפשרות "צורה" במקום "קליפ ארט". אתה יכול ליצור פס מוצק על פני השקופית או להוסיף אלמנט עיצובי מעניין לנושא שלך.
שלב 6: גימור ושמירה
אם ברצונך לגרום לפריסה ספציפית לבלוט יותר במצגת שלך, בחר את פריסת השקופיות מהאפשרויות בצד שמאל של המסך. תוכל להתחיל על ידי מתן רקע שונה, מונחה נושא. שיטה זו עשויה לסייע בהדגשת דברים כגון נושא חדש בתוך המצגת. השתמש באותו תהליך כמו קודם כדי להוסיף רקע חדש. הקפד לא לבחור באפשרות "החל הכל" אלא אם תרצה שהתמונה שלך תתווסף לכל פריסת שקופיות בעיצוב שלך. אם אינך רוצה לוגו או צורות אחרות שהוספת לשקופית הראשית להופיע על הפריסה היחידה שלך, בקטע רקע בכרטיסיה מאסטר שקופיות, סמן את התיבה שכותרתה הסתר גרפיקת רקע. כדי להעביר תיבות טקסט למיקום אחר, בחר אותן על ידי לחיצה על קצה התיבה. כדי להעביר אותם יחד, החזק את כפתור השליטה (ctrl) במקלדת בעת בחירת התיבות. אם ברצונך להוסיף תיבת מציין מיקום חדשה, (תוכל לעשות זאת רק בפריסות בודדות, ולא במאסטר העיצוב) עבור אל פריסת האב. בקטע הסרט ובחר את הכפתור הנפתח הוסף מציין מקום. בחר את הסוג הרצוי והוסף אותו לשקופית. לאחר שכל השקופיות שלך מוצאות חן בעיניך (או לפני כן אם תרצה), לחץ על הלחצן הנפתח ערכות נושא מתחת ערוך את קטע ערכת הנושא בסרט. בתחתית, בחר באפשרות שמור נושא הנוכחי ושם ושמור את ערכת הנושא שלך. בפעם הבאה שתפתח את רשימת הנושאים הנפתחת, שלך יופיע בחלק מותאם אישית וניתן יהיה להשתמש בו בכל עת שתרצה.
שלב 7: הערה אחרונה
אם תסגור את תצוגת Master Slide, תוכל להשתמש בעיצוב החדש שלך מיד. בדוק את זה ובצע שינויים לפי הצורך. אל תפחד להתנסות בהמון רעיונות, תמונות, צורות, גופנים, צבעים וכל דבר אחר שהדמיון שלך יכול ליצור. תחשוב על מה שנראה לך טוב ואז קבל את הדעות של חברים ועמיתים לעבודה. היו מוכנים להקשיב להצעות שלהם. הקהל שלך בדרך כלל גדול יותר מעצמך! תהנה!
מוּמלָץ:
צור מפות מותאמות אישית עבור ה- Garmin GPS שלך: 8 שלבים (עם תמונות)

צור מפות מותאמות אישית עבור ה- Garmin GPS שלך: אם יש לך GPS של Garmin המיועד לטיולים ופעילויות חוצות אחרות (כולל סדרות GPSMAP, eTrex, קולורדו, דקוטה, אורגון ומונטנה), אינך צריך להסתפק במפות העצמות החשופות שהועלו עליה מראש. ה
כיצד להכין צורות PCB מותאמות אישית (עם Inkscape ופריצ '): 4 שלבים (עם תמונות)

כיצד ליצור צורות PCB מותאמות אישית (עם Inkscape ו- Fritzing): אם אתה מתחיל וצריך PCB בעל צורה מותאמת אישית … ואתה צריך את זה בזמן הקצר ביותר האפשרי … או אם אתה לא רוצה להשקיע הרבה זמן ללמוד איך לעבוד עם תוכנות מתקדמות, כי בסופו של דבר אתה יוצר לוח או אחר … זה
צור פעולות מותאמות אישית עבור Google Assistant: 12 שלבים

צור פעולות מותאמות אישית עבור Google Assistant: כשראיתי את הפוטנציאל של Google Assistant כפי שהוא הוצג ב- I/O 18 של Google וכן ב- Volvo Cars במערכת המידע והבידור שלהם, לא יכולתי להתאפק מלנסות זאת. השתמשתי מחדש באחד הפרויקטים הישנים שלי, VasttraPi והמשקתי אותו עם Google Assistant
נוריות LED מותאמות אישית עם דבק חם: 6 שלבים (עם תמונות)
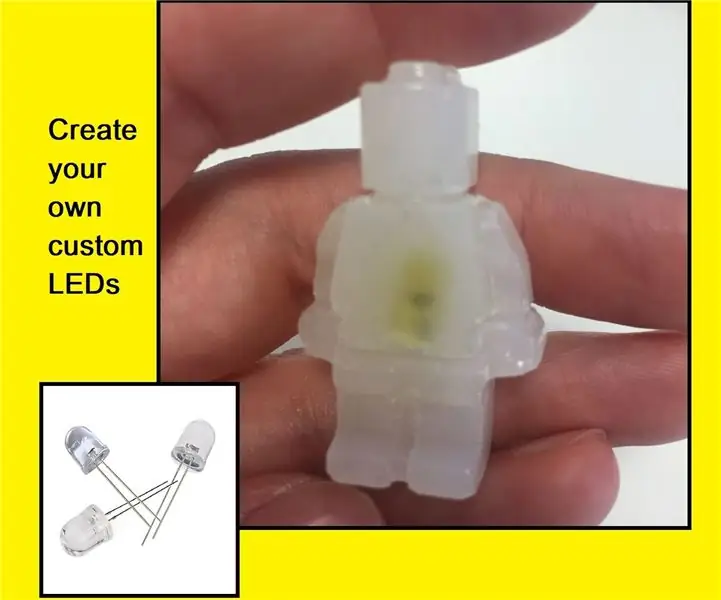
נוריות מותאמות אישית עם דבק חם: שלום לכולם, עבר הרבה זמן מאז שפורסם לאחרונה בהנחיה, אז ברוך שובך ואני מקווה שזה לא ייאכזב בכל זאת אל המדריך ………. זה פרוייקט שיש לי התכוונתי לנסות במשך זמן מה, ליצור / להתאים אישית את הלדים שלך. מאז שאני
טבעות NeoPixel מותאמות אישית מאפס!: 8 שלבים (עם תמונות)
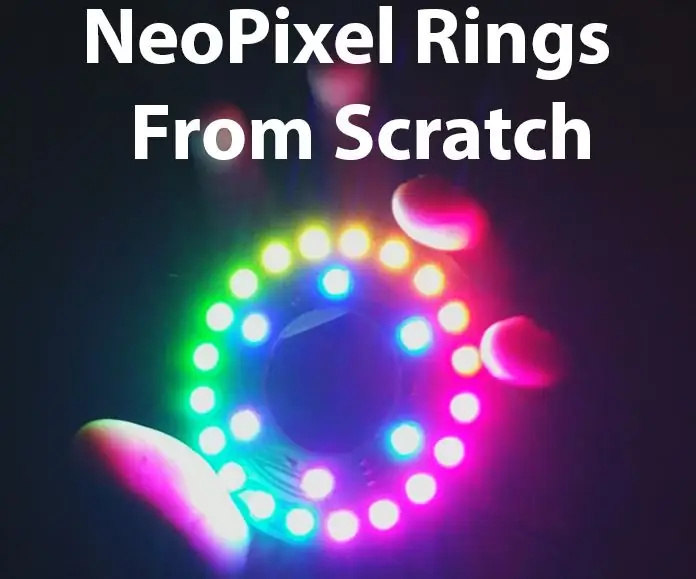
טבעות NeoPixel מותאמות אישית מאפס!: טבעות NeoPixel, ו- NeoPixels בכלל, הן בין הרכיבים האלקטרוניים הפופולריים ביותר ליצרנים מכל הסוגים. גם מסיבה טובה, עם סיכה אחת מכל מיקרו -בקר פופולרי, Adafruit הופכת הוספת נוריות LED ואנימציות מדהימות לכל מקצוען
