
תוכן עניינים:
- מְחַבֵּר John Day [email protected].
- Public 2024-01-30 09:12.
- שונה לאחרונה 2025-01-23 14:46.



נסתכל על מאגר מעניין מאוד של GitHub המאפשר הקלטת וידאו על לוח ESP32-CAM. סרטון אינו אלא סדרה של תמונות המתוזמנות בקפידה, והשרטוט הזה מבוסס על זה. הצוות הוסיף גם פונקציונליות FTP לסקיצה מה שאומר שאתה יכול לאחזר את הקבצים מרחוק, דרך אותה רשת WiFi, מבלי שתצטרך לאחזר את כרטיס ה- microSD.
הסרטון למעלה מכסה את כל מה שאתה צריך לדעת וגם מסביר כיצד להשתמש בתכונה FTP.
שלב 1: אסוף את מוצרי החשמל

לוח ESP32-CAM כבר מכיל את מודול המצלמה וחריץ לכרטיס microSD שאנו זקוקים לו לסקיצה זו. בנוסף לכך, תזדקק לכרטיס microSD, לוח פריצה של microUSB (אופציונלי), וכן ממיר USB למערך טורי כדי להעלות את הסקיצה.
שלב 2: ערוך והעלה את הסקיצה
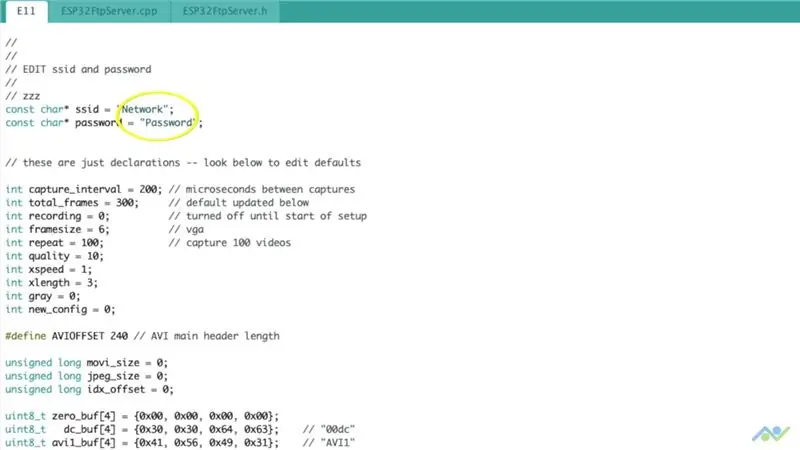
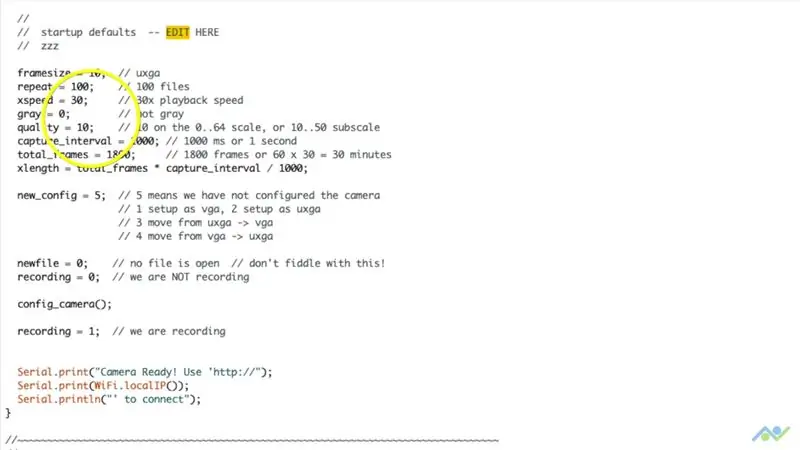
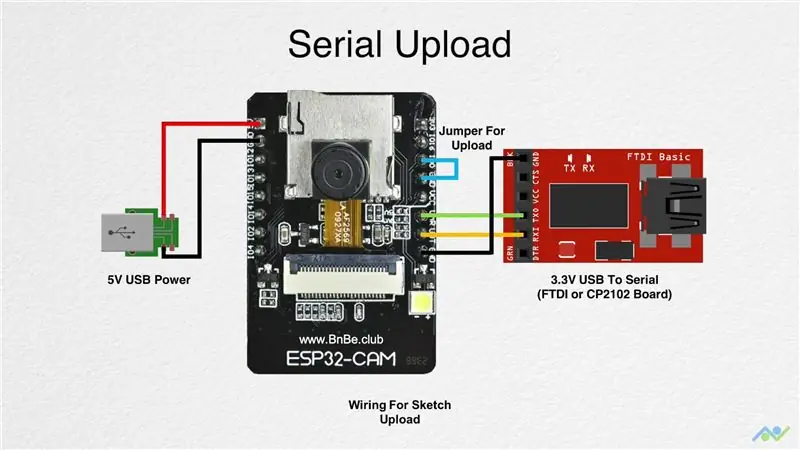
אתה יכול להוריד את הסקיצה באמצעות הקישור הבא:
ללוח ESP32-CAM אין מחבר USB משולב ולכן עליך להשתמש בממיר USB חיצוני לממיר סדרתי כדי להעלות את הסקיצה. אתה יכול להשתמש בחיבורי החיווט המוצגים למעלה אך וודא שממיר ה- USB לממיר הטורי מחובר במצב 3.3V.
מומלץ להשתמש במתאם חיצוני של 5V להנעת הלוח, במיוחד אם אתה משתמש בלוח פריצת FTDI. עבור אספקת 5V החיצונית, לוח פריצת USB פשוט יעבוד בסדר גמור. הייתה הצלחה מסוימת בהפעלת הלוח ישירות מלוח הפריצה CP2102, כך שתוכל לנסות זאת תחילה. ללוח יש גם סיכת חשמל של 3.3V במידת הצורך.
יש צורך במגשר בכדי להכניס את הלוח למצב הורדה. לאחר שהכל מחובר, הפעל את הלוח, פתח מסוף טורי (כלים-> צג סידורי) עם קצב שידור של 115, 200 ולחץ על כפתור האיפוס. עליך להשיג את פלט באגים כפי שמוצג בתמונה וזה יצביע על כך שהכל פועל כצפוי. כעת תוכל להעלות את הקוד על ידי לחיצה על כפתור ההעלאה. המתן עד להשלמתו, ולאחר מכן הסר את המגשר ולחץ על כפתור האיפוס כדי להשיג את הפלט הסופי שיעיד כי ההקלטה החלה.
שלב 3: השבת פלאש על ידי שינוי הלוח
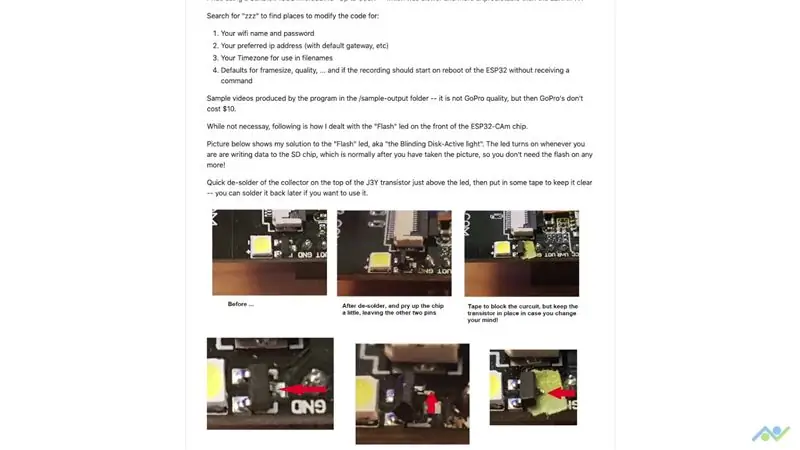
ביט זה הוא אופציונלי אך ניתן להשבית את פלאש ה- LED המשולב על ידי הרמת סיכת טרנזיסטור על הלוח. מכיוון שקו הבקרה של פלאש LED משותף לכרטיס ה- microSD, הוא יידלק ויחלף בעת גישה לכרטיס ה- microSD. דף GitHub מראה לך כיצד לבצע את השינוי והוא הפיך לחלוטין כך שתמיד תוכל להפעיל אותו מאוחר יותר.
אם אין לך חשק לבצע את השינוי הזה אתה יכול פשוט לחסום את הבזק הלדים אם הוא גורם להפרעה.
שלב 4: שליטה בלוח
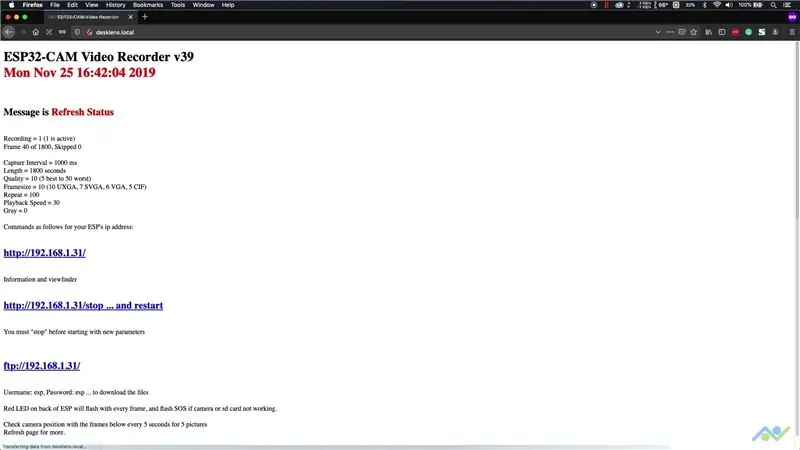
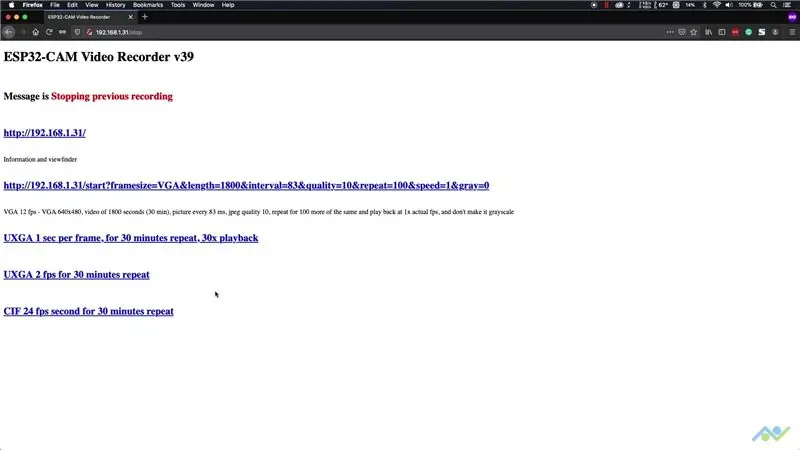
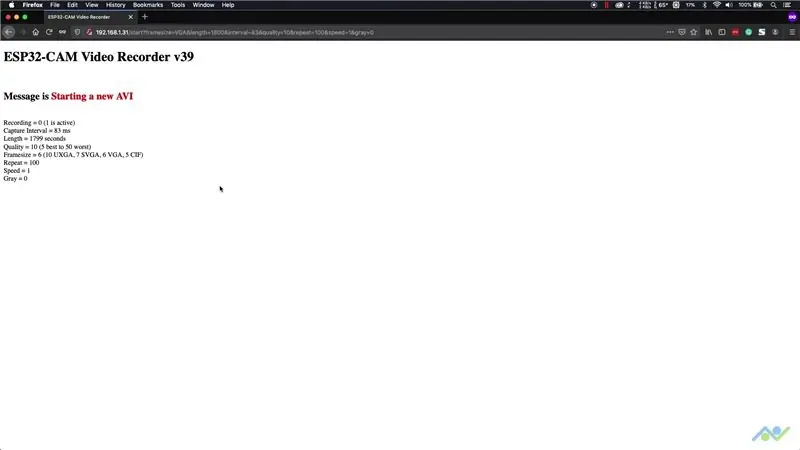
הלוח ידפיס את כתובת ה- IP ברגע שהוא יתחבר לרשת ה- WiFi. תוכל להקליד זאת בדפדפן האינטרנט כדי לגשת לדפי הבקרה. הסקיצה גם מקשרת את שם המארח desklens.local ללוח ותוכל להקליד זאת בשורת הכתובת במקום בכתובת ה- IP. הדפים מכילים רמזים לתחילת העבודה ואתה יכול אפילו לציין את הגדרות ההקלטה ישירות בשורת הכתובת.
הסקיצה יוצרת גם שרת FTP בסיסי ותוכל לגשת לתוכן כרטיס ה- microSD באמצעות תכונה זו. מומלץ להשתמש בלקוח FTP לשם כך והסרטון מלווה אותך בשלבי השימוש ב- FileZilla.
אם אהבת את הפוסט הזה, אל תשכח לעקוב אחרינו באמצעות הקישורים למטה מכיוון שנבנה פרויקטים רבים נוספים כמו זה:
- YouTube:
- אינסטגרם:
- פייסבוק:
- טוויטר:
- אתר BnBe:
מוּמלָץ:
לוח לוח לוח: 7 שלבים

לוח לוח: לפני זמן רב מאוד מצאתי כותב NC של Rotring ללא הבקר. שכחתי לגמרי מה אני רוצה לעשות עם זה, אבל בשבוע שעבר מצאתי אותו שוב ואני רוצה להכין ממנו מגש לוח. כתב היד האישי שלי על הלוח הוא לא
אור אופניים בהיר מאוד באמצעות מחשבי לוח מותאמים אישית של לוח אור: 8 שלבים (עם תמונות)

אור אופניים בהיר מאוד באמצעות מחשבי לוח מותאם אישית של לוח אור: אם אתה בעל אופניים, אתה יודע עד כמה בורות לא נעימים יכולים להיות על הצמיגים והגוף שלך. הספיק לי לפוצץ את הצמיגים אז החלטתי לעצב פנל לד משלי מתוך כוונה להשתמש בו כמנורת אופניים. כזה שמתמקד בלהיות E
מצלמת ESP 32 הזרמת וידאו באמצעות WiFi - תחילת העבודה עם לוח מצלמות ESP 32: 8 שלבים

מצלמת ESP 32 הזרמת וידאו באמצעות WiFi | תחילת העבודה עם לוח CAM ESP 32: ESP32-CAM הוא מודול מצלמות קטן מאוד עם שבב ESP32-S בעלות של כ -10 $. מלבד מצלמת OV2640, וכמה GPIO לחיבור ציוד היקפי, היא כוללת גם חריץ לכרטיס microSD שיכול להיות שימושי לאחסון תמונות שצולמו באמצעות
כיצד לתכנת לוח AVR באמצעות לוח Arduino: 6 שלבים

כיצד לתכנת לוח AVR באמצעות לוח Arduino: האם יש לך לוח מיקרו -בקר AVR מונח? האם זה מסובך לתכנת את זה? ובכן, אתה נמצא במקום הנכון. כאן אראה לך כיצד לתכנת לוח מיקרו -בקר Atmega8a באמצעות לוח Arduino Uno כמתכנת. אז בלי רחוק
שלט וידאו לפעוטות לנגן וידאו למחשב: 6 שלבים

שלט וידאו לפעוטות עבור נגן וידאו: אני בונה שלט רחוק שמתחבר למחשב עם USB. השלט הרחוק הגדול מאפשר לפעוט שלי לבחור ולהפעיל סרטונים במחשב ישן. זהו פרויקט פשוט יחסית. רכיב הליבה הוא לוח מקשים USB או לוח מקשים USB אלחוטי
