
תוכן עניינים:
- מְחַבֵּר John Day [email protected].
- Public 2024-01-30 09:11.
- שונה לאחרונה 2025-01-23 14:46.




ה- Raspberry Pi הוא לוח נהדר לביצוע דברים רבים. ישנם הוראות רבות על דברים כמו IOT, אוטומציה ביתית וכו '. בהוראה זו אראה לך כיצד תוכל להריץ שולחן עבודה מלא של Windows ב- Raspberry PI 3B שלך!
אספקה
- פאי פטל
- מקור כוח טוב של 5v 3a
- מפזר חום
- צג
- מקלדת
- עכבר
- כרטיס UHS1 SD טוב של> 8 GB
דרישות:
מחשב לוח יחיד של Raspberry Pi 3 B/B+ או Raspberry Pi 4 B
מחשב בעל Windows 10 build 15063 ומעלה
כרטיס SD שיש בו לפחות 8 GB של מקום פנוי (וקורא כרטיסים)
תמונת ARM64 של Windows 10 (WIM/ESD, ISO או FFU)
שלב 1: קבל את הקבצים

עבור אל worproject.ml, תמצא את סעיף ההורדות באתר. הורד את הגרסה העדכנית ביותר של כלי WOR Imager. כלי זה יהבהב בכרטיס ה- SD שלך באמצעות חלונות.
להעתקת החלונות, עבור אל uupdump.ml משם בחר arm64 windows build. בחר את גרסת החלונות ולאחר מכן את המהדורה, הבית או המקצוענים.
בחר הורדה באמצעות aria2 והמיר. חלץ את קובץ ה- zip שיורד.
תיקיה זו תכלול קובץ שורת הפקודה של windows בשם convert-UUP.cmd.
הפעל תסריט זה והמתן עד שיסתיים (זה לוקח בערך 30 דקות).
לאחר סיום זה, תקבל איזו באותה תיקייה. עכשיו אתה יכול להשתמש בזה ב- WOR Imager
שלב 2: הכנה


מקם את קבצי ה- ISO ו- WOR במיקום המתאים במחשב שלך.
תזדקק לגוף קירור בגודל טוב עבור ה- Raspberry Pi שלך מכיוון שחלונות פועלים בתדירות קבועה, הוא אינו עובר בין 600 מגה -הרץ ל -1.2 ג'יגה -הרץ. אם אינך משתמש בגוף קירור, ה- Pi יתחמם יתר על המידה ויכבה לאחר מספר דקות.
השתמשתי בגוף קירור והרכבתי אותו בעזרת חתיכת קרטון). אתה יכול גם להשתמש במאוורר לקירור פעיל אם אתה משתמש בגוף קירור קטן.
שלב 3: הבזק את כרטיס ה- SD




פתח את מצלמת ה- WOR שחולצה והפעל את האפליקציה wor.exe
בזה תצטרך לבחור את השפה שאתה מעדיף. אנגלית היא שפת ברירת המחדל.
בחר את כרטיס ה- SD ולחץ על הבא. הקפד שלא לבחור דיסק אחסון שגוי. השתמשתי בכרטיס SD בנפח 32 GB ותקבל בערך 10 GB בחינם לאחר ההתקנה.
תתבקש קובץ תמונה. פתח את תמונת Windows 10 שהורדת באמצעות אתר ה- dump של UUP.
בשלב הבא תצטרך לבחור את מנהלי ההתקן ואת הקושחה של UEFI שתוכל לבחור לקבל את העדכונים האחרונים מהשרת עבור ה- UEFI והנהגים אם אינך רוצה מנהלי התקנים מותאמים אישית ו- UEFI.
אחרון, אתה יכול לשנות את קובץ האתחול. בדקתי את הפטל שלי זה עובד היטב עד לערכים הבאים:
arm_freq = 1400
core_freq = 500
sdram_freq = 500
over_voltage = 6
שלב 4: אתחל ל- Windows




לאחר אתחול ה- RPI, תקבל את מסך ההתזה של הקשת ואת ה- UEFI.
הקש על ESC כדי להיכנס להגדרות UEFI או ENTER לאתחול
כדי לשנות את תדירות המעבד, עבור לתצורה באמצעות סדר זה:
מנהל התקנים> תצורת פטל פאס> תצורת ערכת שבבים.
עכשיו אתה יכול לאתחל לתוך חלונות. הגדר אותו כפי שהיית מגדיר כל מחשב אחר.
שלב 5: מחשבות אחרונות


פטל הפטל יכול להריץ חלונות 10 על זרוע והוא פועל די טוב. אתה יכול להריץ תוכניות קלות כמו Microsoft office, wordpad, פנקס רשימות או להשתמש בו לגלישה באינטרנט. זה יכול להריץ גם אפליקציות x86 מכיוון שיש לכך גם ספריות תמיכה. הצלחתי להריץ את Adobe Photoshop 7 x86 ב- Raspberry Pi והוא פועל די טוב.
ה- wifi והבלוטות 'לא עובדים כרגע אבל אני חושב שזה יסתדר בקרוב. רק ה- USB והאת
זה יכול לפעול גם ב- Raspberry pi 4 עם כל 8GB של זיכרון RAM נתמך
מוּמלָץ:
התקן .NET Framework 1.0 ב- Windows 64 סיביות: 8 שלבים

Install.NET Framework 1.0 ב- Windows 64 סיביות: כל מי שניסה פעם להתקין את גירסת 1.0.NET Framework בגרסת 64 סיביות של Windows כנראה נתקל בשגיאה שאומרת שזה לא יעבוד ב- Windows 64 סיביות. . עם זאת, יש דרך לעקיפת הבעיה. הערה: מיקרוסופט אינה תומכת
מערכות אבטחה במעגל סגור - מדריך ההתקנה המלא: 7 שלבים
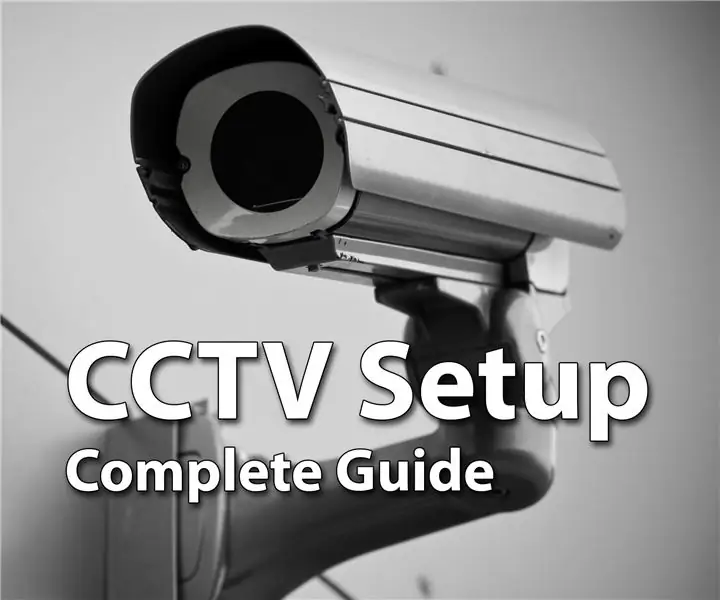
מערכות אבטחה במעגל סגור - מדריך ההתקנה המלא: היי חבר'ה, אני מקווה שכולם מסתדרים מצוין. אם אתה קורא את זה אתה כנראה מתכוון להגדיל את האבטחה של הבית שלך או כל נכס אחר על מנת לשמור עלייך ועל יקיריך, אך בסופו של דבר התבלבלת עם כל
התקן את Vim ב- Windows: 8 שלבים

התקן את Vim ב- Windows: Vim מייצג Vi IMproved. Vim היא תוכנית קוד פתוח תחת הרישיון הציבורי של GNUGeneral, מה שאומר שניתן להפיץ אותה, לשנות ולהשתמש בה באופן חופשי. בעיקרו של דבר, Vim הוא עורך טקסט, בדיוק כמו Notepad ב- Windows או TextEdit ב- Ma
KEVIN הרכב האוטונומי המלא: 17 שלבים (עם תמונות)

KEVIN הרכב האוטונומי המלא: זהו קווין. מכונית נשלטת ברדיו עם יכולת לבצע הנעה אוטונומית מלאה. המטרה הראשונה שלי הייתה לייצר רכב אוטונומי בשליטת ארדואינו. אז קניתי שלדה סינית זולה. אבל זה היה נורא כי לא הצלחתי לצרף כל
אופן השימוש המלא ב- SpamAssassin בחשבונות מתארחים ב- Pair.com: 9 שלבים
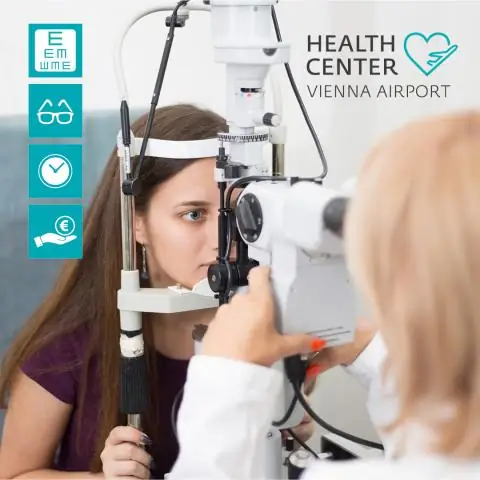
כיצד להשתמש ב- SpamAssassin המוצג במלואו בחשבונות מתארחים ב- Pair.com: אני מארח דומיין או שניים ב- pair.com. יש להם תכונות אירוח נהדרות כמו מעטפת SSH, mysql, תמיכה ב- php ועוד. עם זאת, אין להם התקנה מלאה של SpamAssassin. יש להם גרסה מוזרה ומופשטת המאפשרת להוסיף רק שחור
