
תוכן עניינים:
- מְחַבֵּר John Day [email protected].
- Public 2024-01-30 09:12.
- שונה לאחרונה 2025-01-23 14:46.

המטרה העיקרית של פרויקט זה היא להמציא מתג WiFi פונקציונאלי שיעזור לנו לפעול באמצעות אפליקציית "Blynk" מחנות האפליקציות לנייד.
מדריך זה נבדק בהצלחה עם ידע בסיסי ביותר באלקטרוניקה ואני אשמח להצעות של אנשי מקצוע בתחום להגיב לשינויים מתאימים.
אספקה
הרכיבים הבאים נדרשים להשלמת הפרויקט בהצלחה
- NodeMCU
- נוריות לבנות - 10 מס '
- מולטימטר
- מלחם
- עופרת הלחמה
- שטף הלחמה
שלב 1: מתג LED WiFi באמצעות NodeMCU & Blynk



השלב הראשון הוא לבדוק ולייצב נוריות LED בהתאם לקוטביות שלהן (Anode & Cathode בשורה לזיהוי קל)
יתכנו כמה נוריות אשר עשויות שלא להיות פונקציונליות, ולכן תמיד מומלץ לבדוק כל אחת מנורות הלדים באמצעות מולטימטר.
שלב 2: זיהוי והלחמת נוריות עבודה



בדיקת המשכיות באמצעות מולטימטר תעזור לנו לזהות את נוריות ה- LED הפונקציונאליות והפגומות.
תמיד עדיף להקליט את נוריות ה- WRT את הקוטביות שלהן ולהכין אותן מוכנות להלחמה.
עם סיום הלחמת כל 10 הלדים, מוצע שוב לבדוק את ההמשכיות באמצעות מולטימטר.
LED הוא פונקציונלי רק אם ההובלה החיובית של המולטימטר כאשר הוא מחובר לאנודה וההובלה השלילית של המולטימר לקתודה מסייעים למנורת LED זוהרת קלות.
בסיום הלחמת כל הלדים, נוכל לבדוק בעיקר אם כל הלדים זוהרים בעזרת סוללה 9V (יש לבצע חיבורים תוך התחשבות בקוטביות)
הערה: אם יש נורית כשל, ייתכן שתראה משהו דומה לאחת התמונות שהועלו במקום שבו המולטימטר מציג ערך של 1607.
שלב 3: חיבור NodeMCU והעלאת הקוד באמצעות Arduino IDE



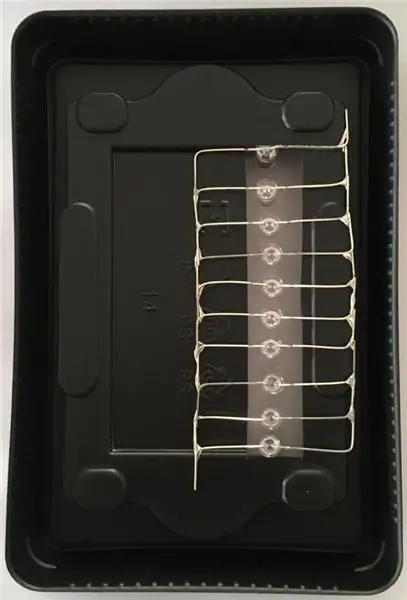
אריזת אב הטיפוס חשובה ומצאתי שמגש אריזה מסוג "Solid State Drive (SSD)" הוא המתאים ביותר לאריזה של נוריות הלחמה ו- NodeMCU.
החיבורים פשוטים מאוד והם כדלקמן:
1. חבר את סיכת "D1" של NodeMCU לאנודה של נוריות הלחמה ו-
2. חבר את סיכת "GND" של NodeMCU לקתודה של נוריות הלחמה.
הערה: עיין בצילום המסך המצורף לקבלת הקוד המלא. נראה שחלק מהקוד חסר, במיוחד עם הצהרות ה"כלול "תוך הצבת הטקסט העוקב בין פחות מסמלים.
העלה את הקוד הבא ל- NodeMCU:
#הגדר סדרה BLYNK_PRINT
#כלול ESP8266WiFi.h
#כלול BlynkSimpleEsp8266.h
char authent = "****************************************** ****** ";
// אישורי ה- WiFi שלך.
// הגדר את הסיסמה ל- "" עבור רשתות פתוחות.
char ssid = "************";
char pass = "****************************";
הגדרת בטל () {
// קונסולת באגים
Serial.begin (9600);
Blynk.begin (auth, ssid, pass); // ניתן גם לציין שרת:
// Blynk.begin (auth, ssid, pass, "blynk-cloud.com", 80);
// Blynk.begin (auth, ssid, pass, IPAddress (192, 168, 1, 100), 8080);
}
לולאת חלל () {
Blynk.run ();
}
שלב 4: Blynk - תצורה ובדיקה
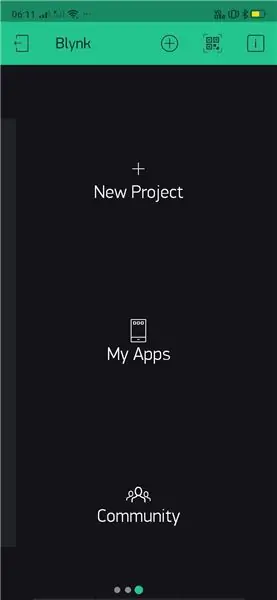
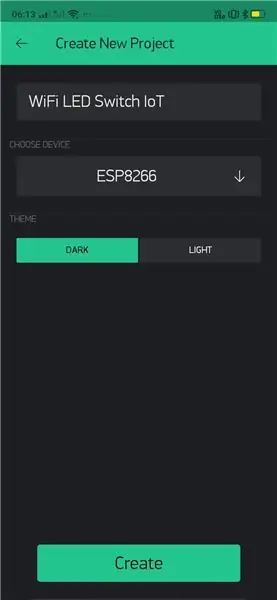
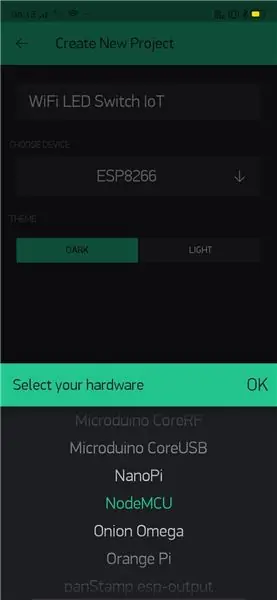
לבסוף, הגיע הזמן להגדיר ולבדוק את הפונקציונליות של אב הטיפוס באמצעות היישום הנייד "Blynk".
אנא קח את העזרה הדרושה מצילומי המסך המצורפים כדי להשלים ולהפעיל את אב הטיפוס בהצלחה.
ההנחיות הבאות, צעד אחר צעד, יעזרו לקורא מאמר זה:
- התקן ופתח את אפליקציית Blynk בנייד.
- תן לפרויקט שם: "WiFi LED Switch IoT" במקרה זה. אתה יכול לבחור את המינוח שלך בשם זה.
- מהרשימה הנפתחת, בחר את המכשיר שבו הניסוי מסתיים.
- בבחירת "צור", "אסימון הרשאה" משותף עם מזהה הדוא"ל הרשום/מוגדר.
- הגיע הזמן להוסיף רכיבים לפרויקט. נצטרך רק "כפתור" אחד במקרה זה.
- יתר על כן, יש לשנות את הגדרת כפתור "פלט" כדי לציין את הסיכה הדיגיטלית שעליה מחובר הנורית בסדרה (D1 במקרה זה).
- המשך להגדיר את המצב ל- "Switch" כדי להשלים את התצורה.
- בחר מיקום נוח להוצאת "הכפתור" בלוח המחוונים ובחר בכפתור "הפעל" בפינה השמאלית העליונה של הממשק כדי להתחיל באינטראקציה עם הלוח.
- כעת אתה אמור להיות מסוגל לשלוט בנוריות שלך בסדרות מכל מקום ובכל זמן.
במקרה של עזרה נוספת, תוכל לפנות אלי בוואטסאפ במספר 09-9398472594.
מוּמלָץ:
מתג Tuchless למכשירי חשמל ביתיים -- שלוט במכשירי הבית שלך ללא כל מתג: 4 שלבים

מתג Tuchless למכשירי חשמל ביתיים || שלוט במכשירי הבית שלך ללא כל מתג: זהו מתג ללא תאימות למכשירי חשמל ביתיים. אתה יכול להשתמש בזה לכל מקום ציבורי כך שיעזור להילחם בכל וירוס. המעגל מבוסס על מעגל חיישן כהה מתוצרת Op-Amp ו- LDR. החלק החשוב השני במעגל זה של Flip-Flop SR עם Sequencell
מתג WAVE -- מתג פחות מגע באמצעות 555: 4 שלבים

מתג WAVE || מתג פחות מגע באמצעות 555: שלום לכולם ברוכים הבאים היום אני בונה מתג פחות מגע פשוט, הוא מופעל על ידי רק מנופף ביד בעזרת חיישן אינפרא אדום ו 555 טיימר IC אז בואו לבנות אותו …. פעולתו פשוטה כאשר 555 עובדת ככפכף בחנות שלה
מתג אור בשלט רחוק Bluetooth - התאמה מחדש. מתג אור עדיין עובד, ללא כתיבה נוספת: 9 שלבים (עם תמונות)

מתג אור בשלט רחוק Bluetooth - התאמה מחדש. מתג אור עדיין פועל, ללא כתיבה נוספת: עדכון 25 בנובמבר 2017 - לגרסת עוצמה גבוהה של פרויקט זה שיכול לשלוט בקילוואט של עומס, ראה התאמה מחדש של בקרת BLE לעומסי הספק גבוה - אין צורך בחיווט נוסף עדכון 15 בנובמבר 2017 - כמה לוחות / ערימות תוכנה של BLE
מתג מגע - כיצד לבצע מתג מגע באמצעות טרנזיסטור ולוח: 4 שלבים

מתג מגע | כיצד לבצע מתג מגע באמצעות טרנזיסטור ולוח: מתג המגע הוא פרויקט פשוט מאוד המבוסס על יישום טרנזיסטורים. הטרנזיסטור BC547 משמש בפרויקט זה המשמש כמתג המגע. וודא לצפות בסרטון שיתן לך את הפרטים המלאים על הפרויקט
מתג מקלדת ועכבר אוטומטי - מתג USB במעלה הזרם: 5 שלבים

מתג מקלדת ועכבר אוטומטי - מתג USB במעלה הזרם: בפרויקט זה נרכיב מתג מקלדת ועכבר אוטומטי המאפשר שיתוף קל בין שני מחשבים. הרעיון לפרויקט זה נבע מהצורך שלי, בכל זמן נתון, יש שני מחשבים שולחן המעבדה שלי. לרוב זה ה- D שלי
