
תוכן עניינים:
- מְחַבֵּר John Day [email protected].
- Public 2024-01-30 09:13.
- שונה לאחרונה 2025-01-23 14:46.

אף אחד לא אוהב שהמפגש שלו יופרע על ידי זרים במהלך ההרצאה שלך. זום מודע היטב לכך שהפכה לנושא מרכזי כיום. מדריך זה מספק רשימת שלבים המוצעים לאלו מכם שאולי חוו הפצצות זום. נדגיש כמה מתכונות האבטחה שמציעה זום.
שים לב כי הדרכה זו מיועדת למשתמשים שיש להם חשבון Pro.
שלב 1: בדוק אם קיימים עדכוני זום

עם הפופולריות של זום גדל, עדכונים ניסו לטפל בבעיות האבטחה שהתרחשו לאחרונה למדי. הקפד לקבל את העדכון האחרון של יישום Zoom לפני שתתחיל. תוכל תמיד לבדוק אם קיימים עדכונים במגירת הניווט שלך. במקרים מסוימים, Zoom תבקש ממך אוטומטית לעדכן את היישום שלך.
שלב 2: הגדר את הפגישה שלך

עבור לכרטיסייה פגישות ולחץ על תזמון פגישה. בחר את התאריך והשעה המתאימים לפגישה ולמשך השיעור. שים לב, זום עובד במרווחים של 15 דקות אז הקפד לזכור זאת. וודא שבחרת גם את אזור הזמן הנכון.
שלב 3: השתמש במזהה אקראי

מזהים אקראיים נוצרים על ידי בחירה בלחצן 'צור אוטומטית'. זיהוי אקראי מקטין את הסיכוי להפצצת זום, אז הימנע משימוש בתעודה אישית.
בכל פעם שמזהה אישי הופך לציבורי, הם חשופים להפצצת זום מספר פעמים. תעודת זהות אישית עשויה לפעול היטב לשעות המשרד או לכל אירוע המתרחש בתדירות גבוהה במהלך הסמסטר. מכיוון שמדובר בקישור שלעולם לא פג תוקף, כל מי שיש לו אחיזה בו יכול בקלות לזבל את השיחה שלך בכל שלב.
שלב 4: הוסף סיסמה

הוסף סיסמה לפגישה על ידי סימון התיבה ממש מתחת למזהי הפגישה. משתמשים יכולים להצטרף רק אם הם כוללים שליחת הסיסמה הנכונה המבוקשת על ידי זום.
שלב 5: שקול חדר המתנה

סמן את האפשרות 'אפשר חדר המתנה' כדי להוסיף את תכונת חדר ההמתנה. תכונה זו היא דרך למארחים לאפשר כניסה ידנית לפגישות זום. זוהי דרך מצוינת לעקוב אחר נוכחות והצלבה מיהו חלק מהשיעור. יש לך את היכולת לאשר את כולם בו זמנית ולעשות את זה אחד בכל פעם. אפילו כשהפגישה מתחילה, אתה יכול להמשיך להחזיק חדר המתנה ולמנוע מכל אחד להיכנס לשיחתך באמצע הפגישה. כל התלמידים הנמצאים בחדר ההמתנה נמצאים תחת הכרטיסייה "נהל משתתפים" בשיחת הזום שלך.
שלב 6: הפוך את הפגישה שלך למזמינה בלבד

כפי שניתן לראות בתמונה למעלה, סמן את הסימון 'רק משתמשים מאומתים יכולים להצטרף'. תכונה זו מדגישה כמה אימות אבטחה. תוכל להזמין סטודנטים על סמך האימייל שלהם. הודע להם שעליהם להיכנס ל- Zoom באמצעות הדוא ל המקורי שנשלח אליהם כדי שהם יוכלו לגשת לפגישה. זה לא כולל את כל מי שאולי לא הוזמן.
שלב 7: אפשר שיתוף מסך למארח בלבד


לחץ על 'אבטחה' ובטל את הסימון 'שיתוף מסך' כדי להשבית שיתוף מסך עבור אחרים למעט המארח. ייתכן שתרצה להתאים אישית את אפשרויות שיתוף המסך שלך. לשם כך, לחץ על החץ שליד 'מסך שיתוף' ובחר 'אפשרויות שיתוף מראש'. כדי למנוע מאחרים להפריע להרצאה המתוכננת שלך, ודא ששיתוף מסך הוא משהו שרק אתה כמארח יכול לעשות. אלה תכונות קיימות, אך וודא שהן קיימות לפני שתאפשר לאנשים להיכנס לחדר.
שלב 8: השבת צ'אט

אם אתה מתכוון להשתמש בשמע כדי לתקשר, שקול להשבית את הצ'אט או להתאים אותו כך שהתלמידים יוכלו לשוחח איתך רק. לחץ על הגלגל שליד חלון הצ'אט וסמן את הסימן 'אף אחד' כדי להשבית צ'אט.
שלב 9: הסרת מישהו מהשיחה
אם במקרה אינך יכול למנוע ממפציץ זום להשתתף בפגישה שלך, יש לך את היכולת להסיר מישהו מהשיחה. עבור לחלונית משתתפים, לחץ על שם האנשים ולחץ על "הסר". משתתפים אלה לא יורשו להצטרף שוב למפגש.
בהצלחה במהלך ההרצאה!
מוּמלָץ:
כיצד למנוע שריפת LED ?: 5 שלבים

כיצד למנוע מבעירת LED ?: לפני שאנו אומרים כיצד ניתן למנוע צריבה של LED, עלינו לומר מהי LED. LED מייצג דיודה פולטת אור, הוא מכשיר מוליך למחצה הפולט אור גלוי של צבע מסוים כאשר הזרם צף
כיצד למנוע מכשול להימנע מרובוט באמצעות Arduino: 5 שלבים
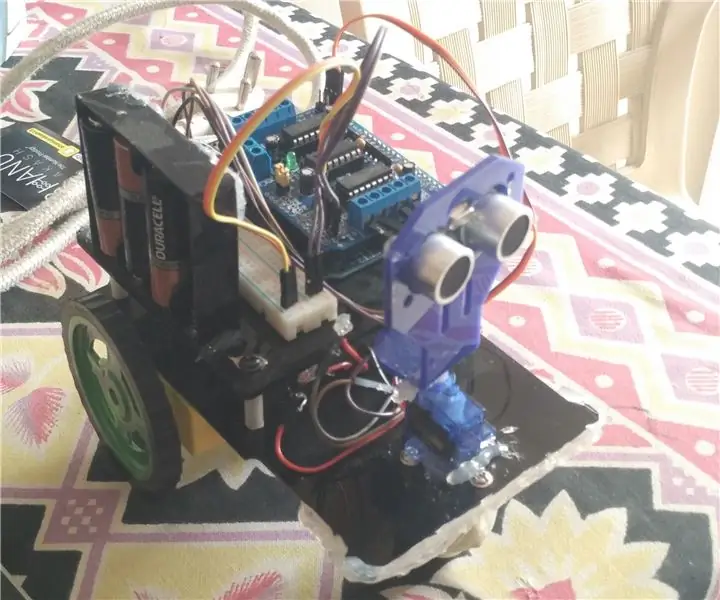
כיצד למנוע מכשול להימנע מרובוט באמצעות Arduino: במדריך זה אלמד אותך כיצד ליצור מכשול להימנעות מרובוט שעובד עם Arduino. עליך להכיר את Arduino. Arduino הוא לוח בקר שמשתמש במיקרו בקר atmega. אתה יכול להשתמש בכל גרסה של Arduino אבל אני ח
כיצד לגרום למנוע סרוו לבצע סיבוב מלא: 5 שלבים

כיצד לגרום למנוע סרוו לבצע סיבוב מלא: מהו מנוע סרוו? מנוע סרוו הוא מכשיר חשמלי שיכול לדחוף או לסובב אובייקט בדיוק רב. אם אתה רוצה לסובב ולהתנגד בזוויות מסוימות או מרחק מסוים, אז אתה משתמש במנוע סרוו. הוא פשוט מורכב ממנוע פשוט עם
הפצצת הפרויקט: 8 שלבים (עם תמונות)

הפצצת פרויקטים: הדרכה של מעבדת המחקר של גרפיטי, OpenLab של Eyebeam ו- Paul Notzold. הקרנה דיגיטלית חיצונית בסביבות עירוניות היא שיטה מצוינת להעלות את התוכן שלך לנגד עיניך ולראשם של תושבי העיר שלך. זה לא
כיצד למנוע מהכלב שלך ללעוס את השלט הרחוק שלך: 4 שלבים

כיצד למנוע מהכלב שלך ללעוס את השלט הרחוק שלך: נמאס מחיית המחמד המשפחתית שלך שגונבת את המקור היחיד שלך ל- R & R כדי למצוא אותו מקומט לחתיכות בחצר האחורית שלך או מתחת לשמיכות שלך במיטה שלך? נמאס לך לאבד את השלט הרחוק הזה בספה? נמאס לך להתווכח עם בן הזוג שלך על מי שעזב אותו
