
תוכן עניינים:
- מְחַבֵּר John Day [email protected].
- Public 2024-01-30 09:13.
- שונה לאחרונה 2025-01-23 14:46.
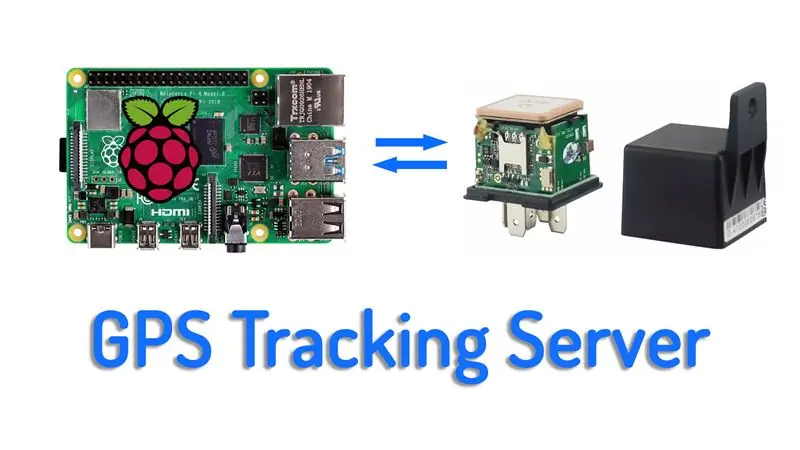
בפרויקט זה אני הולך להראות לך כיצד להתקין שרת מעקב GPS משלך על פטל פטל. זה לא חייב להיות פאי של פטל, כי התוכנה שבה נשתמש עבור שרת המעקב זמינה גם עבור Windows ו- Linux, כך שתוכל לארח זאת במכונת Windows שלך או במכונה וירטואלית שירות ענן, זה תלוי בך, אך ההנחיות כאן מיועדות ל- Raspberry pi 4.
הרעיון התחיל לפני זמן מה, ב- Voltlog #272 כאשר קיבלתי את גשש ה- GPS הזה מחופש לממסר רכב כללי. בתיאוריה זה אמור לבוא עם שירות מעקב מקוון בחינם על שרת מתארח סיני אך לא הצלחתי להתחבר לשרת זה ולכן חשבתי מדוע לא להקים שרת משלי ולנסות להתאים אותו עם גשש זה. בדרך זו יהיה לי שרת מעקב מתפקד ולשפר את היבט הפרטיות מכיוון שהוא יתארח בעצמי. ולאף אחד אחר לא תהיה גישה לנתוני המעקב שלי.
שלב 1: צפה בסרטון ה- Build
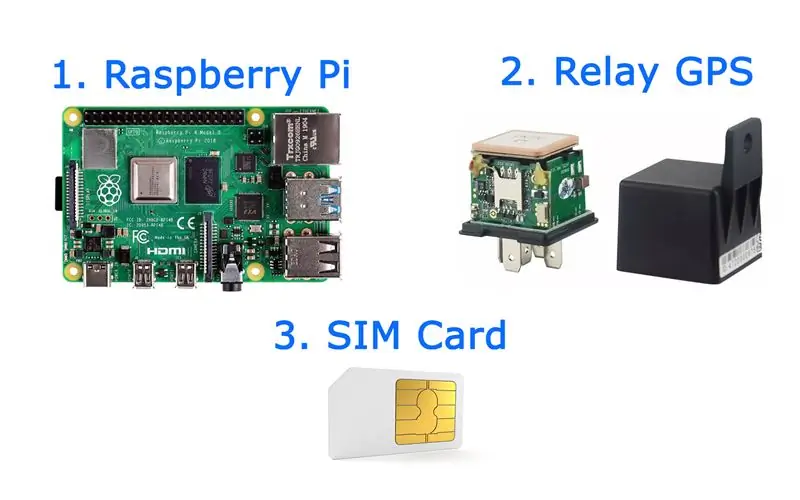

הסרטון מתאר את כל הפרויקט צעד אחר צעד ולכן אני ממליץ לצפות בסרטון קודם כדי לקבל סקירה כללית של הפרויקט, על הבעיות שנתקלתי בהן וכיצד פתרתי אותן. לאחר מכן תוכל לחזור ולקרוא את השלבים הבאים להסבר מפורט יותר.
שלב 2: מקור החלקים הדרושים
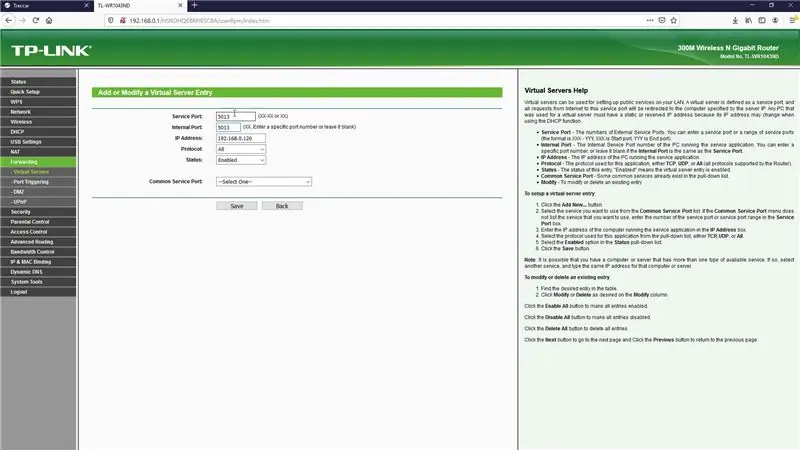
בבסיס הפרויקט הזה טמון פטל הפטל, כל דגם אמור לעבוד, אבל אם אתה משתמש באחד הדגמים האחרונים אתה אמור לקבל ביצועים טובים יותר, כלומר התוכנה תפעל חלקה יותר וההתקנה שלה תהיה מהירה יותר. לעיון השתמשתי בפטל pi 4 ובעוד שאולי יש לך את זה אני עדיין אמקם כמה קישורים למטה למקומות שבהם אתה יכול להשיג פאי 4.
חשוב מאוד גם הוא גשש ה- GPS. השתמשתי בדגם המתחפש כממסר לרכב. זהו רעיון מבריק מכיוון שאם מסתירים זאת מתחת ללוח המחוונים, איש לא יחשוד מהי הפונקציה האמיתית. עבור חיבור GPRS בין גשש ה- GPS לשרת תצטרך לספק כרטיס SIM המאפשר נתונים. בחר את המפעיל המקומי האהוב עליך בשביל זה, אך זכור כי דגם ה- GPS המסוים הזה עובד רק ברשתות 2G.
אם אתה גר במדינה שבה רשתות 2G הושבתו, יהיה עליך לרכוש גשש GPS מופעל באמצעות 3G, הן יקרות יותר וההוראות המפורטות כאן להגדרת הגשש עשויות שלא להיות תואמות ב -100% עם גשש GPS המאפשר 3G.
- Raspberry Pi 4 דגם B: Link1, Link2, Link3, Link4.
- גשש GPS ממסר (2G בלבד): Link1, Link2, Link3, Link4.
- עוקבי GPS 3G: Link1, Link2, Link3.
שלב 3: התקנה חדשה של Raspbian
אני אתחיל בהתקנה חדשה של Raspbian, תפסתי את המהדורה האחרונה של Raspbian Buster Lite מהאתר הרשמי והכנתי כרטיס sd עם תמונה זו באמצעות אתר Balena etcher. זה צריך להיות פשוט למדי, זו רק הדרך הרגילה להכין פאי פטל. לאחר שחבלנית בלנה סיימה את העבודה, המשכתי למחיצת האתחול בכרטיס sd ויצרתי קובץ ריק בשם ssh, ללא סיומת. זה כדי לאפשר את שרת SSH ב- pi פטל מכיוון שהוא מושבת כברירת מחדל. בסיום הכנס את כרטיס ה- SD לפאי הפטל שלך, חבר אותו לרשת והפעל חשמל.
שלב 4: הגדר את תוכנת שרת המעקב: Traccar
השלב הבא הוא התקנת שרת המעקב, שם התוכנה הוא Traccar והנה האתר שלהם. אנחנו הולכים להשתמש במהדורה של זרוע לינוקס, כי פאי הפטל פועל על מעבד זרוע. תפוס את קישור ההורדה, התחבר לפאי הפטל בשיטה המועדפת עליך, השתמשתי ב- SSH ברשת המקומית. בהמשך כל הפקודות הדרושות להתקנת השרת מתוארות להלן:
sudo mkdir/opt/traccar && cd/opt/traccarsudo wget https://github.com/traccar/traccar/releases/download/v4.6/traccar-linux-arm-4.6.zip sudo unzip traccar-linux-arm- 4.6.zip sudo rm -f traccar-linux-arm-4.6.zip sudo./traccar.run // הפעל את ההתקנה sudo systemctl start traccar.service
בסיום פתח דפדפן באותה רשת ונסה להתחבר לשרת באמצעות כתובת ה- ip ויציאת 8082. עליך לקבל את פניך עם ממשק אינטרנט, שם המשתמש והסיסמה המוגדרים כברירת מחדל הם admin. אני ממליץ לך לשנות זאת באופן מיידי. השירות יתחיל אוטומטית בעת האתחול ולכן אין צורך לבצע כל שלב אחר בשלב זה.
שלב 5: הגדרת העברת יציאות
אם פי הפטל שלך יושב מאחורי נתב או חומת אש כמו במקרה שלי, יהיה עליך להעביר יציאה כדי שהתקן חיצוני כמו גשש ה- GPS יוכל להתחבר לשרת החדש שלנו. במקרה של גשש ה- GPS ממסר שיש לי, הוא משתמש ביציאה 5013 אבל זה עשוי להשתנות אם יש לך מכשיר אחר. יציאה זו היא קריטית ותצטרך לברר באיזו פורט משתמש הגשש שלך כדי ליצור חיבור. אני משתמש כאן בנתב tp-link אז אני פשוט מעביר את היציאה 5013 לכתובת ה- ip המקומית של שרת הפטל פטל.
שלב 6: רשום גשש GPS לשרת
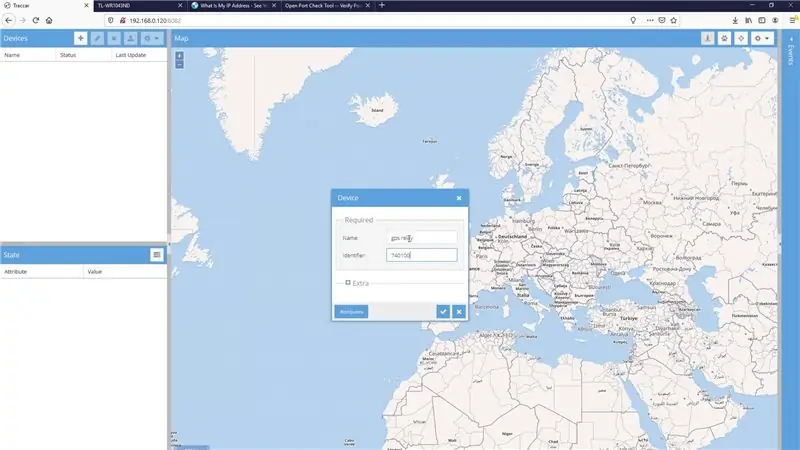
לאחר מכן נוכל להוסיף את גשש ה- GPS שלנו בממשק האינטרנט של Traccar, בצד שמאל אני לוחץ על הוסף, בוחר שם למכשיר שלך וממלא את המזהה בן 10 הספרות שהוא התווית בצד מארז הגששים שלך. המכשיר יוצג במצב לא מקוון עד שהשרת יתחיל לקבל נתונים.
שלב 7: הגדר את מעקב ה- GPS
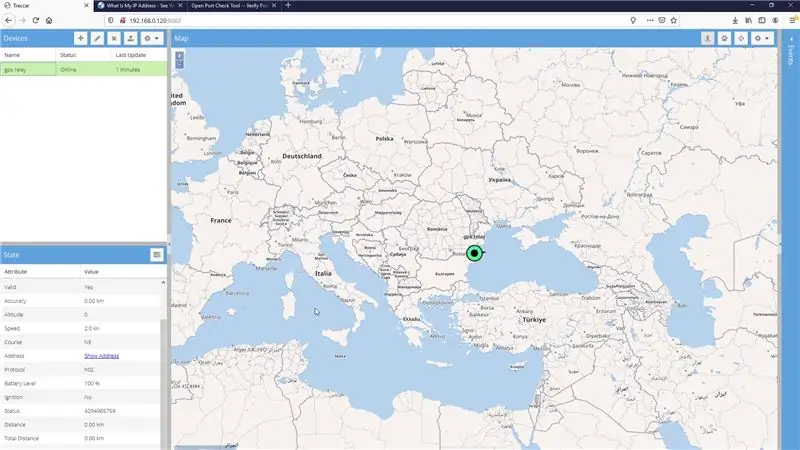
השלב האחרון הוא להגדיר את גשש ה- GPS והפקודות הספציפיות האלה חלות על הגשש שאני משתמש בו, ייתכן שיהיה עליך להשתמש בפקודות שונות עבור גשש אחר אך הרעיון הוא לאפס את הגשש, להגדיר את מספר הניהול שלך, להגדיר את ה- apn הגדרות עבור מפעיל הרשת שלך, הגדר את כתובת ה- IP החיצונית ששמרנו קודם לכן, היציאה היא 5013. הגדר את תדירות ההעלאה תוך שניות והפעל את חיבור GPRS. אם נחזור לממשק האינטרנט של Traccar, הסטטוס צריך לעבור למצב מקוון ועלינו להתחיל לראות נתונים על המכשיר שלנו.
שלב 8: מחשבות אחרונות
אם אתה נתקל בבעיות בכל תהליך ההתקנה הזה, אני אתן לך כמה רמזים לבדוק בעת פתרון בעיות. קודם כל הגשש הזה עובד רק עם רשתות 2G, אז וודא שמפעיל הרשת שלך תומך ב- 2G. אסור שכרטיס ה- SIM יפעיל נעילת סיכה מכיוון שהגשש אינו מסוגל לעקוף זאת. על כרטיס ה- SIM להיות מופעל שירותי נתונים ומספיק אשראי לביצוע פעולות אלה ברשת.
לגבי השרת חשוב מאוד להעביר את הפורט בצורה נכונה ולהשתמש בכתובת ה- IP החיצונית הנכונה אחרת המכשירים שלך לא יצביעו על השרת הנכון. חשוב מאוד גם לקבל את הפורט הנכון למכשיר המעקב הספציפי שלך. לטראקר יש מידע מצוין על זה, לכן הקפד לבדוק את התיעוד והפורומים שלהם.
יש פוסט בבלוג בנושא אם תרצה לשלוח לי משוב אתה יכול לעשות זאת בתגובות ואתה יכול גם לבדוק את ערוץ היוטיוב שלי לפרויקטים מדהימים נוספים: ערוץ Youtube של וולטלוג.
מוּמלָץ:
אירח שרת Minecraft משלך (חלונות): 6 שלבים

אירח שרת Minecraft משלך (חלונות): כדי ליצור שרת Minecraft, עליך לדעת כמה דברים חשובים .1: כדי לשמור תמיד על השרת פתוח, המחשב שעליו פועל השרת צריך להיות תמיד מופעל .2: שרת Minecraft ישתמש בחלק מה- RAM שלך וחלק מהמעבד שלך
נקודת גישה ESP8266 NodeMCU (שרת אינטרנט) עבור שרת אינטרנט עם חיישן טמפרטורה DT11 והדפסת טמפרטורה ולחות בדפדפן: 5 שלבים

נקודת גישה ESP8266 NodeMCU (AP) עבור שרת אינטרנט עם חיישן טמפרטורה DT11 וטמפרטורת הדפסה ולחות בדפדפן: שלום חברים ברוב הפרויקטים בהם אנו משתמשים ב- ESP8266 וברוב הפרויקטים אנו משתמשים ב- ESP8266 כשרת אינטרנט כך שניתן יהיה לגשת לנתונים ב כל מכשיר באמצעות wifi על ידי גישה לשרת האינטרנט המתארח על ידי ESP8266 אך הבעיה היחידה היא שאנחנו צריכים נתב עובד עבור
בוט מעקב אחר שלדה מעקב מרחוק: 7 שלבים (עם תמונות)

בוט מעקב אחר שלדה מחוסרת מרחוק: מבוא: אז זה היה פרוייקט שרציתי להתחיל ולסיים עוד בשנת 2016, אולם בשל עבודות ושפע של דברים אחרים הצלחתי רק להתחיל ולהשלים את הפרויקט הזה בשנת 2016 שנה חדשה 2018! זה לקח בערך 3 שעות
עקיפת שרת חומת אש/שרת proxy: 3 שלבים

עקיפת שרת חומת אש/שרת proxy: סטודנטים רבים אחרים הגיעו ושאלו אותי כיצד ניתן להגיע לחומות האש והפרוקסי. אנשי IT בבית הספר הופכים חכמים יותר בנוגע לתלמידים שמשתמשים בפרוקסיות. חשבתי על הנושא הזה זמן מה ויש לי פתרון. למה לא ליצור דפי אינטרנט משלך
הגדר שרת אינטרנט משלך !: 12 שלבים

הגדר שרת אינטרנט משלך !: רצית פעם שיהיה לך מקום שבו תוכל לשמור את הקבצים שלך ולגשת אליהם בכל מקום שתקבל חיבור לאינטרנט? תגיד שאתה רוצה שספריית המוסיקה שלך תהיה זמינה למקרה שתרצה לתת שיר לאחד החברים שלך, או שאולי רצית ש
