
תוכן עניינים:
2025 מְחַבֵּר: John Day | [email protected]. שונה לאחרונה: 2025-01-23 14:46


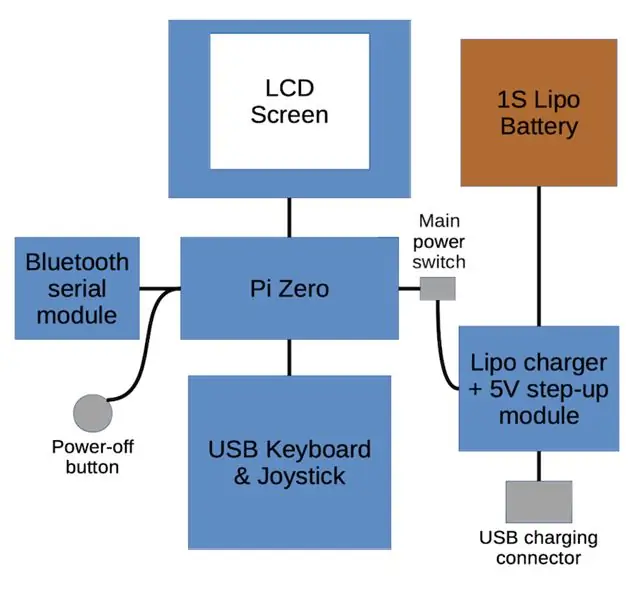
אני ילד של שנות ה -80 ויש לי זיכרונות נעימים ממחשבי 8 סיביות של אותה תקופה. המחשב הראשון שלי - אחד שמחזיק מקום מיוחד בלבי - היה ספקטרום 48X של Sinclair ZX. לאחר שגיליתי לאחרונה כמה קהילות המתמקדות במחשבים ישנים יותר באינטרנט, החלטתי שאני רוצה לשחזר לעצמי קצת מהנוסטלגיה והתקנתי את אמולטור הפתיל ב- MacBook שלי. זה היה כיף לזמן מה אבל מאוד רציתי מכשיר ייעודי - רצוי משהו קטן, נייד ומכיל את עצמו באורח החיים שלי. הבחירה בשלב זה הייתה לעקוב אחר דרכו של בן האק המדהים ולכווץ את חומרת ה- ZX המקורית למשהו נייד או לרמות ולהשתמש בחיקוי על מחשב יחיד אחד. אני הולך לרמות:)
אז מה אני רוצה מהספקטרום ZX הנייד שלי?
- זול: יש לי הרבה יותר מדי פרויקטים להוציא סכומי כסף גדולים על קצת נוסטלגיה מהנה.
- נייד: זה צריך להיות משהו שאני יכול לשחק איתו על הספה או על אחר צהריים עצלן בגינה.
- מקלדת: אני לא רק רוצה לשחק משחקים, אני גם רוצה לתכנת את זה. כדי לקבל את מלוא החוויה, הוא צריך להכיל את מפתחות מילות המפתח הנפלאים האלה.
- ג'ויסטיק: מעולם לא עסקתי במשחקי פלטפורמה עם מקלדת. משחקי הרפתקאות, בטוח, אבל אני לא רק רוצה לשחק משחקי הרפתקאות אז זה יצטרך ג'ויסטיק.
- מיידי: שנאתי את טעינת הקלטת בשנות ה -80 ואני לא יכול לדמיין שהתרגלתי לזה בשנים האחרונות.
עם כל זה בחשבון, ניסחתי תרשים בלוקים שיעזור לי להבין את המרכיבים השונים. אז בואו נתחיל לבנות.
שלב 1: מקלדת USB וג'ויסטיק



השגת המקלדת נכונה היא המפתח ללכידת המראה והתחושה של ספקטרום ZX המקורי. יתכן שאנו בונים מכשיר מחולל כף יד שאינו משתף דבר במשותף עם הפנימיים המקוריים של הספקטרום, אך בעיצוב מדוקדק צריך שיהיה אפשר ליצור משהו שמרגיש שמזכיר את חוויית המחשוב משנות ה -80.
החל מכמה לוחות פרוט וערימה גדולה של בוררים מישושיים, התנסיתי בכמה רעיונות והתבססתי על הפריסה המפוזרת המוצגת בתמונות. הלוחות המשמשים אותם הם בגודל 7X9 סנטימטר (26x31 חורים) זמין ברשת מקמעונאים רבים. המתגים הינם גרסאות בעלות משטח בעל תחושה רכה יותר ורועשים פחות מעמיתיהם החורים דרך החור, אך שניהם אמורים לפעול מכיוון שגודל גופם כמעט זהה.
פקדי הג'ויסטיק נכנסו לאחר מכן לחלל הנותר מיד מעל המקלדת. החלטתי להשתמש במתג ניווט מישוש בעל 5 כיוונים בצד שמאל ולחצן אש גדול מימין. הג'ויסטיק יכפיל את עצמו כבקר עבור מערכת התפריטים של האמולטור ועכבר לאינטראקציה עם מערכת הלינוקס הבסיסית, כך שהוספתי גם כפתור משני קטן.
המיקרו -בקר למקלדת הוא Arduino Pro Micro. זהו לוח קטן הניתן לתכנות כמכשיר USB ממשק אנושי (HID) כגון מקלדת, עכבר או ג'ויסטיק.
לאחר הלחמת המתגים במקומם, יש לבנות את המטריצה המחברת את שורות ועמודות המתגים לבקר המיקרו. מטריצה זו תאפשר לנו לחבר את כל 40 המפתחות בתוספת 7 כפתורי הג'ויסטיק ל -18 סיכות I/O של ה- Pro Micro. המקלדת Spectrum אינה צריכה להתמודד עם לחיצות מקשים מרובות למעט מקשי Caps Shift ו- Shift Shift, כך שנשים אותם על סיכות ייעודיות, ואז לא נצטרך לדאוג לשימוש בדיודות למניעת מקשי פאנטום- לוחץ. צירפתי סכמטי להראות כיצד המקלדת, כולל המטריצה, מחוברת. ראשית, כל עמודה מקושרת באורך של חוט חד ליבה ולאחר מכן מחברים את השורות באמצעות חוט חד ליבה המעוצב בקפידה כדי לחצות את העמודים מבלי לקצר. זה יכול להיות קצת מסובך מכיוון שאתה צריך להעלות את חוטי השורה גבוהים מספיק כדי להימנע ממגע עם העמודים אך נמוך מספיק בכדי להשאיר מקום לכל החיווט שאנו צריכים להכניס במהלך ההרכבה האחרונה. לבסוף, השורות והעמודות מחוברות לסיכות הארדואינו באמצעות חוטים מכבלי IDE ישנים.
כפי שצוין לעיל, בקר הג'ויסטיק יפעל גם כבקר סמן ועכבר, כך שנצטרך להיות מסוגל לעבור בין מצבים. מצב ברירת המחדל יהיה מצב סמן, שילוב של Caps Shift + לחצן האש יעבור למצב ג'ויסטיק ושילוב לחצני הסמל + האש יעבור למצב עכבר. כדי להראות באיזה מצב הוא נמצא, ישנם כמה נוריות 3 מ מ באמצע לוח הג'ויסטיק. נורית Power תהיה גם שימושית ודרך טובה לספק זאת עם ה- Pi היא לחבר נורית לפין UART TX של ה- Pi מכיוון שהיא תשלח כל הזמן נתונים כשהמכשיר דולק.
כדי למנוע מהחוטים הרופפים להתמוטט בשימוש, או מחוטרי המטריצה מלקצר, הכל מכוסה בנדיבות בדבק חם - מכוער אך יעיל!
השלב האחרון בכדי לגרום למקלדת לפעול הוא לתכנת את ה- Arduino עם קוד ZX_Spectrum_Keyboard מהמאגר שלי. עם זאת, אתה יכול למעשה לשים את מגהץ הלחמה, לחבר את המקלדת למחשב רגיל ולהשתמש בה עם אמולטור ספקטרום כמו נתיך או ספקטקטור. אבל אנחנו לא עוצרים כאן, אז בואו נמשיך הלאה …
שלב 2: מסך LCD

לספקטרום המקורי יש רזולוציית מסך של 256x192 פיקסלים. כדי לשמור על יחס זה (בערך) ולהימנע מפסים שחורים משני הצדדים, בחרתי במסך מגע TFT LCD בגודל 3.2 אינץ 'TFT 320X240 המיועד ל- Raspberry Pi. הוא לא יתחבר ישירות לכותר ה- GPIO של ה- Pi כדי שנוכל להסיר אותו היקף הפלסטיק של המחבר וקצץ את הפינים. גזמתי לוח פרוטוב 7x9 ס"מ עד 2.1x9 ס"מ (הגודל המדויק לא משנה כל עוד שני חורי הפינה הנותרים מיישרים קו עם חורי המקלדת העליונים ויש מספיק מקום להלחם את סיכות הכותרת של GPIO) והלחם את הפינים במיקום, מה שייתן לנו דרך קלה להרכיב את המסך מעל המקלדת.
עלינו רק לחבר את פיני ה- I/O של ה- SPI, הכוח ומסך המגע אל ה- Pi - זה יכול להיות די מסובך לאתר אילו סיכות נחוצות בפועל, אבל המידע קיים אם אתה מסתכל מספיק חזק. מסך Waveshare משתמש ב -10 סיכות: 4, 6, 9, 13, 15, 19, 21, 23, 24 ו 26. ברור שאם אתה עושה זאת עם מסך אחר, יהיה עליך לאמת את הסיכות הנכונות לפני אוחזת במגהץ ההלחמה שלך.
אין צורך בתצורת תוכנה מיוחדת - פשוט התקן את תוכנת מנהל ההתקן של היצרן והיא מוכנה לשימוש.
שלב 3: אלחוטי (Bluetooth)
ללוח Raspberry Pi Zero אין יכולת אלחוטית, רק יציאת USB שימושית אחת ולא יהיה מספיק מקום במארז לרכזת USB אז הייתי צריך קצת להמציא כדי להוסיף איזושהי יכולת אלחוטית לבנייה שלי. אם אתה בונה את זה עם אפס W אז אתה יכול לדלג על שלב זה.
יש תכונה מסודרת של ה- Raspberry Pi שתאפשר לנו להוסיף יכולת אלחוטית שימושית. על ידי חיבור מודול סדרתי זול של HC-05 Bluetooth לסיכות ה- UART של ה- Pi ושיפור תצורת המערכת, ניתן לקבל גישה אלחוטית למסוף שורת הפקודה באמצעות Bluetooth-סדרתי. לאחר מכן נוכל להשתמש בכלים נפוצים כדי לשלוח קבצים למכשיר ולנהל את מערכת הקבצים.
שלב 4: כוח


בחרתי את הסוללה שלי בסוף הפיתוח ולכן הייתי צריך לבחור תא שיתאים לחלל הפנוי. זה שבחרתי היה 2000mAH 25C 1S Lipo (מידות: 81x34x9mm) שנמכר כתחליף למזל"ט Walkera Syma X5. זה יהיה טוב אם תוכל לטעון את הסוללה במקום עם חיבור USB רגיל ולהיות מסוגל להשתמש במכשיר בזמן הטעינה. אנחנו לא באמת רוצים להתעסק במעגלי בקרת חשמל מורכבים, לכן נשתמש במודול מוכן המספק טעינת USB וגם פלט 5V מוגבר כדי להפעיל את ה- Pi ישירות. כדי להבטיח שניתן לכבות את המכשיר לחלוטין, יש מתג הזזה בין הפלט של מודול זה לבין ה- Pi שמבטיח כי ניתן עדיין לטעון את הסוללה גם כאשר המכשיר כבוי. יש לסגור את ה- Pi כראוי כדי להימנע מבעיות שחיתות נתונים. במקום צורך להיכנס דרך סדרת Bluetooth, נוכל לחבר מתג מישוש לפין 5 של ה- Pi (GPIO3) ולכתוב סקריפט קטן שצופה בכך ויוזם כיבוי כאשר הוא נלחץ. החשמל והרכיבים האלחוטיים מולחמו לעוד פרוטבורד בגודל 7x9 ס"מ שיושב ישירות מתחת למקלדת.
שלב 5: חיבור הכל ביחד



עם כל החלקים השונים שנבנו, אנו יכולים להרכיב את הפנימיים. הבעיה הגדולה ביותר שנתקלתי בה במהלך ההרכבה הייתה שיציאת ה- USB ניתקה את ה- Arduino Pro Micro שלי, ודרשה ממני להלחים חוטים ישירות לרפידות הלחמה ולא באמצעות כבל USB. זוהי נקודת תורפה ידועה לשמצה על לוחות ה- Pro Micro, כך שכדאי כנראה למרוח עליה כדור דבק חם טוב לפני ההרכבה כדי להימנע מכך. בהנחה שהאסון הספציפי הזה לא יפקוד אותך, יש לך אפשרות לבחור: אתה יכול ליצור כבל מיקרו USB לדק מיקרו USB דק במיוחד כדי לחבר את המקלדת ל- Pi או שתוכל להלחם את אחד או שני הקצוות ישירות ללוחות. מכיוון שהייתי צריך להלחם את הצד של Arduino, הלחמתי גם את הצד של Pi ישירות לנקודות הבדיקה בחלק האחורי של הלוח. יש יתרונות וחסרונות לכל אחת מהאפשרויות, כך שתחליט בעצמך מה אתה מעדיף.
אנו נשמור על הלוחות יחד עם עמידות בניילון M3. אנחנו צריכים 2x9 מ מ סטנדים כדי לחבר את החורים התחתונים בין המקלדת ללוח החשמל. החורים העליונים גם שומרים על המסך ולכן אנחנו רוצים 2.5mm סטנדים בין המקלדת למסך, ו -4.5mm distances בין המסך ללוח החשמל. התמונה הצדדית מראה כיצד זה נראה. ההתנגדות תזדקק לקיצוץ קצת זהיר כדי שהכל יהיה מקביל - זה יכול להיות קצת מתאים לכל חוטי המקלדת אבל זה צריך ללכת ביחד. כפי שניתן לראות מהתמונות, ניתן להפעיל את המכשיר ולהשתמש בו לאחר ההרכבה, ללא צורך במארז ממשי. בקרוב נדפיס מארז, אך לפני שנגיע לזה, נצטרך להתקין את מערכת ההפעלה ולהגדיר אותה.
שלב 6: תוכנה
כשהרכבים הפנימיים מורכבים, נוכל להמשיך בהתקנת התוכנה והתצורה. ה- Raspberry Pi יפעל בהתקנה רגילה של Raspbian התוכנה הנוספת היחידה שצריכה להתקין, מלבד מנהלי ההתקנים של מסך TFT, היא יישום Fuse. אנו משתמשים בגרסת ה- SDL כדי לקבל פונקציונליות נאותה של מסך מלא, הניתנת להתקנה באמצעות:
sudo apt-get install fuse-emulator-sdl
כדי לטפל בלחיצות על כפתור הכיבוי שלנו, העתק את סקריפט 'כיבוי' ממאגר הקוד שלי אל/home/pi/
כדי לקבל קונסולה טורית באמצעות Bluetooth, הוסף את השורה הבאה ל- /boot /config:
enable_uart = 1
נרצה שתסריט הכיבוי שלנו ואמולטור הנתיכים יפעלו בעת ההשקה אז הוסיפו שורות אלה ל/etc/xdg/lxsession/LXDE-pi/autostart:
@fuse-sdl-אין-סאונד-קמפסטון-אין-טעינה אוטומטית
הפעל מחדש את ה- Pi לאחר ביצוע השינויים האלה וכדאי שתעשה זאת.
שלב 7: מארז והרכבה אחרונה



המתחם עוצב לפי Fusion 360 (איך לעשות זאת מחוץ להיקף ההנחיות). ישנם 5 חלקים: המארז האחורי, המסך הקדמי, המקלדת הקדמית, לחצן ההפעלה וכיסוי לוח הבקרה. יש להדפיס את מכסה לוח הבקרה בנימה גמישה (השתמשתי ב- PLA גמיש אך חומר רך יותר כמו NinjaFlex עשוי להיות טוב יותר); כל השאר צריך להיות מודפס בפלסטיק קשיח (השתמשתי ב- Filamentum PLA black).
כדי לתת ללחצן ההפעלה קצת התנגדות וכדי למנוע את הקשקושים, הדביקו מעט קצף דבק בגודל 3 מ"מ לגבו ולאחר מכן הניקו חור של 4 מ"מ כדי לאפשר לו לשבת על מתג ה- tac האנכי במעגל הלוח החשמלי. ייתכן שיהיה עליך לקצץ מעט קצה אחד, כפי שניתן לראות בתמונות, כדי להימנע מללכוד את לוח החשמל. מצאתי גם מועיל להשתמש בכף קטנה של דבק כדי להחזיק את הכפתור למתג ההפעלה.
עלינו להדביק כמה עמידות ניילון לתושבים העליונים בלוח הקדמי של המסך כדי לאפשר את הידוק החלקים העליונים של המתחם. לאחר הייבוש, גזמו את הבדלים סומקים.
כדי להתאים את הלוחות, תחילה עלינו ליצור את עמודי ההרכבה. הסר את הראשים מכמה ברגי ניילון M3 והדבק את החלקים המושחלים בחורים התחתונים של כל אחד מהלוחות הקדמיים. כאשר אלה התייבשו, ניתן להדביק את 2 הלוחות הקדמיים ולתקן את המקלדת במקומה באמצעות 9mm ו- 2.5mm. לאחר מכן, עם זה במקום, ניתן להציב את המסך על העמודים העליונים ולהוסיף את הבדלים של 4.5 מ מ. לבסוף, ניתן למקם את לוח החשמל במיקום ולסדר את החוטים על מנת לאפשר את התאמת הגב.
הסוללה צריכה להיות תקועה במקומה בעזרת סרט נייר דו-צדדי או דף קצף ומחוברת למחבר החשמל. כעת ניתן לחבר את שני החצאים וכמה ברגי מכונה קצרים M3 שקועים כדי לאבטח את הכל במקום.
לבסוף, הפוך אותו והדבק את מכסה לוח הבקרה ללוח המקלדת. עשיתי זאת עם דבק אפוקסי דו-חלקי לקשר חזק.
שלב 8: כיסוי מקלדת
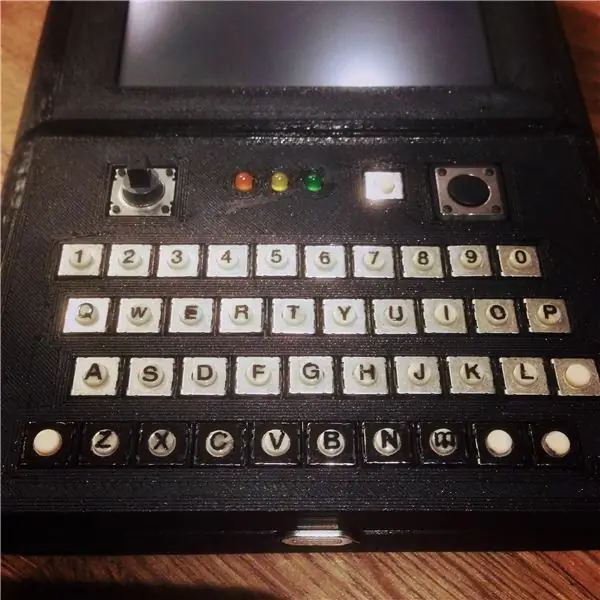
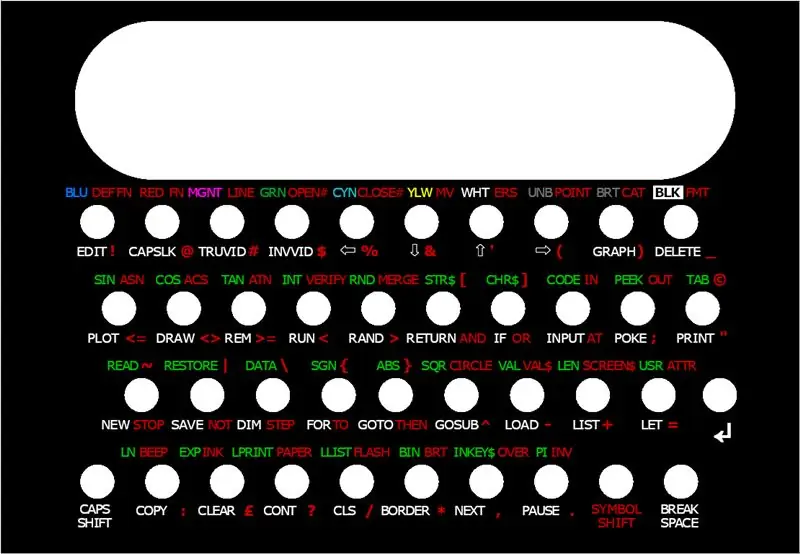

כמעט סיימנו. כל מה שחסר זה כמה סימנים מרכזיים ושכבת -על כדי שנדע איך להגיע לכל אותן מילות מפתח נפלאות.
האותיות והמספרים העיקריים נמצאים על המתגים בפועל. מצאתי כמה העברות אותיות קטנות ממש 2.5 מ"מ שמתאימות בצורה מושלמת לחלק העליון בקוטר 4 מ"מ. הם קצת מסובכים ליישם כי החלק העליון זז כשאת משפשפת אותם אבל אתה מקבל לא מעט אותיות בחבילה אז זה בסדר לעשות כמה טעויות. בסופו של דבר נגעתי בכמה עם סמן קבוע עדין, אם כי בדיעבד הייתי צריך לנסות להשרות אותם במים חמים ולהחליק אותם למקומם (אם אי פעם בנית ערכת דגמים, אתה מכיר את התהליך הזה). כדי להגן על האותיות במהלך השימוש, הטפתי מעט לכה מסמרת שקופה על כל מפתח עליון.
כדי למנוע מגופי הכסף של המתגים להופיע מבעד לפערים בשכבת העל, השתמשתי בטוש קבוע כדי לצבוע אותם - ניתן לראות זאת בשורה התחתונה באחת התמונות.
עיצבתי את השכבות המודפסות בתוכנית הגרפיקה של קוד פתוח GIMP ולאחר מכן הדפסתי אותן על נייר מאט באיכות צילום. באופן אידיאלי, שכבות העל יהיו דקות ככל האפשר - הצלחתי לקלף את הגיבוי מהנייר ממותג Epson שהשתמשתי בו בקלות רבה למרות שזה לא יהיה המקרה עם כל המותגים. כדי להגן על ההדפסה כיסיתי את הנייר בדף ויניל דבק שקוף והדבקתי סרט דו צדדי על החלק האחורי כדי להדביק אותו על המארז. עם זאת, לפני שמדביקים את שכבות העל, עלינו לנקב את החורים. השתמשתי באגרוף חור מעור זול בעובי 4 מ"מ וקיבלתי את התוצאות הטובות ביותר על ידי חידוד החבטות וחיתוך ישירות כנגד איזה גיליון אלומיניום בגודל 3 מ"מ. ואז רק את השכבות צריך להיות מסודר ולתקוע.
שלב 9: מסקנה
וסיימנו! זה היה פרויקט די גדול שדורש מגוון כישורים כולל אלקטרוניקה בסיסית, הלחמה, דוגמנות תלת מימד, תכנות ואפילו מעט פריסה גרפית. בסופו של דבר זה היה מאוד מתגמל והמכשיר המוגמר הוא כיף גדול לשחק איתו, אבל איך זה עומד בניגוד לקריטריונים המקוריים שלי?
זול: העלות הכוללת של הכל, כולל המחירים הקמעונאיים הנוכחיים של פריטים שכבר היו בבעלותי ופריטים כמו נייר דבק דו צדדי שיחזיקו מעמד הרבה מעבר לפרויקט הזה, הם בסביבות 80 ליש ט שהופכים אותו לפרויקט משתלם.
נייד: זה בהחלט נייד. מכשיר זה נכנס בנוחות בכיס והוא עצום לחלוטין כך שניתן להשתמש בו בכל מקום. אם הייתי בונה אותו שוב, הייתי יוצר בקר שטוח בסגנון ג'ויפייד במקום להשתמש במקל הניווט כשהוא בולט מעל לקו המכשיר ומשאיר אותו פגיע לנזקים. אני גם רוצה לראות אם יש מסך ללא מגע בגודל ויחס דומים עם כיסוי עמיד יותר לשריטות מכיוון שאני לא צריך את ממשק מסך המגע והמשטח ההתנגדות נוטה במיוחד לנזק.
מקלדת וג'ויסטיק: אני ממש מרוצה מאיך שהסתדרו. למרות שאין לו את התחושה הבשרית של המקור, השימוש במקלדת מרגיש שמזכיר באופן מפתיע את ה- ZX Spectrum הישן - הפריסה, שכבת העל ויישום מילות המפתח עובדים היטב יחד כדי להשיג זאת. ניתן להשתמש במקלדת ה- USB גם בפני עצמה עם מחשב שמריץ את אמולטור הנתיכים כדי לספק את אותה חוויה.
מיידי: השימוש במודול הטורי של Bluetooth מקל יחסית על העברת ארכיוני קלטת למכשיר ממחשב אחר מבלי שתצטרך לצאת מממשק הפתיים, ואפשר יהיה לייעל את התהליך עוד יותר על ידי כתיבת סקריפט בצד הלקוח לשליחת קובץ למכשיר. אני מעדיף להיות מסוגל להשתמש בתכונת העברת הקבצים הסטנדרטית של "Bluetooth למכשיר" המובנית ברוב מערכות ההפעלה, או מערכת שיתוף קבצים מתאימה כמו Samba. עם זאת, אלה יהיו זמינים רק עם לוח Pi Zero W ולא השתמשתי בזה לבנייה זו.
בנוסף לפריטים שצוינו למעלה, אם הייתי מתחיל את הפרויקט הזה שוב מאפס, הייתי בוחר בסוללה דקה יותר עם קיבולת גדולה יותר בתחילת הפרויקט ומתכנן סביבו ולא צריך לבחור סוללה בגודל מתאים בסוף הפרויקט. הייתי משתמש גם ב- Pi Zero W ולא במודול טורי של Bluetooth כדי להרחיב את האפשרויות לשליחת קבצים למכשיר. שיפור ברור נוסף יהיה איזשהו אינדיקציה למצב הסוללה בחומרה מכיוון שאין כרגע דרך לראות כמה טעינה נשארת. אני גם אשקול להשתמש במערכת הפעלה מבוססת רמדיסק כמו Alpine Linux שתהיה יותר סובלנית לכיבוי קשה וצריכה לאפשר מתג הפעלה/כיבוי אחד ללא צורך בלחצן כיבוי נפרד - הרבה יותר כמו ספקטרום ZX המקורי, רק נתק אותו כשתסיים.
זה עשוי להיות מעניין לעצב לוח PCB מותאם אישית למכשיר זה, שעלול לאפשר לנו לשים את רכיבי הכוח בחלק האחורי של המקלדת במקום שיהיה לו לוח נפרד. זה יכול להקטין באופן משמעותי את עומק המכשיר המוגמר. זה גם יקל על הרכבת המכשיר ויציע פוטנציאל של ערכת הרכבה עצמית כלשהי. אם יש מספיק עניין בפרויקט הזה, אולי אעשה גרסה 2 שתטפל בבעיות אלה.
שלב 10: משאבים
יש צורך במשאבים הבאים לבניית פרויקט זה:
קבצי מארז להדפסה תלת -ממדית (Thingiverse):
קוד (Github):
מוּמלָץ:
כיצד להכין מנתח ספקטרום אודיו LED: 7 שלבים (עם תמונות)

כיצד להכין מנתח ספקטרום אודיו LED: מנתח אודיו ספקטרום LED יוצר את תבנית התאורה היפה בהתאם לעוצמת המוסיקה. יש הרבה ערכות ספקטרום LED של מוסיקה LED זמינות בשוק, אך כאן אנו הולכים להכין ספקטרום אודיו LED. מנתח באמצעות NeoPixe
כיצד לבצע DIY 32 Band LED אודיו מוסיקה ספקטרום מנתח באמצעות Arduino Nano בבית #arduinoproject: 8 שלבים

כיצד לבצע DIY 32 Band LED אודיו מוסיקה ספקטרום מנתח באמצעות Arduino Nano בבית #arduinoproject: היום נכין מנתח מוזיקת ספקטרום LED של אודיו 32 להבים בבית באמצעות Arduino, הוא יכול להראות ספקטרום תדרים ולשחק מוזיקה בו זמנית. הערה max7219LED חייב להיות מחובר מול הנגד של 100k, אחרת רעש הדיבורים
מנתח ספקטרום אקרילי גדול במיוחד: 7 שלבים (עם תמונות)

מנתח ספקטרום אקרילי גדול במיוחד: מדוע שתרצה להסתכל על תצוגות הלד הזעירות או על מסכי ה- LCD הקטנים האלה אם תוכל לעשות זאת בגדול? זהו תיאור שלב אחר שלב כיצד לבנות מנתח ספקטרום בגודל ענק משלך. שימוש באריחי אקריליק ו רצועות לד לבניית חדר מילוי בחדר
מנתח ספקטרום אודיו DIY FFT: 3 שלבים

מנתח ספקטרום אודיו DIY FFT: מנתח ספקטרום FFT הוא ציוד בדיקה המשתמש בניתוח פורייה וטכניקות עיבוד אותות דיגיטליים כדי לספק ניתוח ספקטרום. באמצעות ניתוח פורייה אפשר שערך אחד, למשל, בתחום הזמן הרציף יהיה מתכנס
ספקטרום אודיו של Spiderweb DIY: 3 שלבים
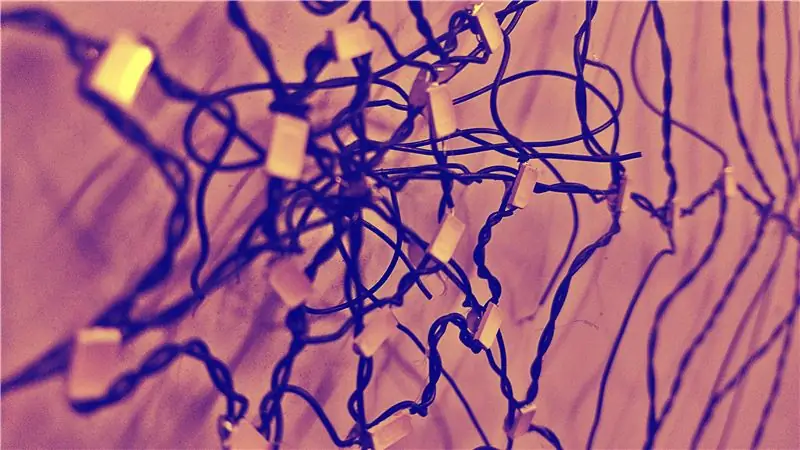
ספקטרום אודיו של עכביש עכביש: הפוך את החדר שלך למפואר על ידי ספקטרום האודיו של קורי עכביש, חלק האינטרנט קצת לוקח זמן אבל בסופו של דבר התוצאות יהיו טובות ומדהימות, ועוד ספקטרום אודיו ועוד הרבה בקרוב, לסרטונים אתה יכול לעקוב אחריי באינסטגרם @shub
