
תוכן עניינים:
- מְחַבֵּר John Day [email protected].
- Public 2024-01-30 09:16.
- שונה לאחרונה 2025-01-23 14:46.

כיצד למפות את הפקדים בבקר המשחקים של נינטנדו כדי לשמש כמקלדת למחשב.
שלב 1: כל החומרים הדרושים

1. בקר משחקי מחשב נינטנדו טעון (השתמשתי בבקר Nintendo Switch Pro)
2. UCR.zip (קישור להורדה כאן)
3. vJoy (הורדה כאן)
4. מחשב עם בלוטות '
התקן vJoy לפני שתמשיך.
שלב 2: הגדרת UCR

הדבר הראשון שעלינו לעשות הוא לחלץ את כל הקבצים מתיקיית.zip.
לאחר סיום, הפעל את יישום.exe להפעלת UCR. אתה אמור לראות מסך שאומר ש- UCR טוען.
כעת, כאשר UCR פתוח, לחץ על "IOClasses", שנמצא בפינה השמאלית העליונה. לחץ על "vJoy". מנקודה זו, אנו יכולים לוודא שהותקן vJoy.
אם vJoy הותקן בהצלחה, המסומן בסימן ביקורת, התקן את SCPVBus.
שלב 3: חיבור בקר למחשב

לפני שנמפה את כפתורי הבקר אנו זקוקים לבקר. וודא שחיבור ה- Bluetooth של המחשב שלך מופעל, וחפש את המכשיר שלך.
לאחר חיבור בקר אנו יכולים כעת להתחיל בתהליך המיפוי.
שלב 4: מיפוי לחצני הבקר שלך

כשחוזרים ל- UCR אנחנו רוצים לשנות את הבקר מחדש.
ראשית, עלינו לשנות את "בחירת הפלאגין" ולבחור "Remapper (Button to Button)". מכאן התהליך הופך להיות חוזר על עצמו.
אנו רוצים ללחוץ על "הוסף", לשנות את הקלט, הפלט וחזור.
על ידי שינוי הקלט אנו לוחצים על "בחר כפתור קלט", "בחר כריכה" ולאחר מכן לחץ על הכפתור בבקר שברצוננו למפות. הפלטים נבחרים באותו אופן אך במקום ללחוץ על הבקר אנו לוחצים על כל מקש שברצוננו לצאת לדרך.
לדוגמה, אם הייתי רוצה שכפתור A בבקר יתן לי 6 במקלדת הקלט יהיה A (בבקר) ו- 6 יהיה המפתח במקלדת שלי.
חזור על תהליך זה של מיפוי לחצנים עד שכל הלחצנים הרצויים יקצו תווים.
הערה: מסיבה כלשהי, UCR יגלול רק כאשר הוא במצב רוח טוב. אם המפה המחודשת שלך ממשיכה מחוץ למסך, העבר בלוקים מסוימים למעלה ולמטה באמצעות החצים.
שלב 5: מיפוי מקלות אנלוגיים

עבור הג'ויסטיקים של הבקר שלנו, עלינו לשנות את "בחירת Pugin" שלנו ל "Remapper (Axis To Buttons)".
שוב אנו לוחצים על הוסף ובוחרים את הקלט שלנו. אולם הפעם הקלטים הם Axes, והתפוקות הן תו עבור אם המקל נותן קריאה "נמוכה" ותו לקריאה "גבוהה".
הערה: מסיבה כלשהי, לא יכולתי לבחור את הג'ויסטיק הנכון כקלט
לאחר מיפוי הכפתורים והמקלות האנלוגיים, הבקר שלך מוגדר. כל עוד UCR פועל, כעת תוכל להשתמש בבקר כמקלדת!
מוּמלָץ:
מערכת בידור סופר נינטנדו מעץ (SNES): 11 שלבים

מערכת בידור סופר נינטנדו מעץ (SNES): בחנות יצרנית בווינה, נתקלתי במקרה במערכת עץ בידור סופר נינטנדו (SNES). כשהייתי ילד שיחקתי עם קונסולת משחקים כזו עם אחי הבכור. כפי שזיהיתי להתמכר שוב לסופר מריו
בקר נינטנדו לתוך קורא כרטיסי מחשב: 4 שלבים (עם תמונות)

בקר נינטנדו לתוך קורא כרטיסי PC: הכנס קורא כרטיסים בתוך בקר נינטנדו למחשב השולחני או המחשב הנייד שלך. כל אזכור לפרויקט זה חייב לספק קישור לאתר www.zieak.com עם אשראי לריאן מקפרלנד
בומבוקס קרטון (מיועד לנגן MP3 או אייפוד): 4 שלבים

קופסת בומבוקס (מיועדת לנגן Mp3 או לאייפוד): חומרים מתכלים: קופסת הקרטון הנכונה במידות אקסטו סכיני מספריים שליטה רמקולים זוג ישן של אוזניות חמות דבק חם וגו דבק דבק מעט קרטון אקסטרה קטן הודעה ראשונה (בבקשה)! בסדר אז היה לי
כיצד להפעיל בקר Xbox360 במחשב אוניברסלי PCB: 11 שלבים

כיצד לבצע פיגבק של בקר Xbox360 במחשב אוניברסלי PCB: פרויקט ה- PCB האוניברסלי (בקיצור UPCB) החל לאפשר בקר משחק אחד, במיוחד מקלות לחימה, בכמה קונסולות שונות. מידע על הפרויקט ניתן למצוא בשרשור הבא ב- Shoryuken.com
מפזר פלאש נוסף (מיועד ל- Canon 580EX II): 5 שלבים
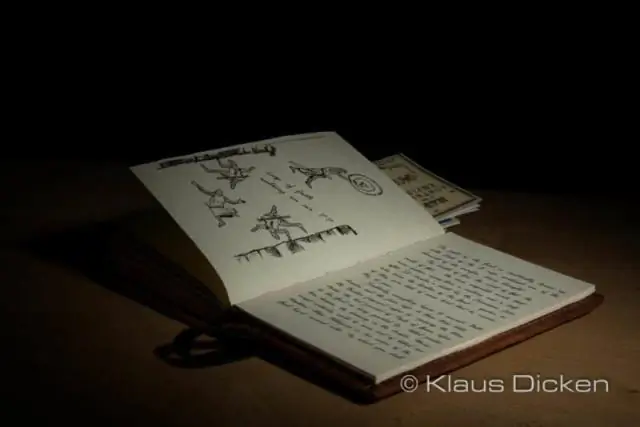
עוד מפזר פלאש נוסף (מיועד לקנון 580EX II): אני יודע שיש מיליון כאלה בחוץ אבל בכל זאת עיצבתי שלי. רציתי אחד זול ונייד אך נראה במקצועי במידה מסוימת כדי שהלקוחות שלי לא יחשבו שאני חובב לגמרי. מפזר זה מיועד לקנון 580
