
תוכן עניינים:
- מְחַבֵּר John Day [email protected].
- Public 2024-01-30 09:17.
- שונה לאחרונה 2025-01-23 14:46.

כתב ויתור: אין כל סכנות או סכנות לביצוע שלבים אלה!
ניתן להשתמש במדריך זה במחשב של משרד ההגנה לכל הצוות שמשתמש בדואר אלקטרוני של Enterprise Defense. ביצוע הוראות אלה בדרך כלל גורם להתקנה מוצלחת של דואר אלקטרוני במחשב שלך. שים לב ששגיאות מחשב פנימיות עלולות לגרום לכך שהשלבים האלה לא יפעלו ועליך לפנות לדלפק העזרה המקומי שלך לצורך פתרון בעיות נוסף.
פריטים דרושים:
*גישה לדומיין מחשבים ממשלתי שמשתמש במערכת הדואר האלקטרוני של Enterprise Enterprise
*גישה למחשב Windows 10 מתחברת לתחום הממשלתי
*כרטיס גישה משותף
שלב 1: גישה ללוח הבקרה

לחץ לחיצה ימנית על כפתור התחל ובחר בלוח הבקרה
שלב 2: שנה את תצוגת לוח הבקרה

בחר את התפריט הנפתח קטגוריה בפינה השמאלית העליונה ובחר בסמלים גדולים או בסמלים קטנים.
שלב 3: אתר את סמל הדואר

אתר את סמל הדואר (32 סיביות) ובחר אותו
שלב 4: סרטון מהיר על דרכים נוספות לגשת לסמל הדואר


הסרטון המצורף מציג דרך נוספת לגשת לסמל הדואר ב- Windows 10
שלב 5: בחר הצג פרופילים

אתר ובחר את כפתור הצגת פרופילים
שלב 6: בעת הפעלת Microsoft Outlook, השתמש בפרופיל זה:
ודא כי לחצן הבחירה ליד "בקש פרופיל לשימוש" נבחר. לאחר מכן בחר "הוסף …" במרכז המסך.
שלב 7: שם פרופיל

עבור שם פרופיל הקלד "דואר ארגוני" ולאחר מכן בחר אישור
שלב 8: הזן את כתובת הדוא"ל שלך

מחק את הערך המאוכלס מראש ב "כתובת דואר אלקטרוני:" והקלד את כתובת @mail.mil שלך ובחר "הבא"
שלב 9: בחירת אישורים ו- PIN

תיבת אבטחה של Windows תופיע ותבקש ממך לבחור אישור ולהזין את מספר ה- PIN שלך. בחר את האישור בעל המספר בן 10 הספרות ואחריו @mil. הזן את מספר ה- PIN שהגדרת ב- Personal בעת קבלת כרטיס הגישה המשותפת שלך. בחר אישור לאחר שהזנת את מספר ה- PIN שלך.
שלב 10: סיים !

בחר בלחצן "סיום" והשלמת את השלבים ליצירת חשבון דואר אלקטרוני ב- Windows 10 עבור Microsoft Office תוך שימוש במערכת הדוא"ל של Enterprise Enterprise.
מוּמלָץ:
מדריך ההגנה על מגדל Warzone בעיצוב Arduino: 5 שלבים

מדריך ההגנה על מגדל Warzone עם עיצוב ארדואינו: מבוא אנו קבוצת YOJIO (אתה לומד רק ב- JI פעם אחת, אז אוצר את זה.) המכון המשותף UM-SJTU מאתר באתר הקמפוס של אוניברסיטת ג'איאו טונג שנחאי, מינהאנג, שנחאי. VG100 הוא קורס ההנדסה הבסיסי לתלמידי שנה א
טכניקת ארגון הקבצים הטובה ביותר: 4 שלבים
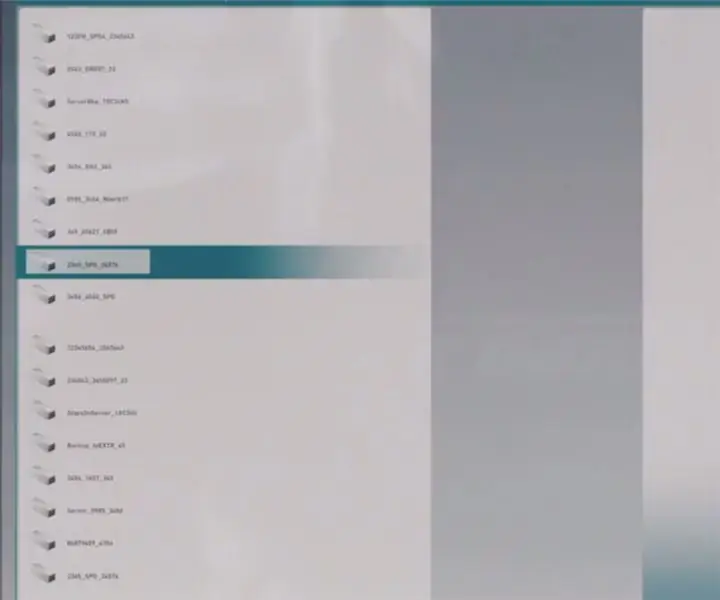
הטכניקה הטובה ביותר לארגון קבצים: טיפים מקצועיים
כיצד להתקין דוא"ל ב- iPhone: 6 שלבים

כיצד להתקין דוא"ל ב- iPhone: זוהי הדרכה פשוטה להגדרת דוא"ל עבודה במכשיר iPhone או מכשיר iOS. ההדרכה נוצרה במכשירי iPhone 8 ו- iOS 11. אם אתה משתמש במכשיר ישן יותר או בגרסת תוכנה הפרטים עשויים להיות מעט שונים. מטרת הסרטון הזה
הסר את סיסמת ההגנה של Office 2003: 3 שלבים

הסר את סיסמת ההגנה של Office 2003: האם היה לך פעם מסמך Word שעוצב בצורה נוראית אך המסמך מוגן בסיסמה? האם אי פעם היית צריך לערוך מסמך Word אבל הוא מוגן בסיסמה? נאלצתי להתמודד עם מסמכי מילים רבים שהיו פורמה להחריד
כיצד להתקין ולערוך "ObjectDock": 8 שלבים

כיצד להתקין ולערוך "ObjectDock": עכשיו יש דרך להשיג את המסודרות של עגינת אובייקטים במחשב האישי שלך. אתה יכול להוריד את ObjectDock בחינם, להתקין אותו ולערוך את המראה והתכנים שלו כך שיתאים לצורך שלך. במדריך זה השתמשתי בתמונות קלות לעקוב אחר כל שלב של
