
תוכן עניינים:
- מְחַבֵּר John Day [email protected].
- Public 2024-01-30 09:17.
- שונה לאחרונה 2025-01-23 14:46.

אראה במדריך זה כיצד לחבר NodeMCU V2 Amica (ESP8266) באמצעות I2c לתצוגת OLED המבוססת על שבב SSD1306 המפורסם. עבור ה- OLED נשתמש במדריך זה במגן OLED המגיע עם הלחמות 0, 96 אינץ 'OLED ו -3 כפתורים + 3 נוריות המחוברות ל- MCP23008 …. קל מאוד לממש מערכות תפריטים ותפקוד מורכב אחר עם מגן זה …..
שלב 1:



שטר החומר
- מודול אמיקה NodeMCU V2
- מגן OLED
- לוח לחם
שלב 2: חיווט
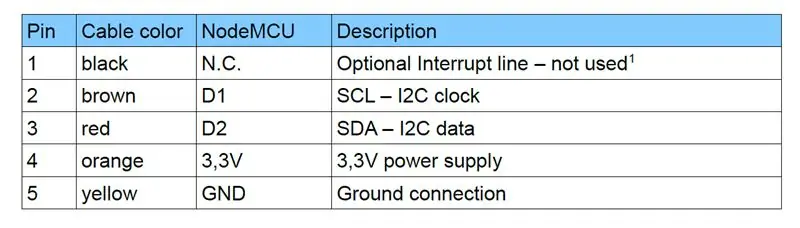
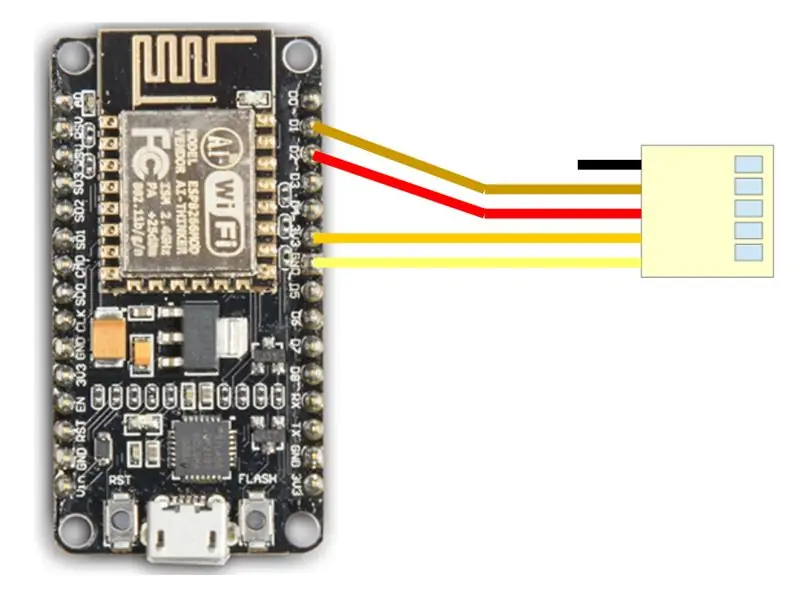
המגן מגיע עם כבל חיבור צבעוני - ראו את התמונות למטה לחיווט.
שלב 3: התקן את מנהלי ההתקנים של NodeMCU
מודול NodeMCU כולל שבב CP2102 לממשק ה- USB. בדרך כלל הנהג יותקן אוטומטית אם ה- NodeMCU מחובר בפעם הראשונה למחשב. לפעמים הליך זה נכשל. במקרה זה עליך להתקין את מנהל ההתקן
www.silabs.com/products/development-tools/software/usb-to-uart-bridge-vcp-drivers
באופן ידני במנהל ההתקנים של Windows.
שלב 4: הכנת Arduino IDE - הוסף את NodeMCU
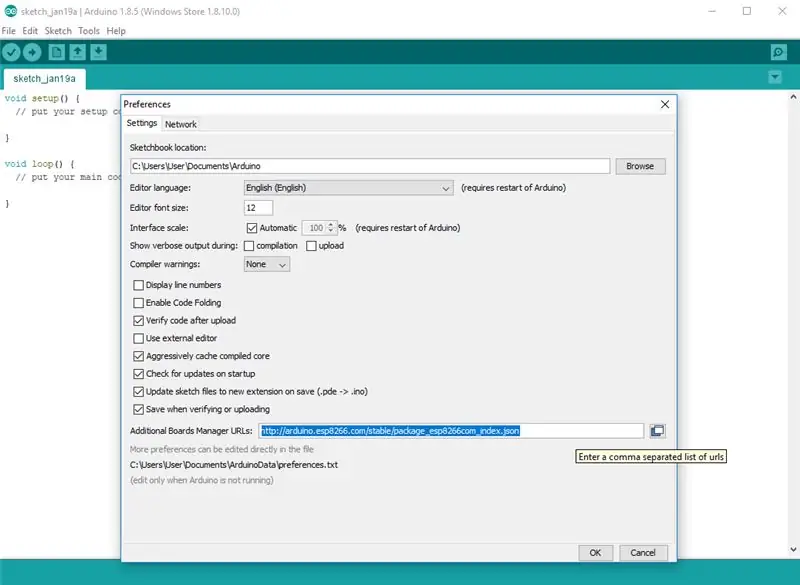
מודול NodeMCU אינו חלק מ- Arduino-IDE. עלינו להתקין אותו תחילה. פתח קובץ/העדפות ב- Aduino-IDE והכנס את הקישור הבא בשדה כתובות אתרים של מנהל לוחות נוספים:
סגור חלון זה באמצעות לחצן אישור.
שלב 5: הכנת Arduino IDE - התקן את מודול NodeMCU
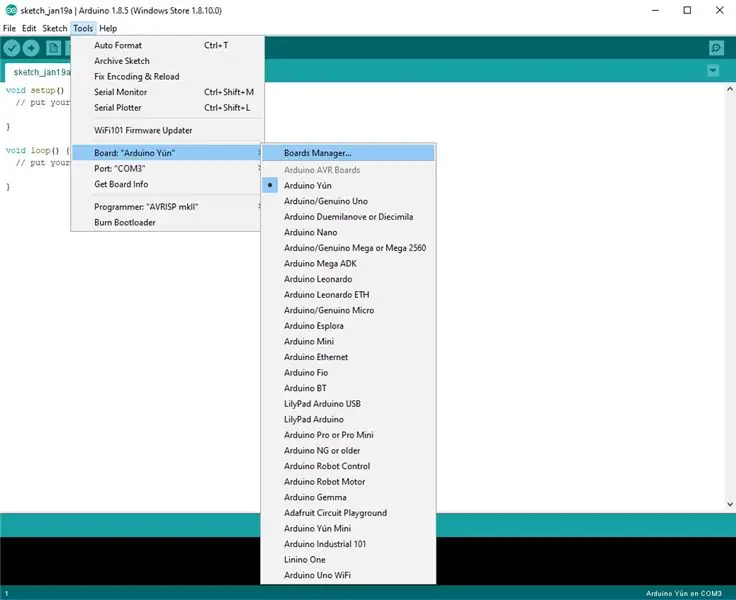
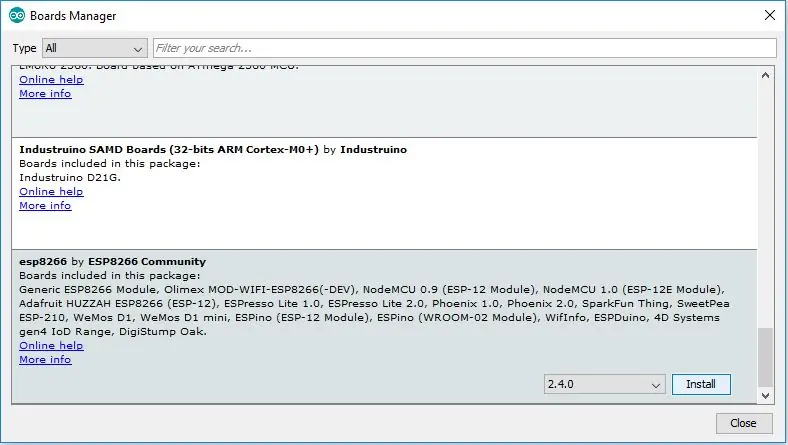
פתח עכשיו את מנהל הלוח: כלים / לוח / מנהל לוח
עבור לערך ESP8266 והתקן אותו.
שלב 6: הכנת Arduino IDE - תצורת מודול NodeMCU
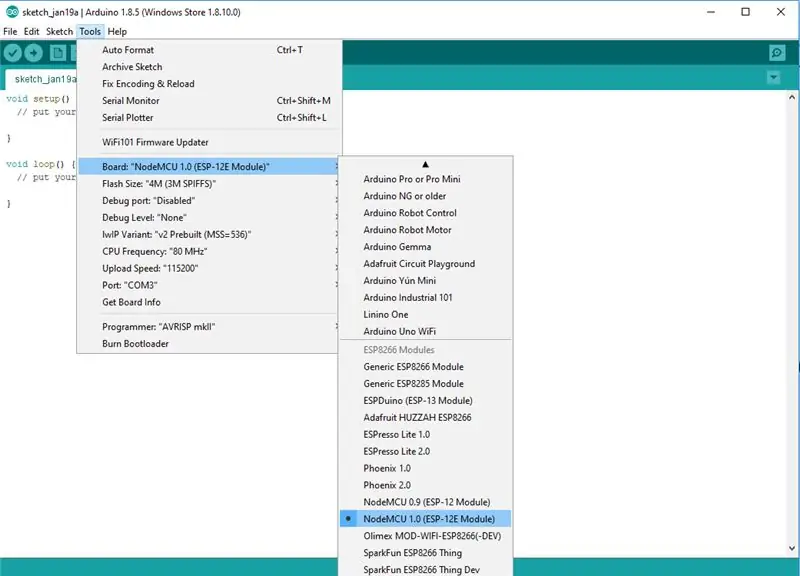
כעת תוכל לבחור NodeMCU 1.0 (מודול ESP-12E). הגדר את תדר המעבד ל- 80MHz, גודל הבזק ל- "4M (3M SPIFFS)", קצב השידור לבחירתך ויציאת ה- COM. 8 מתוך
שלב 7: התקן את הספריות
ספריית Adafruit SSD1306:
התחל בהתקנת ספריית התמיכה עבור תצוגת OLED, תצטרך אותה כדי לדבר עם שבב בקר OLED. אנו משתמשים במאגר הספרייה של Adafruit SSD1306 ב- GitHub אם אתה מעוניין להסתכל על הקוד. אתה יכול להוריד את הספרייה גם ישירות כקובץ ZIP באמצעות הקישור הזה:
github.com/adafruit/Adafruit_SSD1306/archi…
שנה את שם התיקיה הלא דחוסה Adafruit_SSD1306 ובדוק שהתיקיה Adafruit_SSD1306 מכילה Adafruit_SSD1306.cpp ו- Adafruit_SSD1306.h
הצב את תיקיית הספרייה Adafruit_SSD1306 בתיקיית arduinosketchfolder שלך/ ספריות/ תיקייה.
ספריית GFX של Adafruit:
יהיה עליך לעשות את אותו הדבר עבור ספריית Adafruit_GFX הזמינה כאן:
שנה את שם התיקיה הלא דחוסה Adafruit_GFX ובדוק שהתיקייה Adafruit_GFX מכילה Adafruit_GFX.cpp ו- Adafruit_GFX.h
מקם את תיקיית הספרייה Adafruit_GFX בתיקיית arduinosketchcheck שלך/ ספריות/ תיקייה כמו שעשית עם ספריית SSD1306
ספריית Adafruit MCP23008
יהיה עליך לעשות את אותו הדבר עבור ספריית Adafurit_MCP23008 הזמינה כאן:
שנה את שם התיקיה הלא דחוסה Adafruit_MCP23008 ובדוק שהתיקיה Adafruit_MCP23008 מכילה Adafruit_MCP23008.cpp ו- Adafruit_MCP23008.h
מקם את תיקיית הספרייה Adafruit_MCP23008 בתיקיית arduinosketchch/ הספריות/ תיקייה שלך כפי שעשית עם הספריות שלמעלה
שלב 8: תוכנת הדגמה
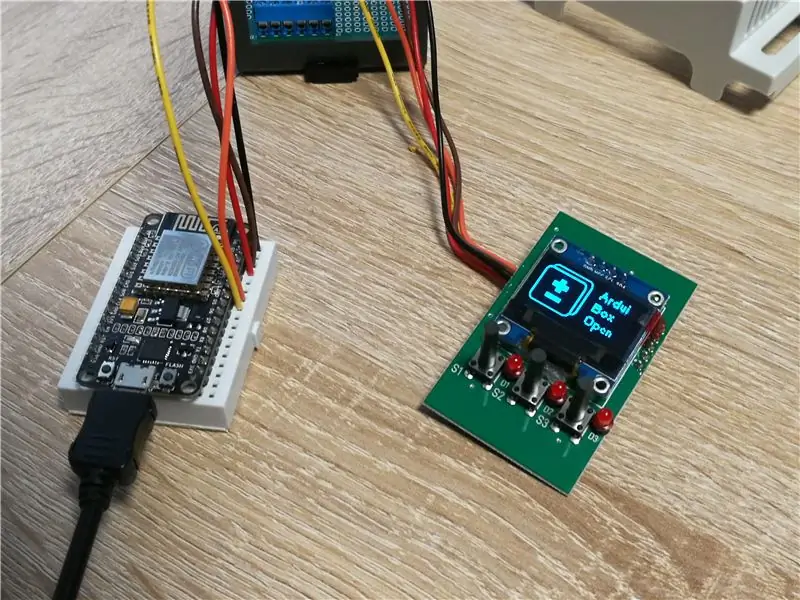
לאחר התקנת ספריות Adafruit, הפעל מחדש את Arduino IDE. כעת תוכל להיות מסוגל לגשת לקוד לדוגמה על ידי ניווט בתפריטים בסדר זה: קובץ → ספר רישומים → ספריות → Adafruit_SSD1306 → SSD1306 …
עליך להוריד את קוד הדוגמה שלנו למגן NodeMCU & OLED מ
www.hwhardsoft.de/english/projects/displa…
עַכשָׁיו. אנא פתח מדגם זה ב- Arduino IDE. לאחר האוסף וההעלאה עליך ללחוץ על 3 הכפתורים כדי לצפות במסכים שונים.
ההדגמה שלנו מכילה רק כמה דוגמאות מהאפשרויות של מנוע ה- GFX של Adafruit. אנא בקר בקישור זה של מידע נוסף אודות ספריית Adafruit
learn.adafruit.com/monochrome-oled-breakou…
מוּמלָץ:
כיצד לחבר את NodeMCU ESP8266 למסד הנתונים של MySQL: 7 שלבים

כיצד לחבר את NodeMCU ESP8266 למסד הנתונים של MySQL: MySQL היא מערכת לניהול מסדי נתונים יחסיים נפוצה (RDBMS) המשתמשת בשפת שאילתות מובנית (SQL). בשלב מסוים, ייתכן שתרצה להעלות נתוני חיישנים של Arduino/NodeMCU למסד הנתונים של MySQL. במדריך זה נראה כיצד להתחבר
Arduino כיצד לחבר מנועי סרוו מרובים - PCA9685 הדרכה: 6 שלבים

Arduino כיצד לחבר מנועי סרוו מרובים - PCA9685 הדרכה: במדריך זה נלמד כיצד לחבר מספר מנועי סרוו באמצעות מודול PCA9685 ומודול arduino.PCA9685 הוא טוב מאוד כאשר אתה צריך לחבר מספר מנועים, תוכל לקרוא עוד על זה כאן https : //www.adafruit.com/product/815 צפה ב- Vi
כיצד לחבר את Raspberry Pi לענן באמצעות Node.js: 7 שלבים

כיצד לחבר את Raspberry Pi לענן באמצעות Node.js: הדרכה זו שימושית לכל מי שמחפש לחבר Raspberry Pi לענן, במיוחד לפלטפורמת AskSensors IoT, באמצעות Node.js. אין לך פטל פטל? אם אין לך כרגע פטל פי, אני ממליץ לך לקנות פטל
כיצד לחבר את ה- ESP8266 NodeMCU לענן IoT: 5 שלבים

כיצד לחבר את ESP8266 NodeMCU לענן IoT: מדריך זה מראה לך הדגמה פשוטה של אינטרנט של דברים באמצעות ESP8266 NodeMCU ושירות IoT מקוון בשם AskSensors. אנו מדגימים אותך כיצד לקבל נתונים מהלקוח ESP8266 HTTPS במהירות ולשרטט אותם בגרף ל- AskSensors Io
כיצד לחבר חיישן לחות קרקע ו- ESP8266 לענן IoT של AskSensors: 10 שלבים

כיצד לחבר חיישן לחות קרקע ו- ESP8266 לענן IS של AskSensors: מדריך זה מראה לך כיצד לחבר את חיישן לחות הקרקע שלך ו- ESP8266 לענן IoT. לפרויקט זה נשתמש במודול WiFi של צומת MCU ESP8266 וחיישן לחות קרקע. המודד את התוכן הנפחי של המים בתוך כל כך
