
תוכן עניינים:
- מְחַבֵּר John Day [email protected].
- Public 2024-01-30 09:18.
- שונה לאחרונה 2025-01-23 14:47.
מדריך זה ינחה אותך צעד אחר צעד כיצד לנקות את המחשב שלך ולהשאיר אותו פועל מהר מבלי לשלם עבור אחת מהתוכניות המגוחכות האלה.
שלב 1: עדכונים
אחד הדברים הגדולים ביותר שאתה יכול לעשות כדי שהמחשב שלך יעזור להפעיל אותו במהירות הוא לבדוק אם קיימים עדכוני החומרה והתוכנה העדכניים ביותר. אתה יכול להשיג זאת על ידי פתיחת Internet Explorer והדגשת כפתור הכלים בסרט הראשי בחלק העליון של החלון ולחיצה על אפשרות עדכון חלונות.
שלב 2: חשבונות משתמשים
אחד הדברים שאנשים בדרך כלל לא מבינים הוא שכאשר יש לך הרבה חשבונות משתמש במחשב שלך, זה מאט את זה הרבה יותר. אתה יכול להתמודד עם זה פשוט על ידי מחיקת חלק מהמשתמשים. כאשר מחקת את המשתמשים פשוט צור תיקייה לכל אדם שמשתמש במחשב בתיקייה "המסמכים שלי". אם אתה רוצה לשמור משהו בסוד מהאחרים במחשב, פשוט הסתר את הקובץ או הכניס אותו למבוך תיקיות. (מוסבר במדריך אחר) כאשר מחקת את החשבונות תוכל גם לשנות את הדרך שבה אתה נכנס ומכובה מהמחשב על ידי שינוי ההגדרות כך שתתחבר ותנתק בשיטה הישנה. (ללא מסך קבלת פנים, רק שם משתמש וסיסמה) זה יכול להפחית באופן משמעותי את כמות המשאבים שבהם אתה משתמש. שנה גם את הרקע שלך לצבע רגיל על ידי בחירת אף אחד בנכסי שולחן העבודה ובחירת צבע בסיס. זה יקצר את זמן ההפעלה.
שלב 3: משימות אתחול ושימוש באם
דבר נוסף שאתה יכול להשתמש בו כדי להאיץ את המערכת שרוב האנשים לא יודעים עליו הוא הגדרת ההפעלה של תוכניות שורת המשימות של המחשבים שלך. כדי להתחיל לחץ על כפתור ההתחלה. בתפריט ההתחלה, לחץ על הלחצן שאומר "הפעלה" (אם אתה משתמש ב- Vista, חפש אותו בשורת החיפוש) לאחר שנפתח חלון זה, הקלד את תיבת הטקסט "MSConfig". פעולה זו תפתח את תוכנית תצורה המערכת. בהתחלה זה אולי נראה מבלבל, אבל זה די פשוט. ראשית התחל בלחיצה על לשונית השירותים, אל תדאג לגבי שום דבר אחר בינתיים. בכרטיסיית השירותים תוכל לחפש בין התוכניות המפורטות ולבטל אותן מההפעלה. זכור שזה חשוב ביותר אל תכבה שום דבר חשוב או שאתה לא יודע מה זה. אבל, דוגמה טובה למה לכבות תהיה שירות האלחוטי אם אתה מחובר לאינטרנט באמצעות כבל אתרנט. לאחר שתסיים כאן, פתח את כרטיסיית האתחול. שמות הפריטים כאן אינם בשום צורה קדימה כמו לשונית השירותים. מה שאתה רוצה לעשות הוא להרחיב את העמודה למעלה שאומרת פקודה. בכרטיסייה זו, השבת כל דבר שאינו חשוב כגון שולחן העבודה של גוגל, ג'אווה, אדובי, תוכנת מדפסת, חיוג או שטויות אחרות. תוכניות אלה עדיין יפעלו אם תפעיל אותן מקיצור דרך או מקישור אם תלחץ עליהן. הם פשוט לא יבזבזו את האיל היקר שלך אם אינך משתמש בהם. לאחר סיום בחירת הכל לחץ על קבל וסיים. הוא יבקש ממך אם ברצונך להפעיל מחדש. לחץ על "צא ללא הפעלה מחדש"!
שלב 4: זיכרון וירטואלי ואפקטים חזותיים
כעת מה שאתה רוצה לעשות הוא לפתוח את "המחשב שלי". לחץ על הקישור "הצג מידע מערכת" בצד שמאל למעלה של המסך. ברגע שזה פתוח לחץ על הכרטיסייה "מתקדם". תיבה תהיה כתובה "ביצועים" לחץ על הכפתור שם שאומר "הגדרות". בכרטיסייה הראשונה שפתוחה בשם "אפקטים חזותיים", אתה יכול לערוך כמה טוב המחשב שלך פועל או נראה. אתה יכול לבחור את ההגדרה האוטומטית של "מראה" או "ביצועים", או שאתה יכול ללחוץ על מותאם אישית ולבחור מה שאתה אוהב. ככל שנבחר פחות, כך ביצועי המחשב שלך יהיו מהירים יותר. לחץ על החל. לאחר מכן פתח את הכרטיסייה "מתקדם". יש להגדיר את התיבות "תזמון מעבד" ו"שימוש בזיכרון "לתוכניות. התיבה האחרונה שבה כתוב "זיכרון וירטואלי" צריכה לכתוב בכמה מגה -בייט שהמחשב שלך משתמש ב"זיכרון וירטואלי "או כראם המוקצה בכונן הקשיח. לחץ על "שנה". שלב זה שימושי רק אם יש לך כונן קשיח נוסף מלבד זה עם קבצי המערכת עליו (מערכת ההפעלה Windows), או אם יש לך כונן הבזק שתוכל להתחייב להאיץ את המחשב או כונן קשיח חיצוני. אם אתה עומד באחת הדרישות הללו, בחר תחילה את הכונן הקשיח הראשי שלך עם מערכת ההפעלה עליו ובחר את "ללא קובץ הדפסה" ולחץ על הגדר. לאחר מכן בחר בכונן קשיח נוסף או בכונן הבזק בתפריט שלמעלה ובחר "גודל מותאם אישית". בתיבות הטקסט הקלד מספר גבוה יחסית המבוסס על כמה מקום יש לך בכונן הנוסף. הגדרתי את שלי בגודל מינימלי של 5000 מגה בייט וגודל מקסימלי של 6000 מגה. זהו מספר גבוה טוב שיאפשר למחשב שלך אף פעם לא נגמר הזיכרון הווירטואלי. לאחר שתגדיר את הגודל, לחץ על "הגדר". לאחר מכן לחץ על "אישור" וסוגר את החלונות האלה.
שלב 5: בדוק את הדיסק ואת האיחוי
עבור שלב זה חשוב שתעשה זאת כאשר אינך מתכנן להשתמש במחשב שלך בזמן שהוא עובד על שלב זה. הזמן הטוב ביותר שמצאתי הוא להתחיל במשימות האלה לפני שאני הולך לישון, לעבודה או אפילו לבית הספר. פתח את "המחשב שלי", לחץ באמצעות לחצן העכבר הימני על הכונן הקשיח הראשי ולחץ על "מאפיינים". בחלון זה לחץ על הכרטיסייה "כלים". הדבר הראשון שבראש החלון צריך להיות "בדיקת שגיאות". לחץ על כפתור שאומר "בדוק עכשיו …". כאשר החלון הקטן הבא צץ ודא שבשתי תיבות הסימון יש סימן ביקורת ירוק. לאחר מכן לחץ על "התחל". הוא יגיד לך שהוא זקוק לקבצי מערכת הפעלה מסוימים ושואל אותך אם אתה רוצה לתזמן את בדיקת הדיסק בהפעלה מחדש הבאה. לחץ על "כן". עברו על כל הכוננים הקשיחים ובצעו את השלבים הבאים. לאחר מכן הפעל מחדש את המחשב. אך זכור, אם אתה עושה זאת בזמן שאתה צריך להשתמש. במחשב שלך אתה תהיה דפוק לפחות 1.5 שעות לכל כונן קשיח, לכן עדיף לעשות זאת לפני השינה. כאשר המחשב יופעל מחדש ואתה מתחבר, תופיע הודעה ממך מתצורת המערכת שעשינו קודם לכן. לחץ על תיבת הסימון שאומרת "אל תציג זאת שוב" ולחץ על "בוצע" או "אישור". לאחר שתעשה זאת חזור דרך "המחשב שלי" ter "ופתח את המאפיינים והכלים של הכונן הקשיח שלך. אבל הפעם אתה הולך ללחוץ על "איחוי". לחץ על זה וכאשר החלון החדש צץ לחץ על "נתח". זה ייקח כמה דקות. לאחר סיום זה יופיע "אתה צריך (או לא צריך) לאחות את הכונן הקשיח הזה" בלי קשר למה שהוא כתוב פשוט לחץ על כפתור "איחוי". זכור: עשה זאת רק כאשר אינך מתכנן להשתמש במחשב לזמן מה. (מיטה, עבודה, בית ספר) חזור על תהליך זה עבור כל כונן קשיח.
שלב 6: אינטרנט
שלב אחרון שבאמת תלוי בכל אדם ושם המחשב הוא שתוכל למחוק את קובצי ה- Cookie שלך וקבצי אינטרנט זמניים. Internet Explorer >> כלים >> מאפייני אינטרנט >> מחיקת קובצי cookie וקבצי אינטרנט זמניים. תוכל גם לבצע סריקות וירוסים שעשויות לסייע למחשב שלך לפעול מהר יותר.
שלב 7: השתמש במחשב שלך
השתמש במחשב המהיר והמגיב שלך כעת! שמח שיכולתי לעזור.
מוּמלָץ:
כיצד לחסום בפייסבוק, מהר!: 5 שלבים

איך לחסום בפייסבוק, מהר!: בואו נודה בזה: פייסבוק מלאה טרולים. וחמור מכך. אז אתה חוסם מישהו, ופייסבוק שולחת אותך לרשימת הטרולים החסומים שלך, כעונש פסיבי-אגרסיבי טיפוסי. זה מעצבן. למה שארצה להסתכל על השמות האלה? חסמתי אותם
כיצד לשמור על הקבצים שלך מסודרים: 4 שלבים

כיצד לשמור על הקבצים שלך מאורגנים: מערכת אחסון קבצים מאורגנת תהפוך את חווית המחשוב שלך למהנה הרבה יותר. לא עוד זורקים עשרות קבצים בשם אקראי בתיקייה המסמכים שלי. במדריך זה אסביר כיצד אני שומר על מערכת אחסון הקבצים שלי נקייה. אני
כיצד לשמור אחסון ב- iPhone שלך: 13 שלבים

כיצד לחסוך אחסון ב- iPhone שלך: האם האייפון שלך פועל לאט מהרגיל? אולי ניסית לצלם אבל לא הצלחת מכיוון שהאחסון שלך היה מלא. שמירת אחסון האייפון שלך עשויה להישמע מהממת, אך היא פשוטה מאוד, מהירה ותפתור הרבה מצרות האייפון שלך
כיצד לשמור על ה- iPod שלך כחדש !: 6 שלבים

כיצד לשמור על האייפוד שלך כמו חדש!: נראה שלא משנה מה אתה עושה כדי להגן על אייפוד חדש ומבריק, הוא תמיד נראה בסופו של דבר כמו שלקחת מלטשת חגורה לחלק האחורי של הגיבוי הכרום החדש והמבריק שלו. כשקיבלתי מגע חדש ל- iPod, יצאתי לכבוש את הבעיה הישנה הזו עם כמה שניות
כיצד לשמור את הטלפון הסלולרי הרטוב שלך !: 6 שלבים (עם תמונות)
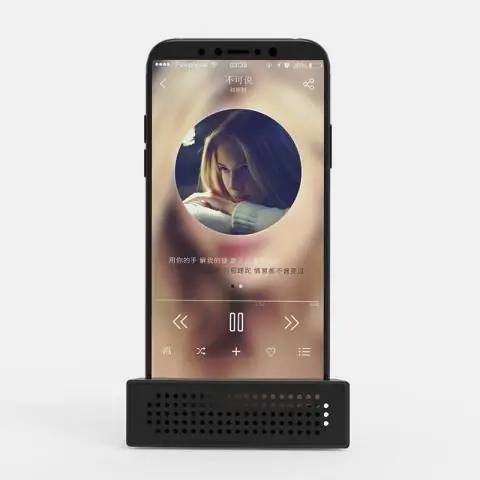
כיצד לשמור את הטלפון הסלולרי הרטוב שלך!: ראשית, שלום ותודה על הצפייה בהנחיה שלי. רובנו חווינו הורדת או נשפך של נוזלים מעל הטלפונים הסלולריים או הגאדג'טים הרגישים שלנו במחיר גבוה ואיבדנו אותם לנצח. רוב האנשים מנסים לשמור את הגאדג'טים שלהם בדרך הלא נכונה. לשעברנו
