
תוכן עניינים:
- מְחַבֵּר John Day [email protected].
- Public 2024-01-30 09:16.
- שונה לאחרונה 2025-01-23 14:46.
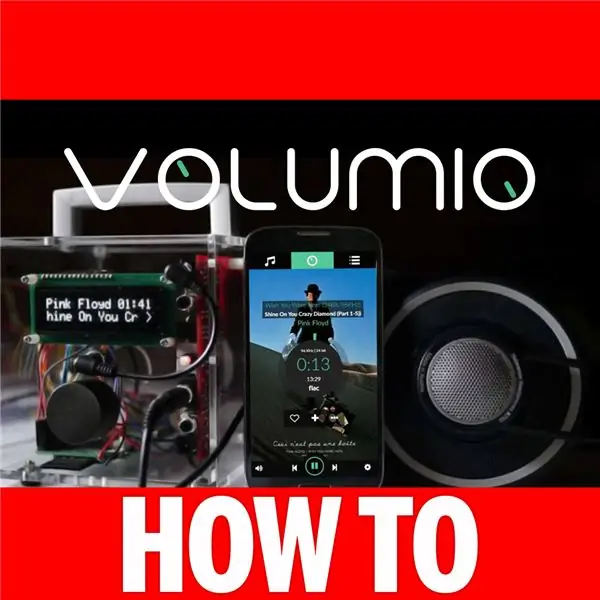
במאמר זה, אתה הולך ללמוד כיצד להתקין את Volumio ב- Raspberry Pi שלך וכיצד להשתמש בו מרחוק.
אם אתה באמת נהנה ממאמר זה, שקול לבדוק את המדריך שלי Volumio on Raspberry Pi
ובשביל מקור מדהים לאביזרים של Raspberry Pi, עיין ברשימת אמזון Raspberry Pi שלי.
בואו נתחיל!
שלב 1: מה שאתה צריך
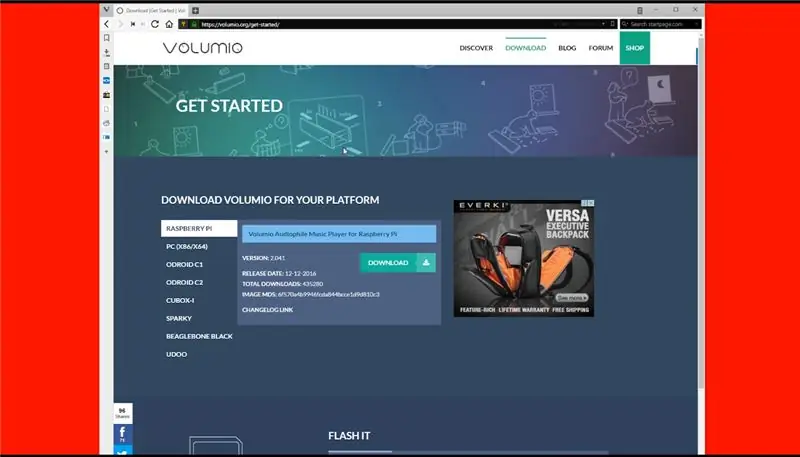

- חָרָט
- וולומיו
- פטל פי 1, 2 או 3
- כרטיס MicroSD בנפח 8GB
שלב 2: קבלת התמונה Volumio האחרונה
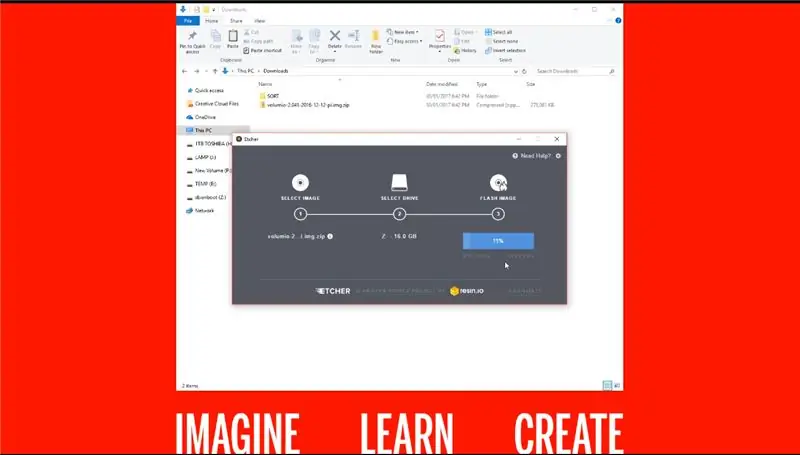
עבור אל
לחץ על כפתור "הורדה".
בחר "פטל פטל" ולאחר מכן לחץ על "הורד"
שלב 3: הבזק את התמונה
לאחר הורדת התמונה, פתח את Etcher ולחץ על "בחר תמונה".
לאחר שבחרת את התמונה, לחץ על "בחר כונן".
הערה: הקפד לבחור את הכונן הנכון.
לחץ על "פלאש". ברגע שהוא יסתיים הוא יבטל אוטומטית את כרטיס ה- MicroSD.
שלב 4: הפעל את Volumio
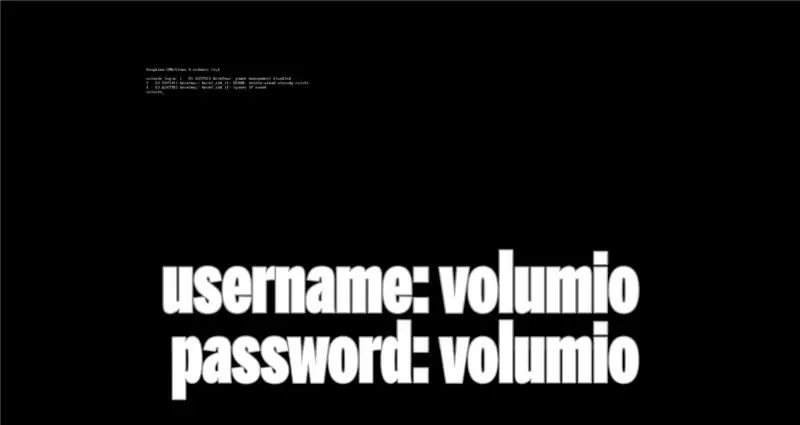
המתן עד ש- Raspberry Pi יקרא את כל קבצי ה- Volumio.
תועבר למסך התחברות, היכנס עם שם המשתמש "volumio" והסיסמה "volumio"
שלב 5: השתמש ב- Volumio מדפדפן אינטרנט
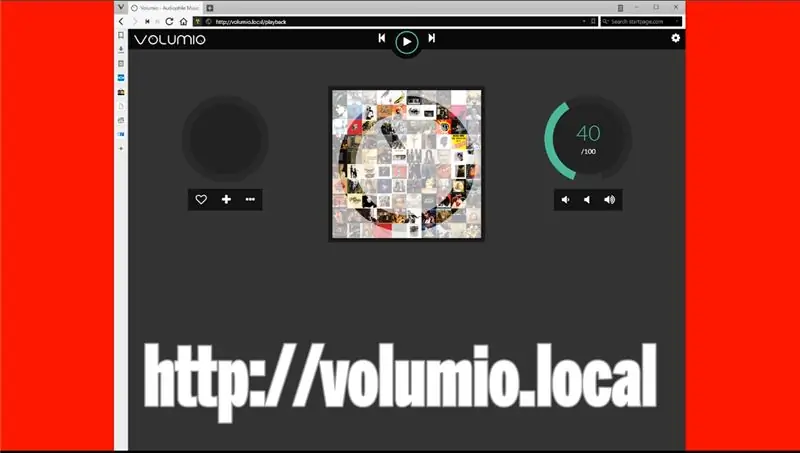
לאחר שהגדרת את Volumio ב- Raspberry Pi, עבור אל https://volumio.local בדפדפן האינטרנט שלך כדי לגשת לממשק המרוחק.
ברכותינו, הרגע התקנת את Volumio ב- Raspberry Pi שלך וזהו עבור הדרכה זו.
אם אתה נהנה מהמדריך הזה, שקול לבדוק את ערוץ YouTube TechWizTime שלי.
ובשביל מקור טוב למוצרי Raspberry Pi, עיינו ברשימת האמזונס של Raspberry Pi.
מוּמלָץ:
כיצד להתקין, להפעיל ולחבר בקר לאמולטור: 7 שלבים

כיצד להתקין, להריץ ולחבר בקר לאמולטור: האם ישבת אי פעם ונזכרת בילדותך כגיימר צעיר ולפעמים רצית שתוכל לבקר שוב באבני החן הישנות של העבר? ובכן, יש אפליקציה לזה …. ליתר דיוק יש קהילה של גיימרים שעושים תוכניות
כיצד להתקין פטל פטל ולהתחיל להשתמש בו: 4 שלבים

כיצד להתקין פטל פטל ולהתחיל להשתמש בו: לקוראי העתיד, אנחנו בשנת 2020. השנה שבה, אם יש לך מזל להיות בריא ולא נגוע ב- Covid-19, אתה, פתאום , יש לך הרבה יותר זמן פנוי ממה שדמיינת. אז איך אוכל להעסיק את עצמי בצורה לא טיפשית מדי? אה כן
כיצד להתקין סאב וופר לאחר האוטו ברכב שלך עם סטריאו מפעל: 8 שלבים

כיצד להתקין סאב -וופר ברכב שלך באמצעות סטריאו מפעל: בעזרת הוראות אלה תוכל להתקין סאב -וופר כמעט בכל מכונית עם סטריאו מפעל
כיצד להתקין ROS: 6 שלבים

כיצד להתקין ROS: במדריך זה תלמד כיצד להתקין ROS. מערכת ההפעלה רובוט (ROS) היא תוכנת אמצע רובוטית של קוד פתוח ותשתמש בה לשליטה בארדואינו שלך. אם אתה מעוניין ללמוד עוד בקר: http://wiki.ros.org/ROS/Introduction
כיצד להתקין תוספים בוורדפרס בשלושה שלבים: 3 שלבים

כיצד להתקין תוספים בוורדפרס בשלושה שלבים: במדריך זה אראה לך את השלבים החיוניים להתקנת תוסף וורדפרס לאתר שלך. בעיקרון אתה יכול להתקין תוספים בשתי דרכים שונות. השיטה הראשונה היא באמצעות ftp או דרך cpanel. אבל אני לא אפרט את זה כיוון שזה באמת משלים
